5 parasta tapaa korjata OneDriveen kirjautuminen ei onnistu Windows 11:ssä
Sekalaista / / May 01, 2023
Microsoft OneDrive on suosittu pilvitallennusvaihtoehto Windowsille. Voit ladata, hallita ja jakaa tiedostoja ja kansioita OneDrivessa kollegojesi kanssa. Voit kuitenkin tehdä sen vain, jos voit kirjautua sisään OneDrive-tilillesi.
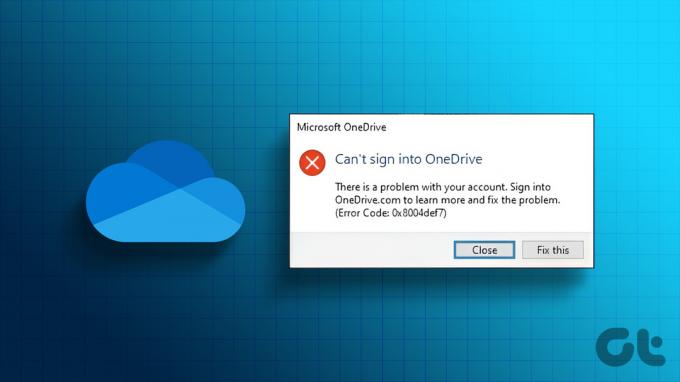
Jos et voi kirjautua sisään OneDriveen Windowsissa, tämä on paikka, jossa sinun on oltava. Alla olemme jakaneet joitain tehokkaita tapoja korjata OneDrive, joka ei kirjaudu sisään Windowsissa. Joten katsotaanpa.
1. Poista kaikki verkko-ongelmat
Aina kun Internet-yhteyttä vaativat sovellukset, kuten OneDrive, alkavat toimia väärin, se on hyvä idea suorittaa internetin nopeustestejä tietokoneellasi tarkistaaksesi yhteyden luotettavuuden. Näin voit tunnistaa, onko yhteytesi vakaa vai katkonainen.

On parasta suorittaa Internetin nopeustestit vähintään 3-5 kertaa yhteyden luotettavuuden tarkistamiseksi. Jos kaikki testitulokset osoittavat verrattain hitaamman latausnopeuden kuin Internet-suunnitelmasi, on aika ottaa yhteyttä Internet-palveluntarjoajaasi. Vaihtoehtoisesti voit tarkistaa oppaamme osoitteessa hitaan Internet-yhteyden korjaaminen Windowsissa.
2. Tarkista OneDrive-palvelimen tila

OneDrive on online-palvelu; siksi on yleistä, että sen palvelimet joutuvat ylläpitoon tai joutuvat seisokkeihin. Kun näin tapahtuu, saatat kohdata ongelmia OneDriven käytössä. Voit tarkistaa OneDrive-palvelimen tilan käymällä Microsoftin palvelun tilasivulla alla olevan linkin avulla.
Microsoftin palvelun tilasivu
Siellä näet kaikki OneDriveen vaikuttavat meneillään olevat ongelmat tai käyttökatkot sekä likimääräinen korjausaika. Joten odota, kunnes Microsoft ratkaisee palvelinongelman, ennen kuin kirjaudut OneDrive-tilillesi.
3. Yhdistä OneDrive uudelleen tietokoneeseesi
OneDriven ja tietokoneesi välinen linkitysongelma voi myös olla syynä siihen, miksi OneDrive ei muodosta yhteyttä tiliisi. Korjaaksesi tämän, sinun on poistettava linkitys ja linkitettävä sitten OneDrive uudelleen tietokoneeseesi. Voit tehdä sen seuraavasti:
Vaihe 1: Napsauta OneDrive-kuvaketta tehtäväpalkin oikeassa alakulmassa.

Vaihe 2: Napsauta hammasrataskuvaketta ja valitse esiin tulevasta valikosta Asetukset.
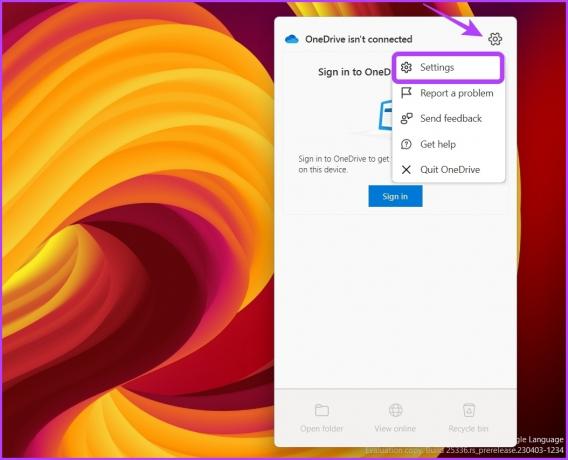
Vaihe 3: Valitse vasemmasta sivupalkista Tili ja napsauta sitten oikeasta ruudusta Poista tämän tietokoneen linkitys.
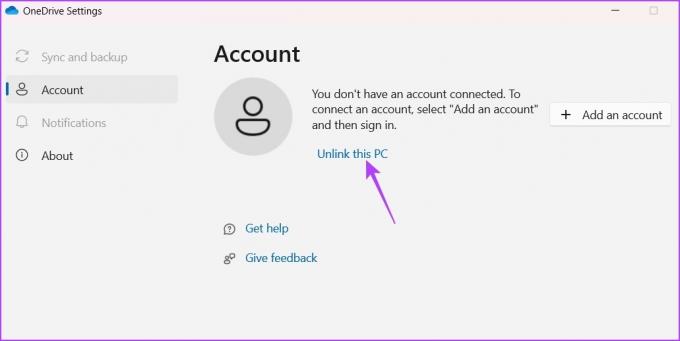
Vaihe 4: Napsauta Unlink account (Poista tili) -painiketta näkyviin tulevassa kehotteessa poistaaksesi OneDriven liitoksen tietokoneestasi.
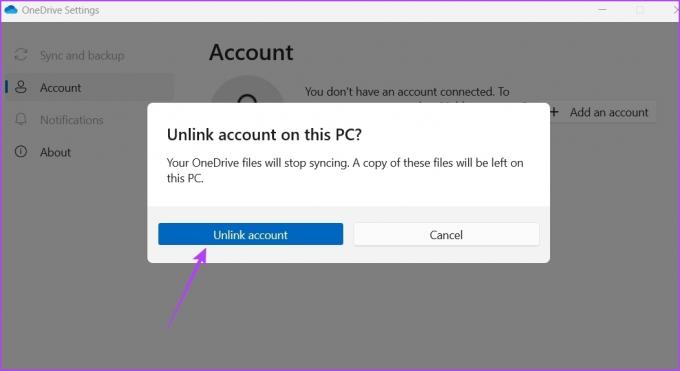
Vaihe 5: Kirjoita OneDrive-asetukset -ikkunaan Microsoft-tilisi tunnistetiedot ja napsauta Kirjaudu sisään.

Suorita sitten kirjautumisprosessi loppuun noudattamalla näytön ohjeita.

4. Poista Hallittu kansion käyttö käytöstä
Hallittu kansion käyttö on suojausominaisuus, joka estää luvattomia sovelluksia muuttamasta järjestelmätiedostojasi ja kansioitasi. Jos se on lisännyt OneDriven estoluetteloonsa mistä tahansa syystä, kohtaat todennäköisesti käsillä olevan ongelman.
Ratkaisu tässä tapauksessa on poistaa Hallittu kansion käyttö käytöstä ja tarkistaa, voitko kirjautua OneDriveen. Voit tehdä sen seuraavasti:
Vaihe 1: Avaa Käynnistä-valikko painamalla Windows-näppäintä.
Vaihe 2: Tyyppi Windowsin suojaus hakupalkissa ja paina Enter.

Vaihe 3: Valitse vasemmasta sivupalkista Virus- ja uhkien suojaus ja napsauta sitten oikeanpuoleisessa ruudussa Hallinnoi asetuksia.

Vaihe 4: Napsauta Hallitse kansion käyttöoikeuksia oikeanpuoleisesta ruudusta Hallittu kansion käyttö -osiossa.

Vaihe 5: Poista käytöstä Ohjattu kansion käyttö -asetuksen kytkin.

Tarkista, voitko kirjautua OneDriveen. Jos kyllä, tiedät nyt, mikä ongelman aiheutti. Nyt voit lisätä OneDriven Hallitun kansion käyttöoikeuden sallittujen luetteloon. Tällä tavalla OneDrive vapautuu Hallittujen kansioiden käyttökäytännöistä ja rajoituksista. Voit tehdä sen seuraavasti:
Vaihe 1: Avaa Käynnistä-valikko painamalla Windows-näppäintä.
Vaihe 2: Tyyppi Windowsin suojaus hakupalkissa ja paina Enter.

Vaihe 3: Valitse vasemmasta sivupalkista Virus- ja uhkien suojaus ja napsauta sitten oikeanpuoleisessa ruudussa Hallinnoi asetuksia.

Vaihe 4: Napsauta Hallitse kansion käyttöoikeuksia oikeanpuoleisesta ruudusta Hallittu kansion käyttö -osiossa.

Vaihe 5: Ota Hallitun kansion käyttöoikeus -kytkin käyttöön. Napsauta Salli sovellus Hallitun kansion käytön kautta.

Vaihe 6: Napsauta Lisää sallittu sovellus -painiketta ja valitse valikosta Selaa kaikkia sovelluksia.

Vaihe 7: Siirry OneDrive-asennushakemistoon, valitse OneDrive-exe-tiedosto ja napsauta Avaa.

Sen jälkeen voit jatkaa OneDriven käyttöä keskeytyksettä Ohjatun kansion käyttöominaisuuden avulla.
5. Nollaa OneDrive
Jos et edelleenkään voi kirjautua OneDriveen Windowsissa, sinun on nollattava OneDrive viimeisenä keinona. Tämä poistaa kaikki väliaikaiset virheet tai häiriöt, jotka saattavat estää sinua kirjautumasta OneDriveen. Näin voit nollata OneDriven Windowsissa:
Vaihe 1: Napsauta tehtäväpalkin Käynnistä-kuvaketta avataksesi Käynnistä-valikon, kirjoita OneDrive, ja valitse oikeasta ruudusta Avaa tiedoston sijainti.
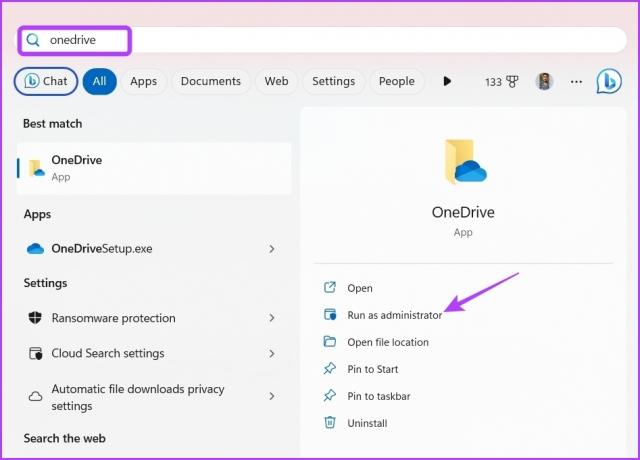
Vaihe 2: Napsauta hiiren kakkospainikkeella OneDrive-sovellusta ja valitse Kopioi poluksi -vaihtoehto.

Vaihe 3: Avaa Suorita-työkalu painamalla Windows + R -pikanäppäintä.
Vaihe 4: Liitä kopioitu polku Suorita-työkalun hakupalkkiin, kirjoita /reset lopussa ja napsauta OK.

Tallenna tiedostoja verkossa OneDriven avulla
Online-tallennusalustoille on yleistä törmätä ongelmiin, eikä OneDrive ole erilainen. Jos et voi kirjautua sisään OneDriveen Windowsissa. Käytä yllä olevia ratkaisuja korjataksesi OneDrive-ongelman, joka ei kirjaudu sisään Windowsissa.
Sillä välin saatat olla sinulla on vaikeuksia kirjautua sisään OneDriveen Macissa.
Päivitetty viimeksi 18. huhtikuuta 2023
Yllä oleva artikkeli saattaa sisältää kumppanilinkkejä, jotka auttavat tukemaan Guiding Techiä. Se ei kuitenkaan vaikuta toimitukselliseen eheyteemme. Sisältö pysyy puolueettomana ja autenttisena.
Kirjoittanut
Aman Kumar
Aman on Windows-asiantuntija ja rakastaa Windows-ekosysteemistä kirjoittamista Guiding Tech- ja MakeUseOf-sivustoissa. Hänellä on Tietotekniikan kandidaatti ja nyt kokopäiväinen freelance-kirjoittaja, jolla on asiantuntemusta Windowsista, iOS: stä ja selaimet.



