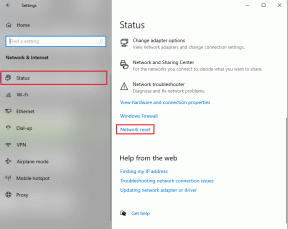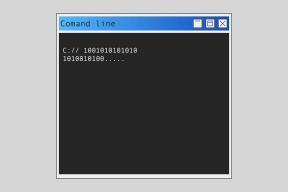6 tapaa palauttaa poistetut muistilaput Windows 10:ssä
Sekalaista / / December 02, 2021
Microsoft paransi muistilappuja Windows 10:ssä säilyttäen samalla perinteisen version mukana tulleen muistiinpanojen yksinkertaisuuden. Ei ihme, että se on suosittu tapa tehdä nopeita muistiinpanoja, jotka voit myöhemmin poistaa helposti. Olen käyttänyt sitä pitkään, mutta äskettäin siirretty Google Keepiin.

Sticky Notesissa ei ole arkistointiominaisuutta, mikä tarkoittaa, että poistamispainikkeen napsauttaminen poistaa sen suoraan. Joten kuinka palauttaa poistetut muistilaput Windows 10: ssä?
Se voi olla huolestuttavaa. Jos kohtaat samanlaisia ongelmia, tässä on muutamia tapoja palauttaa poistetut muistilaput ja pari ratkaisua varmistaaksesi, ettet joudu enää koskaan samaan tilanteeseen.
1. Tarkista Outlook
Kyllä, se on oikein. Oletan, että et käytä Outlookin verkkoversiota paljon, koska jos olisit, et luultavasti olisi täällä. Katso, aina kun poistat muistiinpanon, siitä tallennetaan kopio Outlookin Roskakori-kansioon.

Napsauta alla olevaa linkkiä avataksesi Outlookin suosikkiselaimessasi ja kirjautuaksesi sisään samalla Microsoft-tilillä, jota käytät tietokoneessasi. Napsauta vasemmassa sivupalkissa Poistetut kohteet, niin näet kaikki muistiinpanot siellä odottamassa sinua palauttamista!

Kuinka kauan nämä poistetut muistiinpanot pysyvät siellä, riippuu Outlook-asetuksistasi, mutta jos et ole koskaan käyttänyt sitä, se on todennäköisesti edelleen siellä.
Vieraile Outlookissa
2. Palauta se
Microsoft on tehnyt tämän ominaisuuden löytämisen vaikeaksi, mutta se on olemassa ja sitä on helppo käyttää. Voit palauttaa muistilaput aiempaan versioon, joka palauttaa kaikki poistetut muistiinpanot, kun seuraavan kerran käynnistät Sticky Notes -sovelluksen.
Etsi muistilappuja, napsauta sitä hiiren kakkospainikkeella ja valitse Ominaisuudet. Voit myös käyttää Alt+Enter-pikanäppäintä, jos sinulla on työpöydän pikakuvake sovellukselle, joka käynnistää Ominaisuudet-valintaikkunan suoraan. Edelliset versiot -välilehdeltä löydät muistilappujen vanhemmat versiot päivämäärillä. Jos sinulla on edellinen versio, valitse se ja napsauta Palauta, Käytä ja OK.

Minun tapauksessani ei ole aiempaa versiota, koska lopetin Sticky Notesin käytön viime vuodesta ja kerron miksi myöhemmin oppaassa. Sulje nyt Sticky Notes ja käynnistä se uudelleen, niin sinun pitäisi nähdä kaikki kyseisen päivän poistetut muistiinpanot takaisin luettelossa.
3. Piilotettu tiedosto
Tietokoneesi ei näytä kaikkia tiedostoja ja kansiot ovat näkyvissä. Jotkut tiedostot on piilotettu, jotta ne eivät poistu vahingossa – enimmäkseen järjestelmätiedostot. On yksi kansio, josta löydät poistetun muistilappusi sisällön. Sinun on kuitenkin ensin avattava se. Etsi Näytä piilotetut tiedostot Windows-haussa ja avaa se.

Valitse Näytä-välilehdestä Näytä piilotetut tiedostot, kansiot ja asemat ja napsauta Käytä ja OK. Näet nyt piilotetut tiedostot, jotka eivät olleet näkyvissä aiemmin, ja ne ovat hieman haalistuneet muihin kansioihin/tiedostoihin verrattuna. Siirry alla olevaan kansioon:
C:\Käyttäjät\\AppData\Roaming\Microsoft\Sticky Notes
Siellä näet StickyNotes.snt-tiedoston. Napsauta tätä tiedostoa hiiren kakkospainikkeella ja avaa se Muistiolla, koska se on tiedostomuoto, jota Windows ei muuten tunnista.

Kun tiedosto avautuu, huomaat, että siinä on paljon hölynpölyä tekstiä, jossa ei ole mitään järkeä, ja se on OK. Älä muuta mitään.

Käytä hakutoimintoa (Ctrl+F) löytääksesi poistettujen muistiinpanojesi sisällön. Tässä tiedostossa on tekstiä muistiinpanoista, jotka olet vahingossa poistanut. Joten jos muistiinpanossasi oli sana "soita", hae samaa.
4. Ota poistovahvistus käyttöön
Muistiinpanot aiemmissa versioissa ennen Windows 10:n saapumista poistavat muistiinpanot suoraan, kun napsautat pientä x-painiketta. Onneksi Microsoft korjasi asian.
Windows 10:ssä, jossa on uusin Sticky Notesin versio, "x":n napsauttaminen sulkee vain muistiinpanon. Muistilappu poistaa muistiinpanon vain, kun napsautat roskakorikuvaketta.

Mutta jos siirryt asetuksiin ja otat käyttöön Vahvista ennen poistamista -vaihtoehdon, saat ponnahdusikkunan, jossa kysytään lupaa ennen muistiinpanon poistamista. Se toimii turvaverkkona siltä varalta, että napsautat vahingossa poistopainiketta.
5. Varmuuskopioi muistilaput
Jos käytät muistilappuja tärkeiden tietojen tallentamiseen, on ehdottomasti otettava nämä muistiinpanot varmuuskopiot varmuuden vuoksi. Paina näppäimistön Windows-näppäin+R käynnistääksesi Suorita-kehotteen ja kirjoita seuraava komento ennen Enter-näppäintä.

%LocalAppData%\Packages\Microsoft. MicrosoftStickyNotes_8wekyb3d8bbwe\LocalState
Huomaat tiedoston nimeltä plum.sqlite, joka sinun on kopioitava ja liitettävä suojattuun kansioon.

Suosittelen käyttämään flash-asemaa tai suosikkiasi pilvitallennuspalvelu. Palauta liittämällä varmuuskopiotiedosto takaisin kansioon, josta sen löysit ja korvaa vanhan tiedoston. Suosittelen ottamaan varmuuskopion vanhasta tiedostosta, jonka olet korvannut, jotta muistiinpanot eivät katoa.
6. Käytä Google Keepiä
minä aloitti Google Keepin käytön koska se korvaa tarralaput täydellisesti. Google suunnitteli Keepin muistilappuja ajatellen. Voit värittää koodimerkinnät, tehdä listoja valintaruutujen kanssa ja ryhmittele ne tunnisteilla.

Yksi ominaisuus, josta pidät, on mahdollisuus arkistoida muistiinpanoja, joita et enää tarvitse poistamisen sijaan. Näin voit aina palata niihin tarvittaessa. Toinen Keepin käytön etu on, että se toimii kaikilla alustoilla, kuten Windows, Android ja iOS. Voit myös avata Keepin millä tahansa selaimella.
Pidä kiinni, unohda se
Ajatus muistilappujen digitalisoinnista on erinomainen. Voit kuljettaa sitä missä haluat, ja se tuo mukanaan paljon ominaisuuksia säilyttäen silti yksinkertaisuuden ja visuaalisen vetovoiman. Jos aiot jatkaa muistilappujen käyttöä, nämä kätevät vinkit auttavat sinua pysymään ajan tasalla.
Seuraavaksi: Käytätkö Google Keepiä vai haluatko aloittaa sen käytön? Tässä on 16 hämmästyttävää pikanäppäintä, jotka säästävät aikaasi.