Kuinka vaihtaa kilometrien ja mailien välillä Google Mapsissa ja Apple Mapsissa
Sekalaista / / May 01, 2023
Alueiden välillä vaihtaminen voi joskus tarkoittaa myös vaihtamista KM: n ja mailien välillä Google Mapsissa ja Apple Mapsissa. Jos olet myös turhautunut tähän ja haluat vain karttasi näkyvän yhdessä yksikössä, lue eteenpäin, kun tutkimme kaikkia tapoja tehdä niin.

Vaikka molemmilla Google Mapsilla ja Apple Mapsilla on omat mobiilisovellukset Androidille ja iOS: lle, vain Google Mapsin sovellus on virallisesti käytettävissä verkkoselaimella. Tarkoittaako tämä siis, että et voi käyttää verkkoselainta vaihtaaksesi Apple Mapsia Milesin ja KM: n välillä? Ja voitko tehdä mittakaavan näkyväksi sekä Google Mapsissa että Apple Mapsissa?
Jos haluat tietää tämän ja paljon muuta, tutustu kaikkiin tapoihin, joilla voit vaihtaa kilometrien ja mailien välillä Google Mapsissa ja Apple Mapsissa
Vaihda kilometrit maileiksi Apple Mapsissa
Jos haluat vaihtaa KM: n mailiksi (tai päinvastoin) iPhonessa, iPadissa ja Macissa, sinun tarvitsee vain muuttaa laitteesi alueasetuksia. Kun asianmukainen alue on asetettu, Apple Mapsin pitäisi seurata esimerkkiä. Koska ei kuitenkaan ole suoraa tapaa käyttää Apple Mapsia verkkoselaimella, voit sen sijaan käyttää DuckDuckGoa ja avata Apple Mapsin sen kautta.
Katso alla mainitut vaiheet saadaksesi yksityiskohtaisen kuvan kilometrien muuttamisesta maileiksi Apple Mapsissa ja päinvastoin.
iPhonessa tai iPadissa
Huomautus: Seuraavat muutokset otetaan käyttöön koko järjestelmässä kaikissa laitteesi sovelluksissa ja palveluissa.
Vaihe 1: Avaa Asetukset ja napauta Yleistä.
Vaihe 2: Tässä napauta "Kieli ja alue".

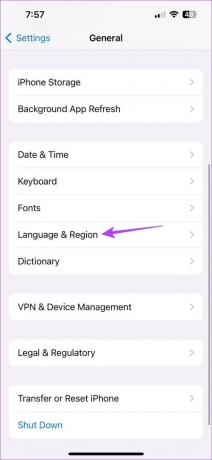
Vaihe 3: Napauta sitten Mittausjärjestelmä. Tämän pitäisi avata mittaustiedot.
Vaihe 4: Napauta tässä joko USA: ta tai Iso-Britanniaa.
Huomautus: Jos valitset USA, se näyttää keisarilliset yksiköt eli maileina ja jalkoina. Jos taas valitset Iso-Britannian, se näyttää metriset yksiköt, eli kilometrit tai metrit.

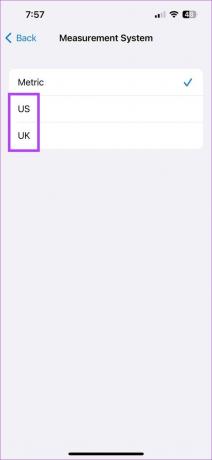
Tämän avulla voit vaihtaa kilometrien maileiksi ja päinvastoin iPhonessa tai iPadissa. Voit myös vaihtaa aluettasi vastaamaan laitteesi paikallisia mittareita.
Hauska seikka: Kolmea maata – USA, Liberia ja Myanmar – lukuun ottamatta kaikki muut maat käyttävät metrisiä yksiköitä.
Macilla
Vaihe 1: Napsauta Apple-logoa näytön vasemmassa yläkulmassa ja valitse Järjestelmäasetukset.

Vaihe 2: Napsauta sivupalkissa Yleistä.

Vaihe 2: Napsauta sitten "Kieli ja alue".
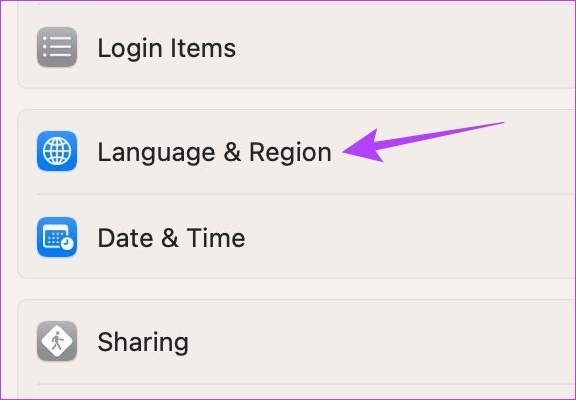
Vaihe 3: Valitse Mittausjärjestelmä-kohdan vierestä nykyiseksi alueeksi Yhdysvallat.
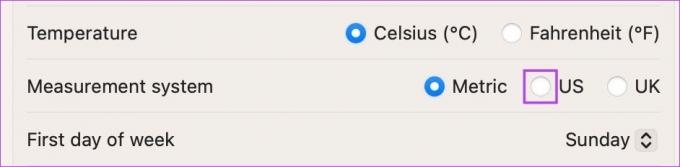
Tämän pitäisi heti ottaa asetukset käyttöön ja vaihtaa mailit kilometreiksi Apple Mapsissa. Lisäksi, jos haluat vaihtaa kilometreistä maileiksi Apple Mapsissa, vaihda alue vielä kerran käyttämään maileja.
Verkossa
Vaikka Apple Mapsin käyttämiseen verkkoselaimessa ei olekaan yksinkertaista tapaa, voit käyttää DuckDuckGoa välittäjänä Apple Maps -ominaisuuksien saamiseksi työpöydällesi. Tämän avulla voit myös vaihtaa karttojasi mailien ja kilometrien välillä. Näin
Vaihe 1: Avaa DuckDuckGo millä tahansa selaimella.
Avaa DuckDuckGo
Vaihe 2: Napsauta tässä hampurilaisvalikkokuvaketta.
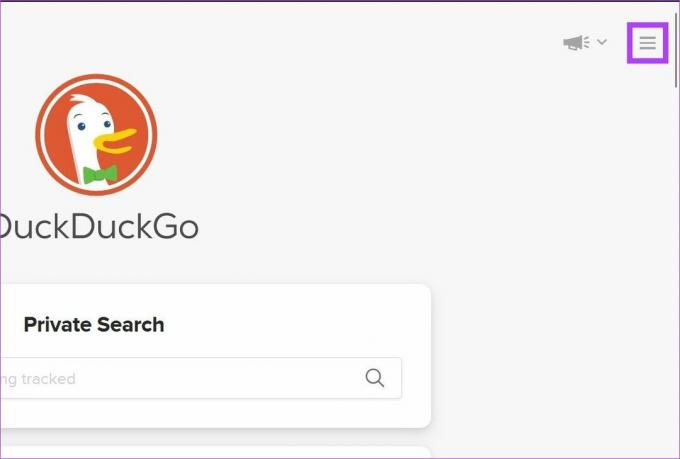
Vaihe 3: Napsauta sitten Kaikki asetukset. Tämä avaa asetussivun.

Vaihe 4: Napsauta avattavaa Alue-valikkoa ja valitse maa, joka käyttää KM: ää, kuten Intia. Jos olet matkalla kilometrien päähän, valitse toinen asiaankuuluva alue.

Vaihe 5: Vieritä sitten alas ja napsauta "Tallenna ja poistu".
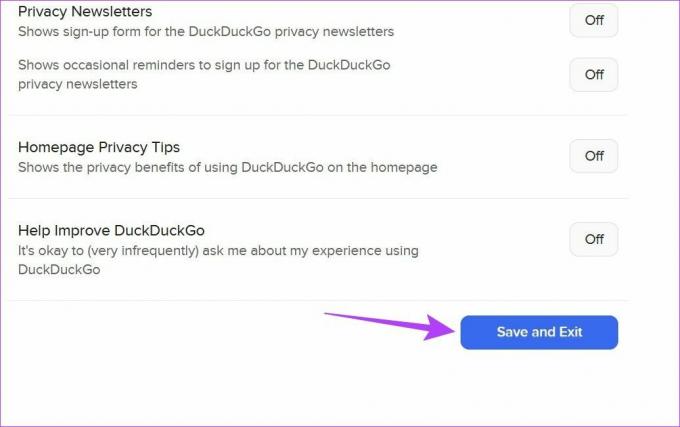
Vaikka tämä ottaa muutokset käyttöön välittömästi, saatat joutua päivittämään kaikki avoinna olevat välilehdet, jotta ne näkyvät samoin.
Muuta kilometrit maileiksi Google Mapsissa
Aivan kuten Apple Mapsissa, voit vaihtaa mittayksikön maileista kilometriin myös Google Mapsissa. Koska se on saatavilla sekä pöytäkoneille että mobiililaitteille, tämä tehtävä on paljon helpompaa. Näin
Android- ja iPhone-sovelluksessa
Vaihe 1: Avaa Google Maps.
Avaa Google Maps iOS -sovellus
Avaa Google Maps Android -sovellus
Vaihe 2: Napauta sitten profiilikuvasi kuvaketta.
Vaihe 3: Napauta täällä Asetukset. Tämä avaa Google Mapsin asetukset.
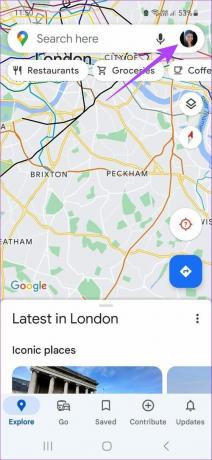

Vaihe 4: Vieritä alas ja napauta Etäisyysyksiköt.
Vaihe 5: Valitse Kilometrit.
Kärki: Voit myös napauttaa maileja, jos haluat muuttaa kilometrit maileiksi Google Mapsissa.


Tämä muuttaa mittayksiköitä Google Maps -sovelluksessa Androidille ja iPhonelle.
Verkossa
Vaihe 1: Avaa Google Maps selaimessasi.
Avaa Google Maps verkkoselaimella
Vaihe 2: Käytä sitten hakupalkkia lisätäksesi paikat lisäyspisteeseen ja viimeiseen pisteeseen. Avaa nyt reittiohjepaneeli.
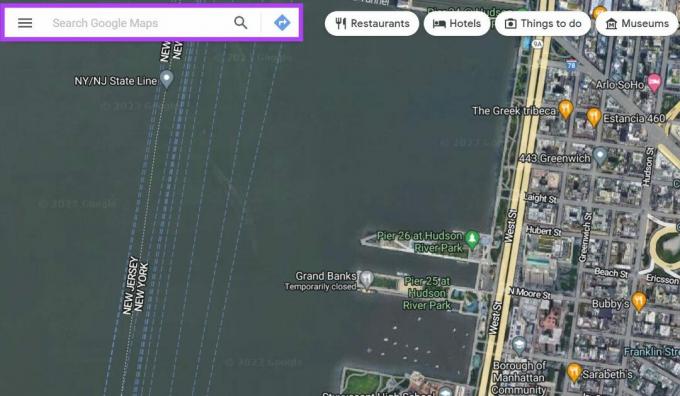
Vaihe 3: Napsauta tästä Asetukset.
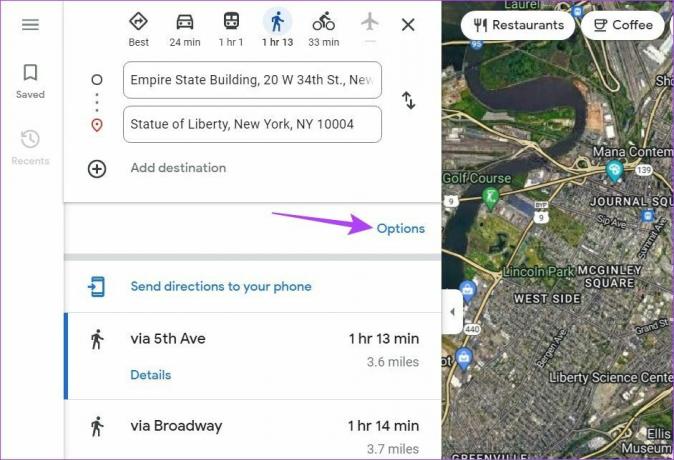
Vaihe 4: Napsauta sitten km.
Huomautus: Voit myös vaihtaa yksikköä napsauttamalla mailia. Napsauta Automaattinen varmistaaksesi, että Google Maps mukauttaa mittayksiköt alueesi ensisijaisen metrimittausjärjestelmän mukaan.
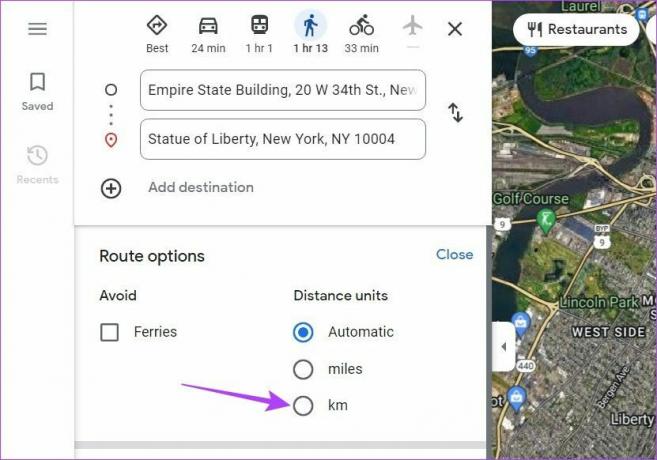
Vaihe 5: Kun olet valmis, napsauta Sulje.
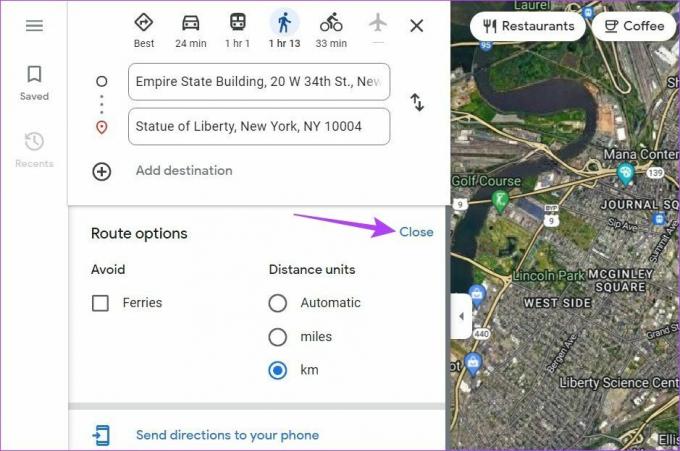
Tämä sulkee valikkovaihtoehdot ja vaihtaa karttasi Maileista KM: iin Google Mapsissa.
Pidä mittakaava Google Mapsissa ja Apple Mapsissa
Karttojen näytöllä näkyvän tavan vuoksi on usein vaikeaa tarkistaa paikan fyysistä etäisyyttä kartoista. Google Mapsin ja Apple Mapsin mittakaava auttaa sinua mittaamaan tarkasti, kuinka kaukana tai lähellä olet tiettyä sijaintia kartalla, jotta saat käsityksen, kun lähennät tai loitonnat tiettyä paikkaa.
Noudata alla olevia ohjeita, jos haluat pitää mittakaavan näkyvissä Google Mapsissa ja Apple Maps -sovelluksissa.
Google Mapsille
Jos käytät Google Mapsia verkkoselaimessa, asteikko näkyy sinulle oletuksena näytön oikeassa alakulmassa, eikä sitä voi poistaa. Google Mapsin Android- ja iPhone-sovelluksissa näin ei kuitenkaan välttämättä ole. Noudata alla olevia ohjeita varmistaaksesi, että mittakaava näkyy Google Maps -mobiilisovelluksessa.
Vaihe 1: Avaa Google Maps -mobiilisovellus ja napauta profiilisi kuvaketta.
Vaihe 2: Napauta täällä Asetukset.
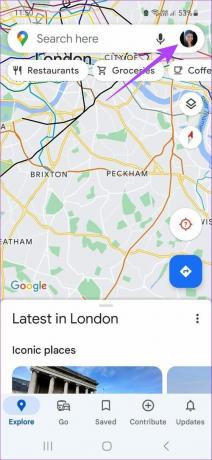

Vaihe 3: Vieritä alas ja napauta 'Näytä mittakaava kartalla'.
Vaihe 4: Napauta Aina.

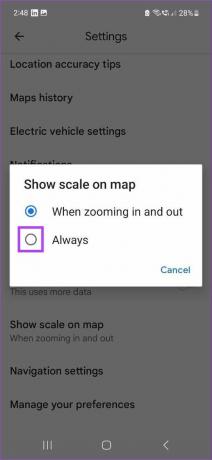
Tämä varmistaa, että mittakaava on aina näkyvissä Google Maps -mobiilisovelluksessa.
Apple Mapsille
Vaikka näet mittakaavan automaattisesti, kun lähennät ja loitonnat Apple Maps -sovelluksessa työpöydälle, iOS: lle ja iPadOS: lle, sinun on ehkä otettava se käyttöön, kun käytät Apple Mapsia macOS: ssä. Tee se noudattamalla alla olevia ohjeita.
Vaihe 1: Avaa Apple Maps.
Vaihe 2: Napsauta sitten valikon vaihtoehdoista Näytä.
Vaihe 3: Napsauta tässä Näytä mittakaava.

Tämä tekee mittakaavan näkyväksi Apple Mapsissa Macissa.
Usein kysytyt kysymykset Google Mapsin ja Apple Mapsin käytöstä
Kyllä, voit poistaa Google Mapsin hakuhistorian ja -toiminnan. Avaa karttaasetukset mobiilisovelluksessa ja napauta Mapsin historia. Täällä voit napauttaa toimintatietojesi edessä olevaa x-merkkiä poistaaksesi sen. Katso tarkemmat selitykset artikkelistamme miten Google Mapsin hakuhistoria ja toiminta poistetaan.
Vastaanottaja mittaa etäisyys Google Mapsissa, mene yksinkertaisesti lähtöpaikkaasi karttanäkymässä ja napsauta sitä hiiren kakkospainikkeella. Napsauta sitten Mittaa etäisyys. Napsauta nyt mitä tahansa muuta pistettä kartalla mitataksesi etäisyyden siitä vastaavasti.
Kyllä sinä voit lisää kotiosoitteesi Apple Mapsiin. Avaa Apple Maps -mobiilisovellus ja siirry Suosikit-osioon. Napauta tässä Koti-kuvaketta. Napauta sitten "Avaa yhteystietokorttini" > lisää osoite. Lisää kotiosoitteesi ja napauta Valmis tallentaaksesi tiedot ja sulkeaksesi ikkunan.
Omat kartat, sinun tapasi
Nämä olivat siis kaikki keinot auttaa vaihtamaan kilometrien ja mailien välillä Google Mapsissa ja Apple Mapsissa. Toivomme, että tämä artikkeli auttoi tekemään kartoista helpommin ymmärrettäviä ja helpommin käytettävissäsi.



