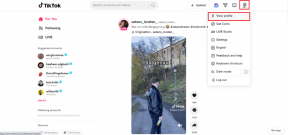10 parasta tapaa korjata Microsoft Teams ei voi avata tiedostoja Windowsissa
Sekalaista / / July 11, 2023
Microsoft Teams on korvannut sähköpostin monille, ja käyttäjät luottavat siihen lähettäessään tai vastaanottaessaan tiedostoja. Joskus ihmiset ovat kuitenkin valittaneet tiedostojen vastaanottamisesta Microsoft Teamsissa. Tässä on parhaat tavat korjata Microsoft Teams ei voi avata tiedostoja työpöytäsovelluksessa.

Voit aina pyytää vastaanottajaa lähettämään tiedoston toisen alustan tai sähköpostin kautta. Mutta se katkaisee yhteydenpidon ja työnkulun. Ennen kuin siirryt pois Teamsista, korjaa alla olevien temppujen avulla Teams-työpöytäsovellus, joka ei avaa tiedostoja.
1. Pakota lopettamaan Teams ja yritä uudelleen
Voit pakottaa Teamsin sulkemisen Windowsissa, avata sen uudelleen ja yrittää ladata vastaanotetut tiedostot. Tässä on mitä sinun on tehtävä.
Vaihe 1: Napsauta hiiren kakkospainikkeella Windows-näppäintä ja avaa Tehtävienhallinta-valikko.

Vaihe 2: Valitse luettelosta Microsoft Teams ja paina Lopeta tehtävä oikeassa yläkulmassa.

Avaa Teams ja katso, latautuvatko tiedostot.
2. Muuta oletussovelluksia
Monet ovat valittaneet ongelmista avoimissa Excel-tiedostoissa Microsoft Teamsissa. Jos kuulut niihin, muuta oletussovelluksia Windows 11:ssä.
Vaihe 1: Avaa Asetukset-sovellus painamalla Windows + I -pikanäppäintä.
Vaihe 2: Valitse vasemmasta sivupalkista Sovellukset ja valitse oikeasta ruudusta Oletussovellukset.

Vaihe 3: Vieritä kohtaan Microsoft Excel.

Vaihe 4: Varmista, että Excel on asetettu avaamaan kaikki tiedostotyypit tietokoneellasi.

3. Pyydä henkilöä lähettämään tiedosto uudelleen
Jos vastaanottaja lähettää korruptoituneen tiedoston luonnostelevan Internet-yhteyden kautta, saatat kohdata ongelmia niiden avaamisessa tai lataamisessa. Pyydä henkilöä lähettämään tiedosto uudelleen.
4. Tarkista verkkoyhteys
Käytätkö Microsoft Teamsia hitaalla Internet-yhteydellä? Sovellus ei välttämättä lataa vastaanotettuja tiedostoja oikein. Sinun on muodostettava yhteys nopeaan Wi-Fi-verkkoon Windowsissa.
Vaihe 1: Napsauta tehtäväpalkin oikeassa alakulmassa olevaa verkkovalikkoa.
Vaihe 2: Yhdistä vahvaan Wi-Fi-verkkoon.

Jos sinä sinulla on Wi-Fi-ongelmia Windowsissa, lue omistettu viestimme korjataksesi ongelma.
5. Lataa tiedosto uudelleen
Latasitko useita tiedostoja Microsoft Teamsista Windowsissa? Jos kohtaat ongelmia tietyn tiedoston avaamisessa tai lataamisessa Windowsissa, yritä ladata se uudelleen.
6. Käytä kolmannen osapuolen sovellusta tiedoston avaamiseen
Joskus saatat tarvita kolmannen osapuolen sovelluksen tietyn tiedoston avaamiseen. Jos tietokoneesi ei tue tiettyjä tiedostotyyppejä, varmista, että asennat asiaankuuluvat kolmannen osapuolen sovellukset päästäksesi sisältöön. Esimerkiksi Windowsin oletusvideosoitin ei tue .MKV-tiedostoja. Sinun on käytettävä VLC-mediasoitinta vastaanotetun videon toistamiseen.
7. Tyhjennä Teamsin välimuisti
Microsoft Teams kerää välimuistia taustalla parantaakseen sovelluksen yleistä suorituskykyä. Kun sovellus kerää vioittunutta välimuistia, kohtaat kuten Teams ei avaudu, tiedostot latautuvat, näytön jakaminen ei toimi ja paljon muuta. On aika tyhjentää välimuisti ja poistaa kaikki Microsoft Teams -ongelmat Windowsista.
Vaihe 1: Avaa Suorita-valintaikkuna painamalla Windows + R -pikanäppäintä. Tyyppi %appdata%\Microsoft\Teams ja paina Enter.

Vaihe 2: Se avaa File Explorerin kaikilla Microsoft Teamsin välimuistitiedostoilla. Valitse kaikki kansiot.
Vaihe 3: Napsauta kansioita hiiren kakkospainikkeella ja siirrä ne Biniin.

Voit myös tyhjentää roskakorin. NYritä avata Microsoft Teams ja ala avata vastaanotetut tiedostot. Saatat joutua kirjautumaan uudelleen sisään ja huomaamaan hitaamman suorituskyvyn, koska sovellus kerää välimuistia tyhjästä.
8. Anna salasanalla suojattujen tiedostojen suojakoodi
Käyttäjät suojaavat usein salasanalla tärkeät PDF-tiedostot, myyntiasiakirjat ja projektipuheenvuorot estääkseen luvattoman käytön. Kun saat yhden tällaisen tiedoston ja yrität avata sen, pyydä vastaanottajalta salasana. Ilman suojakoodia et voi avata tiedoston sisältöä Windowsissa.
Kun olet saanut suojakoodin, avaa tiedosto sen avulla. Voit myös lukea omistetun viestimme salasanan poistamiseksi PDF-tiedostosta.
9. Päivitä Microsoft Teams
Vanhentunut Microsoft Teams -sovellus voi aiheuttaa ongelmia tiedostojen lataamisessa tai avaamisessa Windowsissa. On aika päivittää Microsoft Teams uusimpaan versioon.
Vaihe 1: Käynnistä Teams ja napsauta kolmen vaakapisteen valikkoa oikeassa yläkulmassa.
Vaihe 2: Valitse Tarkista päivitykset.

Lataa ja asenna uusin Teams-versio tietokoneellesi.
10. Käytä vaihtoehtoisia tapoja
Jos Teams-sovellus ei voi ladata Excel-, Word- tai muita tiedostoja, pyydä tiimin jäsentä lähettämään tiedosto sähköpostitse tai muulla vaihtoehtoisella tavalla.
Lähetä ja vastaanota tiedostoja Microsoft Teamsissa
Virheet, kuten "esihakuvirhe (917656)" ja "avaa työpöytäsovelluksessa", eivät toimi, voivat pilata Microsoft Teams -kokemuksesi hetkessä. Mikä temppu toimi sinulle? Jaa havaintosi alla olevissa kommenteissa.
Päivitetty viimeksi 16. kesäkuuta 2023
Yllä oleva artikkeli saattaa sisältää kumppanilinkkejä, jotka auttavat tukemaan Guiding Techiä. Se ei kuitenkaan vaikuta toimitukselliseen eheyteemme. Sisältö pysyy puolueettomana ja autenttisena.

Kirjoittanut
Parth työskenteli aiemmin EOTO.tech: llä teknisten uutisten parissa. Hän työskentelee tällä hetkellä freelancerina Guiding Techissä ja kirjoittaa sovellusten vertailusta, opetusohjelmista, ohjelmistovinkkeistä ja temppuista sekä sukeltaa syvälle iOS-, Android-, macOS- ja Windows-alustoihin.