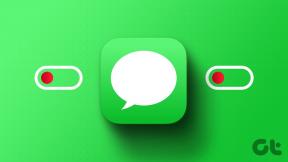Korjaa League of Legends -kehyspudotukset
Sekalaista / / November 28, 2021
League of Legends, joka tunnetaan yleisesti nimellä League tai LoL, on Riot Gamesin vuonna 2009 julkaisema moninpeli online-videopeli. Tässä pelissä on kaksi joukkuetta, joissa kummassakin on viisi pelaajaa, jotka taistelevat yksitellen valtaakseen tai puolustaakseen areenansa. Jokainen pelaaja ohjaa hahmoa nimeltä a mestari. Mestari saa lisävoimaa jokaisen ottelun aikana keräämällä kokemuspisteitä, kultaa ja työkaluja hyökätäkseen vastustajajoukkuetta vastaan. Peli päättyy, kun joukkue voittaa ja tuhoaa Yhteys, suuri rakenne, joka sijaitsee pohjan sisällä. Peli sai julkaisunsa aikana myönteisiä arvosteluja, ja se on käytettävissä sekä Microsoft Windows- että macOS-järjestelmissä.
Pelin suosion vuoksi sen kutsuminen pelien Kingiksi olisi vähättelyä. Mutta jopa kuninkaalla on haaroja panssarissaan. Joskus suoritin saattaa hidastua pelatessasi tätä peliä. Tämä tapahtuu, kun järjestelmäsi ylikuumenee tai kun virransäästötoiminto on käytössä. Nämä äkilliset hidastukset laskevat kuvanopeutta samanaikaisesti. Joten jos kohtaat saman ongelman, tämä opas auttaa sinua korjaamaan League of Legends -kehyksen tai fps drop -ongelman Windows 10:ssä.

Sisällys
- 10 helppoa tapaa korjata League of Legends -kehyspudotukset.
- Alustavat tarkastukset League of Legends FPS Dropsin korjaamiseksi Windows 10:ssä.
- Tapa 1: Palauta kuvataajuuden rajoitus
- Tapa 2: Poista peittokuva käytöstä.
- Tapa 3: Päivitä näytönohjaimen ohjain
- Tapa 4: Sulje ei-toivotut sovellukset Task Managerista
- Tapa 5: Poista kolmannen osapuolen sovellukset käytöstä
- Tapa 6: Aseta järjestelmä säätämään maksimaalista suorituskykyä.
- Tapa 7: Muuta koko näytön optimointia ja DPI-asetuksia
- Tapa 8: Ota käyttöön Low Specs -tila
- Tapa 9: Asenna League of Legends uudelleen
- Tapa 10: Vältä lämmön kertymistä
10 helppoa tapaa korjata League of Legends -kehyspudotukset
League of Legends fps drop Windows 10 -ongelma johtuu monista syistä, kuten:
- Huono nettiyhteys – Se aiheuttaa varmasti ongelmia kaikessa verkossa tehdyssä, etenkin suoratoiston ja pelaamisen aikana.
- Virta-asetukset – Virransäästötila, jos se on käytössä, voi myös aiheuttaa ongelmia.
- Vanhentunut Windows-käyttöjärjestelmä ja/tai ajurit – Vanhentunut Windows-käyttöjärjestelmä ja näytönohjain olisivat ristiriidassa näiden uusien, grafiikkaa vaativien pelien kanssa.
- Peittokuvat – Joskus Discordin, GeForce Experiencen jne. peittokuvat voivat laukaista FPS-pudotuksen League of Legends -pelissä. Pikanäppäinyhdistelmä aktivoi tämän peittokuvan ja laskee FPS-nopeuden optimaalisesta arvostaan.
- Pelin asetukset – Kun League of Legendsin ladatut tiedostot ovat vioittuneet, puuttuvat, eivät ole käytössä tai niitä ei ole määritetty oikein, pelisi saattaa kohdata tämän ongelman.
- Koko näytön optimointi – Jos koko näytön optimointi on käytössä järjestelmässäsi, saatat myös kohdata tämän ongelman.
- Huippuluokan grafiikka käytössä – Korkeampi grafiikkavaihtoehto peleissä antaa käyttäjille reaaliaikaisen kokemuksen parantamalla grafiikkatulostusta, mutta joskus laukaisee FPS-pudotuksen League of Legendsissä.
- Frame Rate Cap – Pelivalikon avulla käyttäjät voivat asettaa FPS-rajan. Vaikka tämä vaihtoehto on hyödyllinen, sitä ei suositella, koska se laukaisee FPS-pudotuksen pelissä.
- Ylikellotus – Ylikellotus tehdään yleensä pelisi suorituskyvyn parantamiseksi. Se ei kuitenkaan voi vain vahingoittaa järjestelmän osia, vaan myös laukaista mainitun ongelman.
Jatka artikkelin lukemista oppiaksesi eri menetelmistä League of Legends -kehyksen pudotusongelman korjaamiseksi.
Alustavat tarkastukset League of Legends FPS Dropsin korjaamiseksi Windows 10:ssä
Ennen kuin jatkat vianetsintää,
- Varmista vakaaInternet-yhteys.
- Tarkista järjestelmän vähimmäisvaatimukset jotta peli toimisi kunnolla.
- Kirjaudu järjestelmääsi kuten anjärjestelmänvalvoja ja sitten ajaa peli.
Tapa 1: Palauta kuvataajuuden rajoitus
Voit nollata FPS-rajan ja välttää League of Legends fps drops -ongelman Windows 10:ssä noudattamalla alla olevia ohjeita:
1. Tuoda markkinoille League of Legends ja navigoi kohteeseen Asetukset.
2. Valitse nyt VIDEO vasemmasta valikosta ja vieritä alas kohtaan Frame Rate Cap laatikko.
3. Muuta tässä asetukseksi 60 FPS avattavasta valikosta Korkkiton, kuten on esitetty.
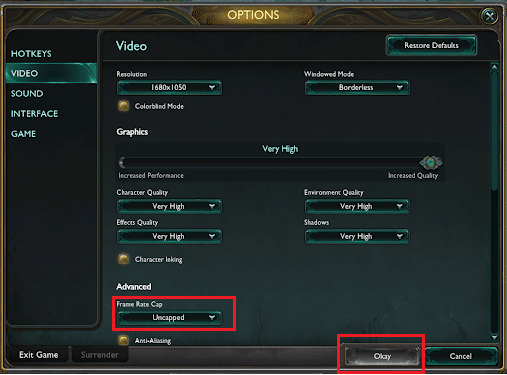
4. Lisäksi, aseta seuraavat parametrit jotta vältytään häiriöiltä pelin aikana:
- Resoluutio: Vastaa työpöydän resoluutiota
- Hahmon laatu: Erittäin matala
- Ympäristön laatu: Erittäin matala
- Varjot: Ei varjoa
- Tehosteiden laatu: Erittäin matala
- Odota pystysynkronointia: Ei valittuna
- Anti-aliasing: Ei valittuna
5. Tallenna nämä asetukset napsauttamalla Okei ja napsauta sitten PELI -välilehti.
6. Siirry tänne Pelin kulku ja poista valinta Liikkeiden suojaus.
7. Klikkaus Okei tallentaaksesi muutokset ja sulkeaksesi ikkunan.
Tapa 2: Poista peittokuva käytöstä
Peittokuvat ovat ohjelmistokomponentteja, joiden avulla voit käyttää kolmannen osapuolen ohjelmistoja tai ohjelmia pelin aikana. Mutta nämä asetukset voivat laukaista League of Legends fps drops -ongelman Windows 10:ssä.
Huomautus: Olemme selittäneet vaiheet poista peittokuva käytöstä Discordissa.
1. Tuoda markkinoille Ristiriita ja napsauta rataskuvake näytön vasemmasta alakulmasta, kuten kuvassa.

2. Navigoida johonkin Pelin peittokuva alla olevassa vasemmassa ruudussa TOIMINTA-ASETUKSET.
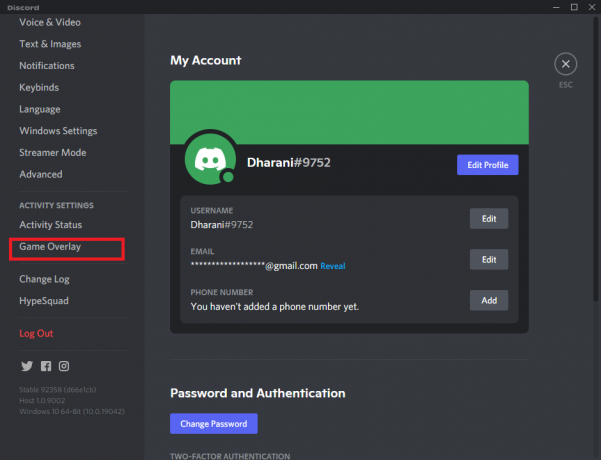
3. Tässä, kytke pois päältä Ota käyttöön pelin sisäinen peittokuva kuten alla on kuvattu.
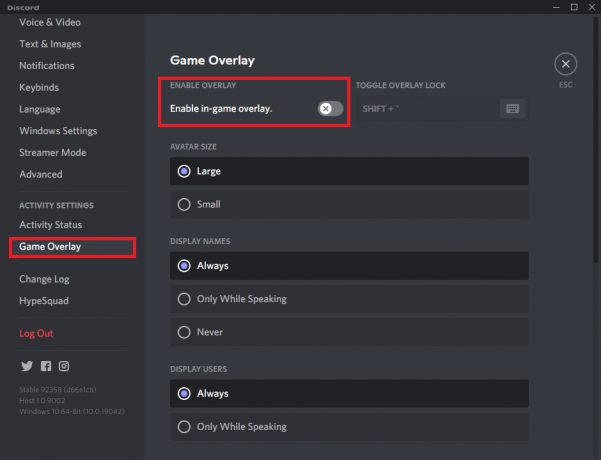
4. Käynnistä tietokoneesi uudelleen ja tarkista, onko ongelma ratkaistu.
Lue myös:Discord Overlay ei toimi? 10 tapaa korjata se!
Tapa 3: Päivitä näytönohjaimen ohjain
Korjaa League of Legends -kehyksen pudotusvirhe järjestelmässäsi yrittämällä päivittää ohjaimet uusimpaan versioon. Tätä varten sinun on määritettävä, mikä grafiikkapiiri on asennettu tietokoneellesi seuraavasti:
1. Lehdistö Ikkuna + Ravaimet yhdessä avataksesi Juostavalintaikkuna.
2. Tyyppi dxdiag ja napsauta OK, kuten on esitetty.

3. Vuonna Direct X -diagnostiikkatyökalu joka tulee näkyviin, vaihda kohtaan Näyttö -välilehti.
4. Valmistajan nimi sekä nykyisen grafiikkaprosessorin malli ja malli näkyvät täällä.

Voit nyt noudattaa alla annettuja ohjeita päivittääksesi näytönohjaimen valmistajan mukaan.
Tapa 3A: Päivitä NVIDIA-näytönohjain
1. Avaa mikä tahansa verkkoselain ja siirry kohtaan NVIDIA-verkkosivu.
2. Napsauta sitten Kuljettajat oikeasta yläkulmasta kuvan mukaisesti.

3. Syötä Pakolliset kentät tietokoneesi kokoonpanon mukaan avattavista luetteloista ja napsauta Hae.

4. Klikkaa ladata seuraavassa näytössä.
5. Kaksoisnapsauta kohtaa ladattu tiedosto asentaaksesi päivitetyt ohjaimet. Käynnistä tietokoneesi uudelleen ja nauti pelaamisesta.
Tapa 3B: Päivitä AMD-näytönohjain
1. Avaa mikä tahansa verkkoselain ja siirry kohtaan AMD: n verkkosivu.
2. Napsauta sitten KULJETTAJAT JA TUKI, kuten korostettuna.
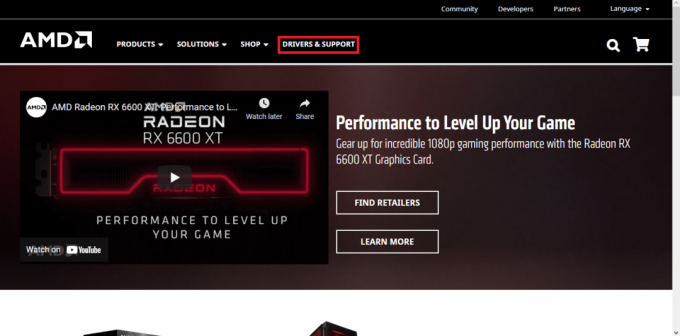
3A. Joko napsauta Lataa nyt asentaaksesi uusimmat ohjainpäivitykset automaattisesti näytönohjaimesi mukaan.
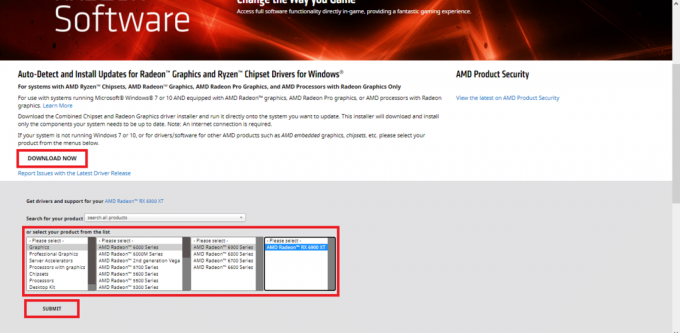
3B. Tai vieritä alas ja valitse näytönohjaimesi annetusta luettelosta ja napsauta Lähetä, kuten yllä näkyy. Valitse sitten käyttöjärjestelmä ja lataa AMD Radeon ohjelmisto yhteensopiva Windows-työpöytäsi/kannettavasi kanssa alla olevan kuvan mukaisesti.

4. Kaksoisnapsauta kohtaa ladattu tiedosto asentaaksesi päivitetyt ohjaimet. Käynnistä tietokone uudelleen ja käynnistä peli.
Tapa 3C: Päivitä Intelin näytönohjain
1. Avaa mikä tahansa verkkoselain ja siirry kohtaan Intelin verkkosivu.
2. Tästä, klikkaa Latauskeskus.

3. Klikkaa Grafiikka päällä Valitse Tuotteesi näyttö, kuten alla on kuvattu.

4. Käytä pudotusvalikosta hakuasetuksista löytääksesi grafiikkakorttiasi vastaavan ohjaimen ja napsauta ladata, kuten alla on kuvattu.

5. Kaksoisnapsauta kohtaa ladattu tiedosto asentaaksesi päivitetyt ohjaimet. Käynnistä tietokoneesi uudelleen ja käynnistä LoL, sillä League of Legends -kehyksen pudotusongelman pitäisi olla korjattu tähän mennessä.
Lue myös: 4 tapaa päivittää näytönohjaimet Windows 10:ssä
Tapa 4: Sulje ei-toivotut sovellukset Task Managerista
Monet käyttäjät ilmoittivat voivansa korjaa League of Legends -kehyksen pudotusongelma Windows 10:ssä sulkemalla kaikki ei-toivotut ohjelmat ja sovellukset.
1. Tuoda markkinoille Tehtävienhallinta painamalla Ctrl + Shift + Esc avaimet yhdessä.
2. Vuonna Prosessit -välilehti, etsi mitä tahansa tehtävä korkealla suorittimen käytöllä järjestelmässäsi.
3. Napsauta sitä hiiren kakkospainikkeella ja valitse Lopeta tehtävä, kuten on esitetty.

Käynnistä nyt peli tarkistaaksesi, onko mainittu ongelma korjattu vai ei. Jos kohtaat edelleen ongelman, noudata alla olevia ohjeita.
Huomautus: Kirjaudu sisään järjestelmänvalvojana poistaaksesi käynnistysprosessit käytöstä.
4. Vaihda kohtaan Aloittaa -välilehti.
5. Napsauta hiiren kakkospainikkeella League of Legends ja valitse Poista käytöstä.
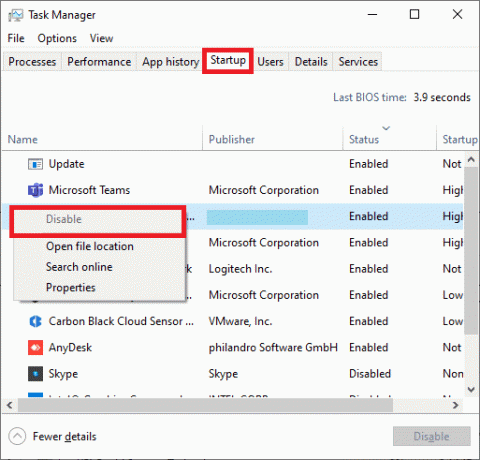
Tapa 5: Poista kolmannen osapuolen sovellukset käytöstä
League of Legends -kehysten putoamisongelman korjaamiseksi sinua suositellaan poistamaan käytöstä kolmannen osapuolen sovellukset, kuten GeForce Experience, järjestelmästäsi.
1. Napsauta hiiren kakkospainikkeella Tehtäväpalkki ja valitse Tehtävienhallinta valikosta, kuten kuvassa.
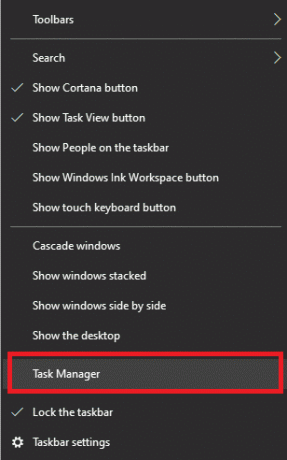
2. Vuonna Tehtävienhallinta ikkunassa, napsauta Aloittaa -välilehti.

3. Nyt etsi ja valitse Nvidia GeForce Experience.
4. Lopuksi valitse Poista käytöstä ja käynnistä uudelleen systeemi.
Huomautus: Jotkut NVIDIA GeForce Experience -versiot eivät ole saatavilla käynnistysvalikossa. Yritä tässä tapauksessa poistaa se alla olevien ohjeiden avulla.
5. Vuonna Windows-haku baari, etsi Ohjauspaneeli ja käynnistä se täältä.

6. Tässä asetetaan Näytä > Suuret kuvakkeet ja valitse Ohjelmat ja ominaisuudet, kuten alla on kuvattu.

7. Navigoi kohtaan NVIDIA Ge Force -kokemus ja napsauta sitä hiiren kakkospainikkeella. Napsauta sitten Poista asennus, kuten alla on kuvattu.
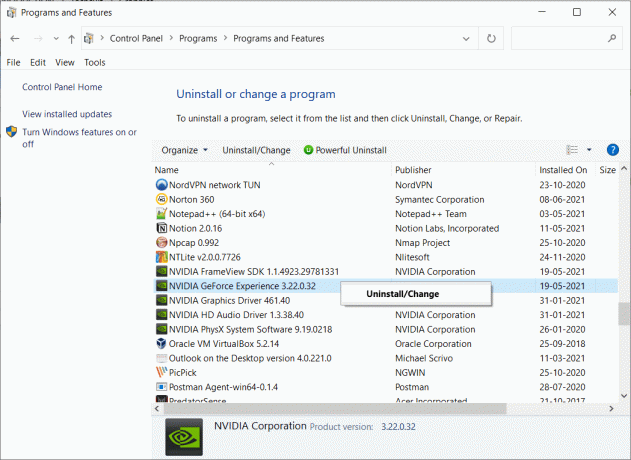
8. Toista sama prosessi varmistaaksesi kaikki NVIDIA-ohjelmat on poistettu.
9. Käynnistä tietokoneesi uudelleen ja vahvista, onko ongelma korjattu. Jos ei, kokeile seuraavaa ratkaisua.
Tapa 6: Aseta järjestelmä säätämään maksimaalista suorituskykyä
Järjestelmäsi vähimmäissuorituskykyasetukset saattavat myös vaikuttaa League of Legends -kehyksen putoamiseen Windows 10:ssä. Siksi olisi viisasta asettaa maksimaaliset tehovaihtoehdot.
Tapa 6A: Aseta korkea suorituskyky Virta-asetuksissa
1. Tuoda markkinoille Ohjauspaneeli kuten aikaisemmin.
2. Aseta Näytä > Suuret kuvakkeet ja valitse Virta-asetukset, kuten kuvassa.
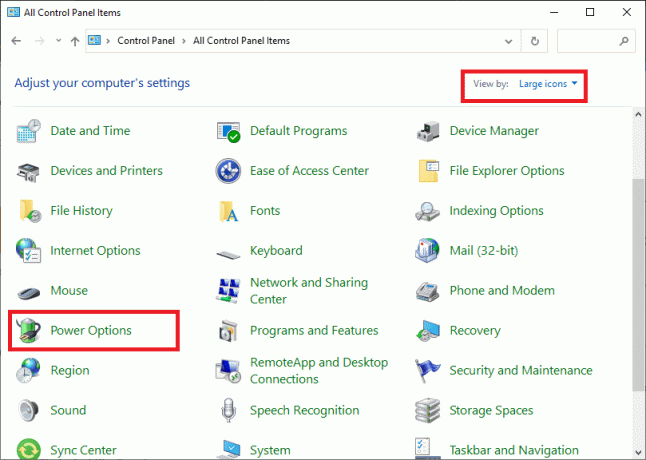
3. Napsauta nyt Piilota lisäsuunnitelmat > Tehokas kuten alla olevassa kuvassa näkyy.
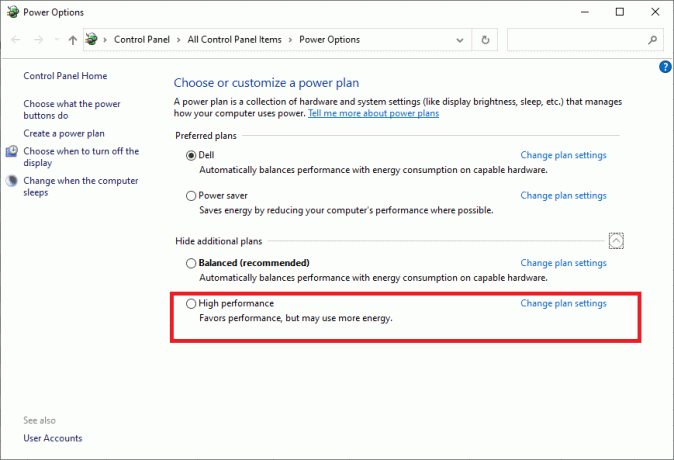
Tapa 6B: Säädä visuaalisten tehosteiden parhaan suorituskyvyn saavuttamiseksi
1. Tuoda markkinoille Ohjauspaneeli ja kirjoita pitkälle kehittynyt hakukentässä kuvan osoittamalla tavalla. Napsauta sitten Näytä järjestelmän lisäasetukset.
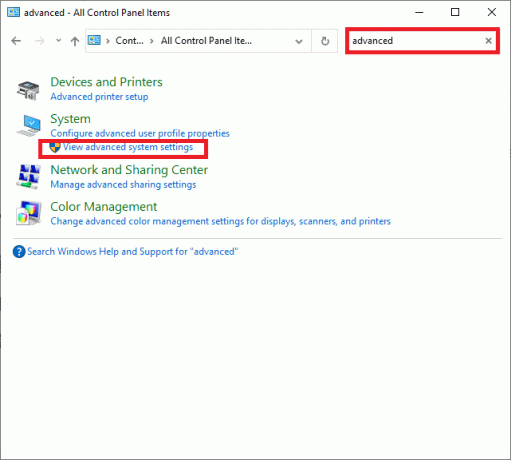
2. Vuonna Järjestelmän ominaisuudet ikkuna, vaihda kohtaan Pitkälle kehittynyt -välilehteä ja napsauta sitä Asetukset… kuten näkyy korostettuna.
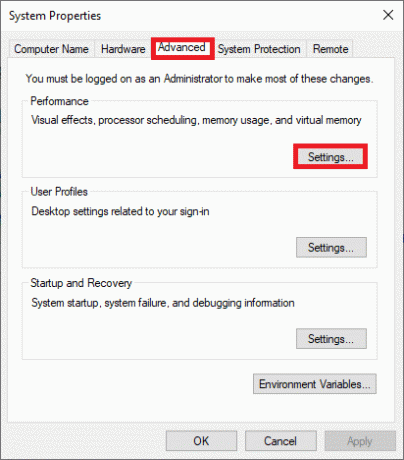
3. Tarkista tästä vaihtoehto nimeltä Säädä parhaan suorituskyvyn saavuttamiseksi.
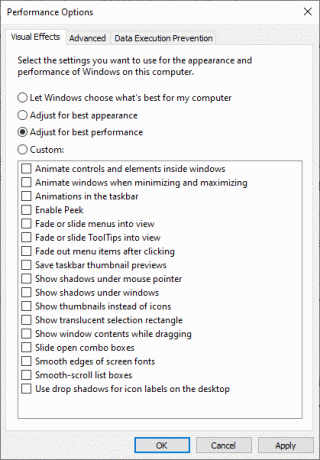
4. Klikkaa Käytä > OK tallentaaksesi muutokset.
Lue myös:Korjaa League of Legends hidas latausongelma
Tapa 7: Muuta koko näytön optimointia ja DPI-asetuksia
Poista koko näytön optimointi käytöstä korjataksesi League of Legends -kehysten putoamisongelman seuraavasti:
1. Navigoi johonkin seuraavista League of Legends asennustiedostot in Lataukset-kansio ja napsauta sitä hiiren kakkospainikkeella. Klikkaa Ominaisuudet, kuten on esitetty.

2. Vaihda nyt kohtaan Yhteensopivuus -välilehti.
3. Valitse tässä ruutu nimeltä Poista koko näytön optimoinnit käytöstä. Napsauta sitten Muuta korkean DPI-asetuksia vaihtoehto, kuten korostettuna.

4. Valitse nyt merkitty ruutu Ohita korkean DPI: n skaalauskäyttäytyminen ja klikkaa OK tallentaaksesi muutokset.
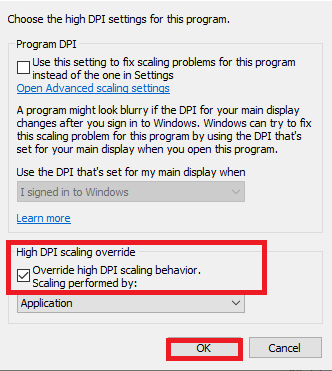
5. Toista samat vaiheet kohdalle kaikki pelin suoritettavat tiedostot ja Tallentaa muutokset.
Tapa 8: Ota käyttöön Low Specs -tila
Lisäksi League of Legends antaa käyttäjille mahdollisuuden päästä peliin alhaisilla ominaisuuksilla. Tämän ominaisuuden avulla tietokonegrafiikkaasetukset ja yleinen suorituskyky voidaan asettaa pienemmiksi arvoiksi. Siten voit korjata League of Legends -kehyksen pudotukset Windows 10:ssä seuraavasti:
1. Tuoda markkinoille League of Legends.
2. Napsauta nyt rataskuvake ikkunan oikeasta yläkulmasta.

3. Tässä, valitse ruutu Ota Low Spec -tila käyttöön ja klikkaa Tehty.

4. Lopuksi, käynnistä tietokoneesi uudelleen ja käytä peliä nauttiaksesi keskeytymättömästä pelaamisesta.
Lue myös:Korjaa Elder Scrolls Online ei käynnisty
Tapa 9: Asenna League of Legends uudelleen
Jos mikään menetelmistä ei auttanut sinua, yritä asentaa ohjelmisto uudelleen. Ohjelmistoihin liittyvät yleiset häiriöt voidaan ratkaista, kun poistat sovelluksen kokonaan järjestelmästäsi ja asennat sen uudelleen. Tässä on vaiheet saman toteuttamiseksi:
1. Siirry kohtaan alkaa valikko ja tyyppi Sovellukset. Napsauta ensimmäistä vaihtoehtoa, Sovellukset ja ominaisuudet.
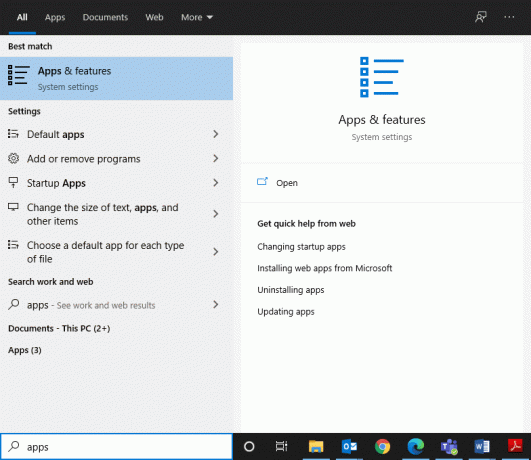
2. Kirjoita ja etsi League of Legends luettelosta ja valitse se.
3. Napsauta lopuksi Poista asennus.
4. Jos ohjelmat on poistettu järjestelmästä, voit vahvistaa etsimällä sen uudelleen. Saat viestin: Emme löytäneet täältä mitään näytettävää. Tarkista hakuehdot uudelleen.

Voit poistaa pelin välimuistitiedostot Windows-tietokoneeltasi noudattamalla alla olevia ohjeita.
5. Klikkaa Windowsin hakukenttä ja kirjoita %sovellustiedot%
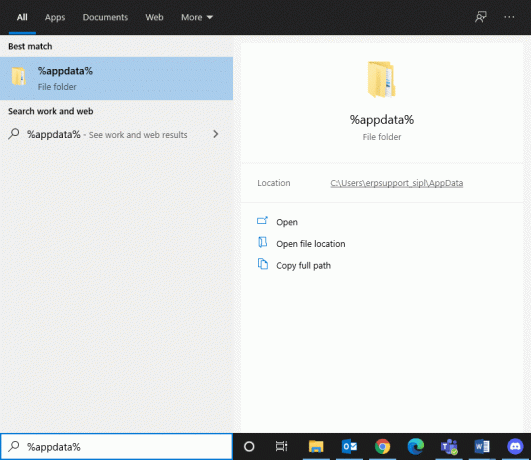
6. Valitse AppData Roaming -kansioon ja siirry kohtaan League of Legends kansio.
7. Napsauta nyt sitä hiiren kakkospainikkeella ja valitse Poistaa.
8. Tee sama LoL-kansio sisään paikallisten sovellusten tiedot kansio sen jälkeen, kun se on haettu nimellä %LocalAppData%
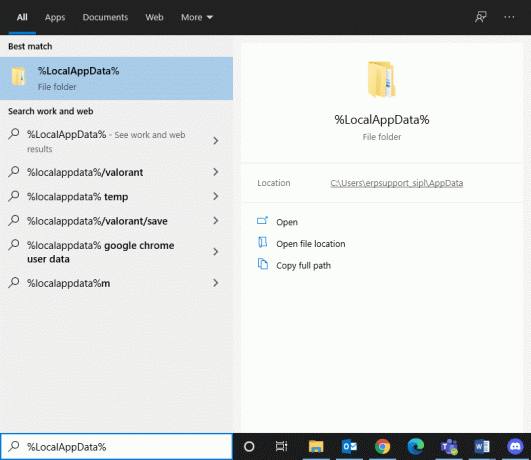
Nyt kun olet onnistuneesti poistanut League of Legendsin järjestelmästäsi, voit aloittaa asennusprosessin.
9. Klikkaa tästä kohtaan lataa LOL.
10. Odota, että lataus on valmis, ja siirry kohtaan Lataukset sisään Tiedostonhallinta.
11. Tuplaklikkaus Asenna League of Legends avataksesi sen.
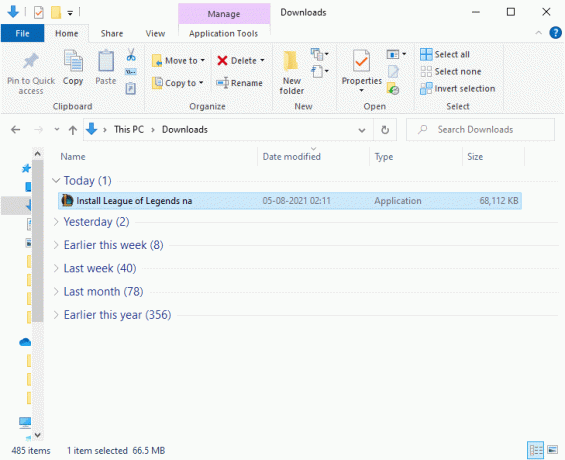
12. Napsauta nyt Asentaa aloittaaksesi asennusprosessin.

13. Seuraa näytön ohjeita suorittaaksesi asennuksen loppuun.
Tapa 10: Vältä lämmön kertymistä
On normaalia, että tietokoneesi kuumenee intensiivisten League of Legends -otteluiden aikana, mutta tämä kuumuus voi myös tarkoittaa sitä järjestelmässäsi on huono ilmavirta, ja se voi vaikuttaa tietokoneesi suorituskykyyn sekä lyhyellä että pitkällä aikavälillä käyttö.
- Varmista, että sinä ylläpitää tervettä ilmavirtaa järjestelmän laitteiston sisällä suorituskyvyn heikkenemisen välttämiseksi.
- Puhdista hengitystiet ja tuulettimet varmistaaksesi oheislaitteiden ja sisäisen laitteiston asianmukaisen jäähdytyksen.
- Poista ylikellotus käytöstä koska ylikellotus lisää GPU: n rasitusta ja lämpötilaa, eikä sitä yleensä suositella.
- Jos mahdollista, sijoita a kannettavan tietokoneen jäähdytin, mikä voi auttaa sinua maksimoimaan osien, kuten näytönohjaimen ja prosessorin, jäähdytyksen, jotka yleensä ylikuumenevat pitkän käytön jälkeen.
Suositus:
- Korjaa Avast Blocking League of Legends (LOL)
- League of Legends -asiakkaan avaamisongelmien korjaaminen
- Korjaa se, että Discord Go Live ei näy
- Kuinka korjata Chrome kaatuu jatkuvasti
Toivomme, että tästä oppaasta oli apua ja sinä pystyit korjaa League of Legends -kehysten putoamis- tai fps-ongelmatWindows 10:ssä. Kerro meille, mikä menetelmä toimi sinulle parhaiten. Lisäksi, jos sinulla on kysyttävää / palautetta tästä artikkelista, jätä ne kommenttiosioon.