8 nopeaa tapaa avata Snipping Tool Windowsissa
Sekalaista / / May 03, 2023
Snipping Tool on yksinkertainen sovellus, jolla voit ottaa kuvakaappauksia Windows-tietokoneellasi. Näppäimistössäsi olevan PrintScreen-näppäimen lisäksi voit käyttää Snipping Tool -sovellusta kuvakaappausten kaappaamiseen eri tavoilla ja jopa huomautusten tekemiseen. Kyllä, voit muokata kuvakaappauksia tai rajata ei-toivotun alueen pois siitä.

Uusin Snipping Tool -versio Windows 11:ssä on mukana a näytön tallennus ominaisuus päivitetyllä käyttöliittymällä. Saat siis täysimittaisen kuvakaappaus- ja tallennusratkaisun yhdessä sovelluksessa. Onneksi Snipping-työkalun avaamiseen on useampi kuin yksi tapa, ja niistä voi olla apua, jos luotat tähän apuohjelmaan usein. Luettelemme useita tapoja avata Snipping Tool Windowsissa. Sukellaan postaukseen.
1. Avaa Snipping Tool Käynnistä-valikosta
Windowsin Käynnistä-valikko on keskitetty palvelupiste ohjelmien etsimiseen ja käynnistämiseen. Voit käynnistää Snipping Toolin Käynnistä-valikosta tarkistamalla seuraavat vaiheet:
Vaihe 1: Käynnistä Käynnistä-valikko painamalla Windows-näppäintä.
Vaihe 2: Tyyppi Leikkaustyökalu hakupalkissa ja avaa työkalu painamalla Enter.
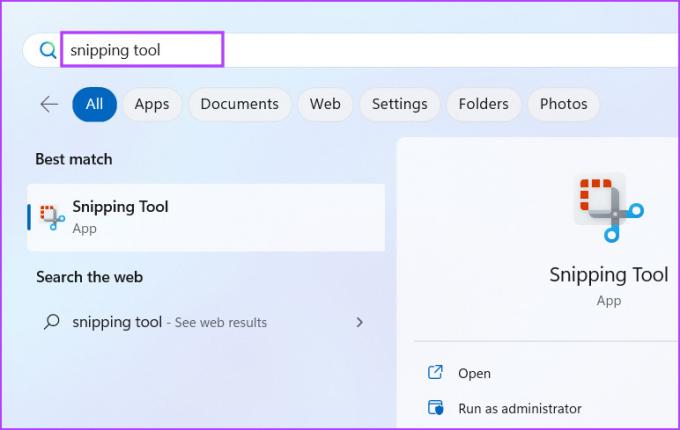
2. Avaa Snipping Tool pikanäppäimellä
Muutaman viimeaikaisen työkalun päivityksen jälkeen voit käynnistää Snipping Toolin tietokoneellasi pikanäppäimellä. Käynnistä Snipping Tool painamalla Windows + Shift + S -pikanäppäintä. Tämä pikakuvake käynnistää näytönkaappausikkunan suoraan. Voit valita kuvakaappaustilan napsauttamalla kaappausikkunan yläosassa olevia kuvakkeita.
3. Avaa Snipping Tool Suorita-valintaikkunan avulla
Suorita-valintaikkuna on kätevä tapa käynnistää sovelluksia ja käyttää kansioita. Useimmissa sisäänrakennetuissa järjestelmäsovelluksissa on valmiiksi määritetyt lyhytkoodit niiden käynnistämiseksi Run-sovelluksen avulla. Snipping Toolissa on myös pikakoodi työkalun käynnistämiseksi. Näin:
Vaihe 1: Avaa Suorita-valintaikkuna painamalla Windows + R -pikanäppäintä.
Vaihe 2: Tyyppi leikkaustyökalu ja paina Enter.

Snipping Tool -sovellus käynnistyy tietokoneellasi.
4. Avaa Snipping Tool kiinnitetyn pikakuvakkeen avulla
Käynnistä-valikko tarjoaa mahdollisuuden kiinnittää sovellusten pikakuvakkeita. Samoin voit kiinnittää Snipping Toolin tehtäväpalkkiin mukavuuden vuoksi. Näin:
Vaihe 1: Avaa Käynnistä-valikko ja kirjoita Leikkaustyökalu hakupalkissa.
Vaihe 2: Siirry oikeanpuoleisessa ruudussa olevaan vaihtoehtoluetteloon. Napsauta sitten Pin to Start -vaihtoehtoa.

Vaihe 3: Snipping Tool -kuvake tulee näkyviin Käynnistä-valikkoon. Vaihtoehtoisesti voit napsauttaa sitä hiiren kakkospainikkeella ja valita pikavalikosta Kiinnitä tehtäväpalkkiin -vaihtoehdon.

Voit avata Snipping Toolin nopeasti Käynnistä-valikosta ja tehtäväpalkista.
5. Avaa Snipping Tool File Explorerin avulla
Toisin kuin Windowsin järjestelmäapuohjelmat, Snipping Tool ei ole SysWOW-kansiossa. Sen sijaan se sijaitsee C-aseman Program Files -kansion WindowsApps-kansiossa. Joten voit käyttää File Exploreria päästäksesi Snipping Tooliin. Näin:
Vaihe 1: Käynnistä File Explorer painamalla Windows + E -pikanäppäintä.
Vaihe 2: Siirry osoitepalkkiin, liitä seuraava polku ja paina Enter:
C:\Ohjelmatiedostot\WindowsApps\Microsoft. ScreenSketch_11.2302.20.0_x64__8wekyb3d8bbwe\SnippingTool
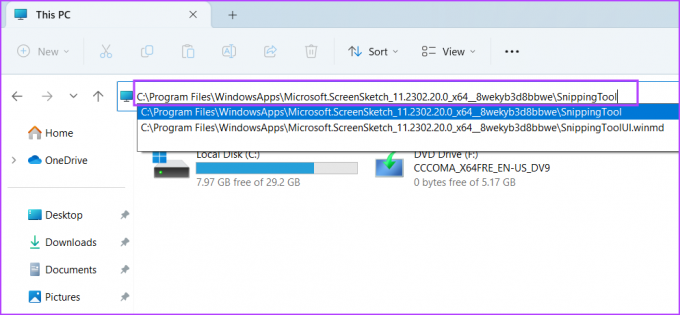
Vaihe 3: Kaksoisnapsauta Snippingtool.exe-sovellustiedostoa käynnistääksesi työkalu tietokoneellasi.

6. Avaa Snipping Tool Task Managerilla
Tehtävienhallinta ei ole vain prosessin ja suorituskyvyn hallintatyökalu. Se pystyy myös käynnistämään sovelluksia täydellisesti. Toista seuraavat vaiheet:
Vaihe 1: Avaa Tehtävienhallinta painamalla Ctrl + Alt + Esc-pikanäppäintä.
Vaihe 2: Siirry Task Manager -ikkunassa yläpalkkiin ja napsauta Suorita uusi tehtävä -painiketta.
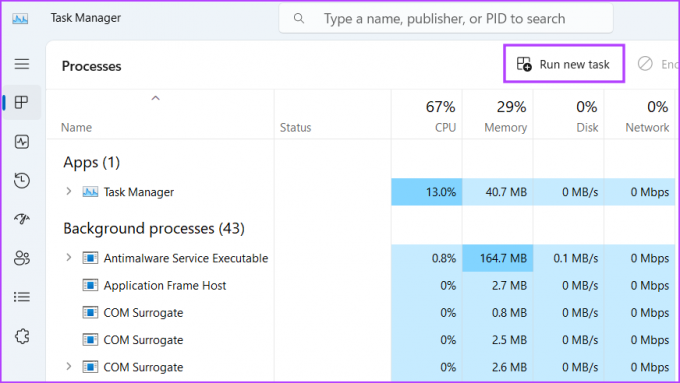
Vaihe 3: Tyyppi leikkaustyökalu tekstikenttään ja paina Enter.
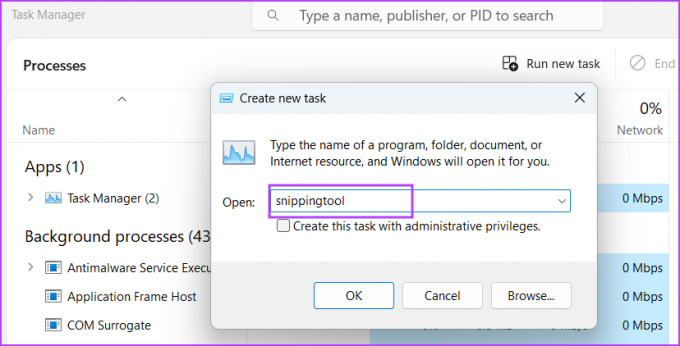
Tämä käynnistää Snipping Toolin tietokoneellasi.
7. Avaa Snipping Tool Terminal App -sovelluksella
Inhoatko selata valikoita ja kansioita sovelluksen avaamiseksi? No ymmärrämme. Sovelluksen käynnistäminen Terminal-sovelluksella on nopeampaa komentorivin ystäville. Windows 11:ssä Terminal-sovellus yhdistää CMD: n ja PowerShellin, ja voit käyttää jompaa kumpaa Snipping Toolin käynnistämiseen. Voit tehdä sen seuraavasti:
Vaihe 1: Napsauta hiiren kakkospainikkeella Käynnistä-painiketta ja valitse Tehokäyttäjä-valikosta Pääte.
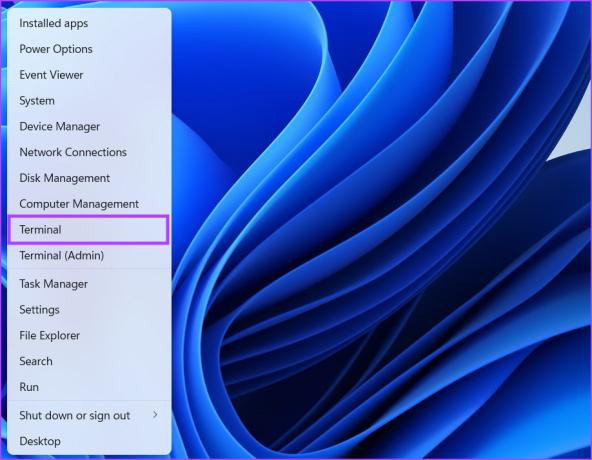
Vaihe 2: Kirjoita seuraava komento Terminal-ikkunaan ja paina Enter:
snippingtool.exe
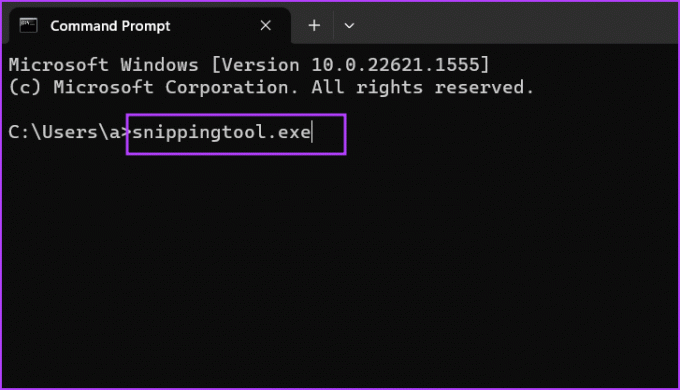
Snipping Tool käynnistyy tietokoneellasi. Voit käyttää samaa komentoa PowerShell-ikkunassa ja se tuottaa samat tulokset.
8. Avaa Snipping Tool käyttämällä työpöydän pikakuvaketta
Työpöydän pikakuvakkeen luominen säästää toistuvat yritykset löytää ja suorittaa ohjelmia tietokoneeltasi. Voit luoda pikakuvakkeen kerran ja käynnistää sovelluksen sen avulla. Näin:
Vaihe 1: Siirry työpöydälle painamalla Windows + D -pikanäppäintä.
Vaihe 2: Napsauta työpöytää hiiren kakkospainikkeella ja napsauta Uusi-vaihtoehtoa. Napsauta sitten pikakuvaketta pikavalikosta.
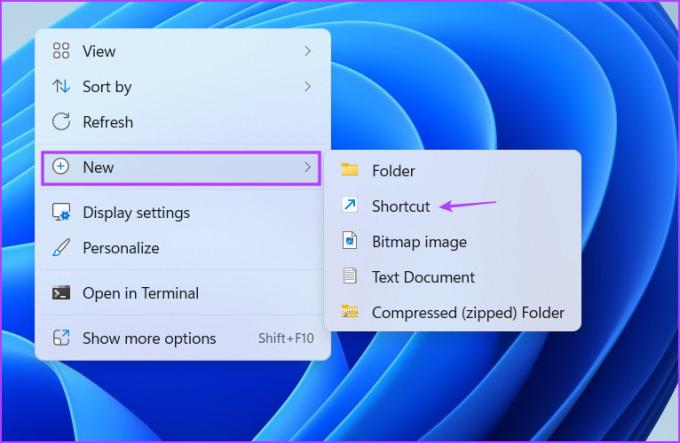
Vaihe 3: Luo pikakuvake -ikkuna avautuu. Liitä seuraava polku tekstiruutuun ja napsauta Seuraava-painiketta:
snippingtool.exe
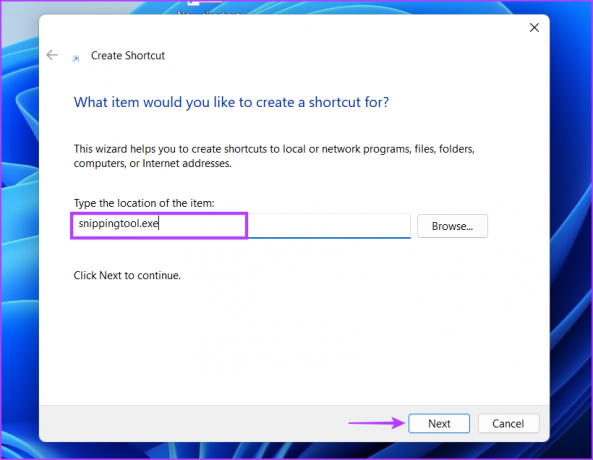
Vaihe 4: Tyyppi Leikkaustyökalu pikakuvakkeen nimenä. Napsauta Valmis-painiketta. Pikakuvake tulee näkyviin työpöydällesi.

Avaa Snipping Tool nopeammin
Snipping Tool voi kaapata kuvakaappauksia eri tiloissa ja tarjoaa nyt mahdollisuuden näytön tallentamiseen. Hitaasti siitä on tulossa täysimittainen näytönkaappaustyökalu, joka kilpailee kanssa ShareX ja muita ohjelmia.
Päivitetty viimeksi 20. huhtikuuta 2023
Yllä oleva artikkeli saattaa sisältää kumppanilinkkejä, jotka auttavat tukemaan Guiding Techiä. Se ei kuitenkaan vaikuta toimitukselliseen eheyteemme. Sisältö pysyy puolueettomana ja autenttisena.
Kirjoittanut
Abhishek Mishra
Abhishek pysyi Windows-käyttöjärjestelmässä Lenovo G570:n ostosta lähtien. Niin ilmeistä kuin se onkin, hän rakastaa kirjoittaa Windowsista ja Androidista, kahdesta yleisimmästä mutta kiehtovimmista käyttöjärjestelmistä ihmiskunnan käytettävissä. Kun hän ei ole laatimassa postausta, hän rakastaa ahmimaan OnePieceä ja kaikkea mitä Netflixillä on tarjottavanaan.



