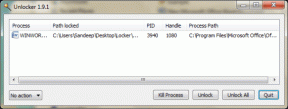Etsi käyttäjän suojaustunnus (SID) Windows 10:ssä
Sekalaista / / November 28, 2021
Jos yrität nimetä käyttäjäprofiilikansiota uudelleen tai muuttaa joitain nykyisen käyttäjän rekisterikohtaisia tietoja, saatat haluta löytää kyseisen käyttäjätilin suojaustunnus (SID), jonka avulla voidaan määrittää, mikä rekisterin HKEY_USERS-avain kuuluu kyseiselle käyttäjälle tili.
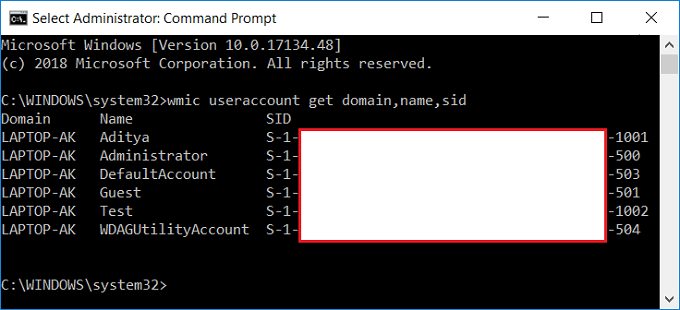
Security Identifier (SID) on yksilöllinen vaihtuvapituinen arvo, jota käytetään edunvalvojan tunnistamiseen. Jokaisella tilillä on viranomaisen, kuten Windowsin toimialueen ohjaimen, myöntämä yksilöllinen SID, joka on tallennettu suojattuun tietokantaan. Joka kerta, kun käyttäjä kirjautuu sisään, järjestelmä hakee kyseisen käyttäjän SID: n tietokannasta ja sijoittaa sen käyttöoikeustunnukseen. Järjestelmä käyttää pääsytunnuksessa olevaa SID-tunnusta käyttäjän tunnistamiseen kaikissa myöhemmissä Windowsin suojausvuorovaikutuksissa. Kun SID: tä on käytetty käyttäjän tai ryhmän yksilöllisenä tunnisteena, sitä ei voida enää koskaan käyttää toisen käyttäjän tai ryhmän tunnistamiseen.
On monia muita syitä, joiden vuoksi sinun on tiedettävä käyttäjän suojaustunnus (SID), mutta Windows 10:ssä on useita tapoja löytää SID. Joten tuhlaamatta aikaa, katsotaan kuinka löytää käyttäjän suojaustunniste (SID) Windows 10:ssä alla olevan opetusohjelman avulla.
Sisällys
- Etsi käyttäjän suojaustunnus (SID) Windows 10:ssä
- Tapa 1: Etsi nykyisen käyttäjän suojaustunnus (SID).
- Tapa 2: Etsi käyttäjän suojaustunnus (SID) Windows 10:ssä
- Tapa 3: Etsi kaikkien käyttäjien suojaustunnus (SID).
- Tapa 4: Etsi tietyn käyttäjän suojaustunnus (SID).
- Tapa 5: Etsi käyttäjänimi tietylle suojaustunnukselle (SID)
- Tapa 6: Etsi käyttäjien SID Rekisterieditorilla
Etsi käyttäjän suojaustunnus (SID) Windows 10:ssä
Varmista luo palautuspiste vain siltä varalta, että jokin menee pieleen.
Tapa 1: Etsi nykyisen käyttäjän suojaustunnus (SID).
1. Avaa komentokehote. Käyttäjä voi suorittaa tämän vaiheen etsimällä "cmd" ja paina sitten Enter.

2. Kirjoita seuraava komento cmd: hen ja paina Enter:
whoami /käyttäjä

3. Tämä tulee näyttää nykyisen käyttäjän SID onnistuneesti.
Tapa 2: Etsi käyttäjän suojaustunnus (SID) Windows 10:ssä
1. Avaa komentokehote. Käyttäjä voi suorittaa tämän vaiheen etsimällä "cmd" ja paina sitten Enter.
2. Kirjoita seuraava komento cmd: hen ja paina Enter:
wmic-käyttäjätili, jossa name='%username%' saa verkkotunnuksen, nimen, sid
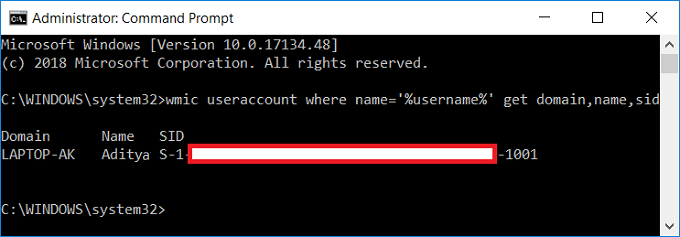
3. Tämä tulee näyttää onnistuneesti nykyisen käyttäjän SID: n.
Tapa 3: Etsi kaikkien käyttäjien suojaustunnus (SID).
1. Avaa komentokehote. Käyttäjä voi suorittaa tämän vaiheen etsimällä "cmd" ja paina sitten Enter.
2. Kirjoita seuraava komento cmd: hen ja paina Enter:
wmic-käyttäjätili hanki verkkotunnus, nimi, sid
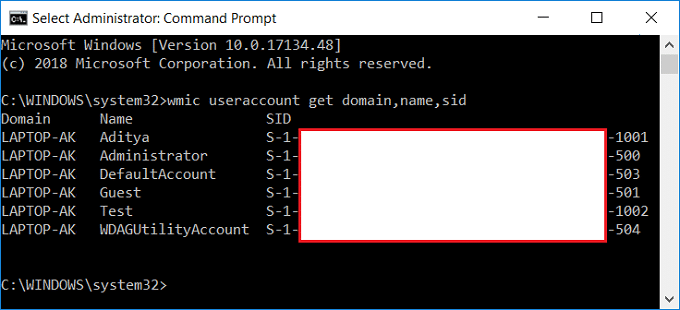
3. Tämä tulee näyttää onnistuneesti kaikkien järjestelmässä olevien käyttäjätilien SID-tunnukset.
Tapa 4: Etsi tietyn käyttäjän suojaustunnus (SID).
1. Avaa komentokehote. Käyttäjä voi suorittaa tämän vaiheen etsimällä "cmd" ja paina sitten Enter.
2. Kirjoita seuraava komento cmd: hen ja paina Enter:
wmic-käyttäjätili, jossa nimi=”Käyttäjänimi” saa sid
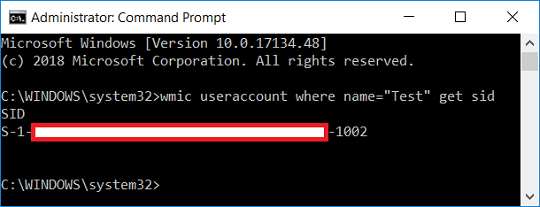
Huomautus: Korvata käyttäjätunnus tilin todellisen käyttäjänimen kanssa jonka SID: tä yrität löytää.
3. Siinä se, sinä pystyit siihen etsi tietyn käyttäjätilin SID Windows 10:ssä.
Tapa 5: Etsi käyttäjänimi tietylle suojaustunnukselle (SID)
1. Avaa komentokehote. Käyttäjä voi suorittaa tämän vaiheen etsimällä "cmd" ja paina sitten Enter.
2. Kirjoita seuraava komento cmd: hen ja paina Enter:
wmic-käyttäjätili, jossa sid=”SID” saa verkkotunnuksen, nimen

Korvata: SID sen todellisen SID: n kanssa, jonka käyttäjätunnusta yrität löytää
3. Tämä onnistuu näyttää kyseisen SID: n käyttäjänimen.
Tapa 6: Etsi käyttäjien SID Rekisterieditorilla
1. Paina Windows Key + R ja kirjoita regedit ja paina Enter avataksesi rekisterieditorin.

2. Siirry seuraavaan rekisteriavaimeen:
HKEY_LOCAL_MACHINE\SOFTWARE\Microsoft\Windows NT\CurrentVersion\ProfileList
3. Nyt ProfileList-kohdassa voit tehdä sen löytää erilaisia SID: itä ja löytääksesi tietyn käyttäjän näille SID: ille sinun on valittava jokainen niistä ja kaksoisnapsauta oikeanpuoleisessa ikkunaruudussa ProfileImagePath.

4. Arvokentän alla ProfileImagePath näet tietyn tilin käyttäjänimen ja tällä tavalla löydät eri käyttäjien SID: t rekisterieditorissa.
Suositus:
- Kuinka lisätä PIN-koodi tilillesi Windows 10:ssä
- Nimeä käyttäjäprofiilikansio uudelleen Windows 10:ssä
- Aseta oletusarvoinen käyttäjän kirjautumiskuva kaikille käyttäjille Windows 10:ssä
- Kuvasalasanan lisääminen Windows 10:ssä
Siinä sinulla on onnistunut Etsi käyttäjän suojaustunnus (SID) Windows 10:ssä mutta jos sinulla on vielä kysyttävää tästä opetusohjelmasta, voit kysyä niitä kommenttiosiossa.