[RATKAISTU] Ongelman vuoksi ohjelma lakkasi toimimasta oikein
Sekalaista / / November 28, 2021
Tämä virhe voi ilmetä mitä tahansa sovellusta, ohjelmaa tai peliä käytettäessä, ja se tapahtuu melkein kaikissa Windows-versioissa, olipa kyseessä Windows 10, 8 tai 7. Vaikka virhe saattaa saada sinut uskomaan, että tämä virhe liittyy itse ohjelmaan, ongelma on Windowsissa.
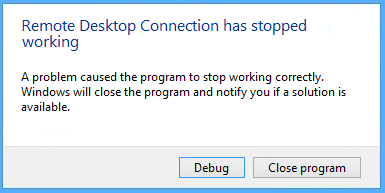
Ohjelma lakkasi toimimasta oikein ongelman vuoksi; virhe tapahtuu, kun Windows-prosessi havaitsee, että silmukka, jonka oli tarkoitus poistua, ei tee sitä. Nyt voi olla ääretön määrä syitä siihen, miksi saatat saada tämän virheen, mutta olemme koonneet pienen luettelon, joka voi auttaa sinua tunnistamaan Windows-ongelman.
Syitä, miksi saatat saada virheilmoituksen - "Ongelman vuoksi ohjelma lakkasi toimimasta oikein. Windows sulkee ohjelman ja ilmoittaa, jos ratkaisu on saatavilla.”
- Yhteensopivuusongelma
- Näytön resoluutio ongelma
- KB3132372-päivitysongelma
- Vioittunut tai vanhentunut näytönohjain
- Virustorjunta-palomuuri ongelma
- Vanhentunut DirectX
- Skype-hakemistoongelma
- Image Acquisition (WIA) -palvelut eivät ole käynnissä
- EVGA Precision on PÄÄLLÄ
- Tietojen suorittamisen esto on käytössä
Sisällys
- [RATKAISTU] Ongelman vuoksi ohjelma lakkasi toimimasta oikein
- Tapa 1: Suorita ohjelma Windowsin yhteensopivuustilassa
- Tapa 2: Poista KB3132372-päivityksen asennus
- Tapa 3: Nimeä Skype-kansio uudelleen
- Tapa 4: Päivitä näytönohjaimesi ajurit
- Tapa 5: Palauta Comodo Firewallin asetukset
- Tapa 6: Päivitä DirectX
- Tapa 7: Poista Norton Antivirus
- Tapa 8: Poista tietojen suorittamisen esto käytöstä
- Tapa 9: Käynnistä Windows Image Acquisition (WIA) -palvelu
- Tapa 10: Sammuta EVGA Precision
[RATKAISTU] Ongelman vuoksi ohjelma lakkasi toimimasta oikein
Tapa 1: Suorita ohjelma Windowsin yhteensopivuustilassa
1. Napsauta hiiren kakkospainikkeella ohjelman/sovelluksen kuvaketta ja valitse Ominaisuudet.
2. Valitse Yhteensopivuus-välilehti Ominaisuudet-ikkunassa.
3. Varmista seuraavaksi Yhteensopivuustilassa rasti "Suorita tämä ohjelma yhteensopivuustilassa" ja valitse sitten Windows 8.
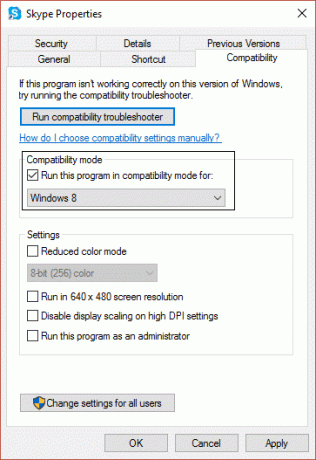
4. Jos se ei toimi Windows 8:n kanssa, kokeile Windows 7:ää tai Windows Vistaa tai Windows XP: tä, kunnes löydät oikean yhteensopivuuden.
5. Klikkaa Käytä ja sitten OK. Yritä nyt uudelleen suorittaa ohjelma/sovellus, joka antoi virheen – sen pitäisi nyt toimia ilman ongelmia.
Tapa 2: Poista KB3132372-päivityksen asennus
1. Lehdistö Windows-näppäin + X ja napsauta sitten Ohjauspaneeli.

2. Napsauta nyt Ohjelmat ja napsauta sitten Näytä asennetut päivitykset.
3. Seuraavaksi etsi Internet Explorer Flash Playerin tietoturvapäivitys (KB3132372).
4. Kun olet löytänyt sen, varmista poista se.
5. Käynnistä tietokoneesi uudelleen ja katso, voitko korjata ongelman, joka aiheutti ohjelman lakkauttamisen.
Tapa 3: Nimeä Skype-kansio uudelleen
1. Lehdistö Vaihto + Ctrl + Esc Avaa Tehtävienhallinta ja etsi skype.exe, valitse se ja napsauta Lopeta tehtävä.
2. Paina nyt Windows Key + R ja kirjoita %sovellustiedot%, paina sitten enteriä.

3. Paikanna Skype-hakemisto ja napsauta sitä hiiren kakkospainikkeella ja valitse nimeä uudelleen.
4. Nimeä seuraavaksi Skype-hakemisto uudelleen muotoon Skype_old.
5. Paina vielä kerran Windows Key + R ja kirjoita %temp%\skype, paina sitten enteriä.
6. Paikanna DbTemp-kansio ja poista se.
7. Käynnistä tietokone uudelleen ja käynnistä Skype uudelleen. Tämä pakollinen ratkaisi "Ongelman vuoksi ohjelma lakkasi toimimasta oikein”virhe Skypessä.
Tapa 4: Päivitä näytönohjaimesi ajurit
1. Paina Windows Key + R ja kirjoita sitten "devmgmt.msc” ja paina Enter-näppäintä avataksesi Laitehallinnan.

2. Laajenna Näytön sovitin ja napsauta hiiren kakkospainikkeella omaa Grafiikkakortin ohjain, valitse sitten "Päivitä ohjainohjelmisto.”

3. Napsauta nyt "Etsi päivitetty ohjainohjelmisto automaattisesti" ja anna ohjatun toiminnon päivittää näytönohjaimen ohjaimet automaattisesti.

4. Jos ongelma jatkuu, toista vaiheet 1 ja 2 uudelleen.
5. Valitse seuraavaksi "Selaa tietokoneeltani ohjainohjelmistoa.”
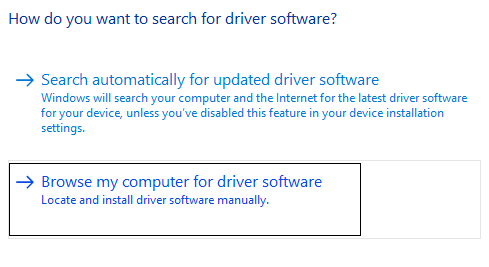
6. Napsauta nyt "Anna minun valita tietokoneellani olevasta laiteohjainluettelosta.”

7. Valitse kuljettaja liittyy näytönohjaimellasi ja napsauta Seuraava.

8. Tallenna muutokset käynnistämällä tietokoneesi uudelleen.
Tapa 5: Palauta Comodo Firewallin asetukset
1. Kirjoita Comodo Windows-hakuun ja napsauta Comodo palomuuri.
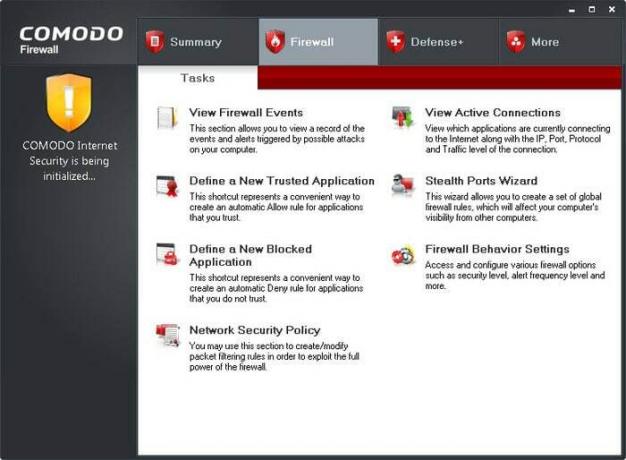
2. Napsauta Tehtävät oikeassa yläkulmassa.
3. Seuraavaksi navigoi näin: Lisätehtävät> Avaa Lisäasetukset> Suojausasetukset> Puolustus+> HIPS> HIPS-asetukset.
4. Etsi nyt Tunnista shellcode-injektiot ja valitse Poissulkemiset.
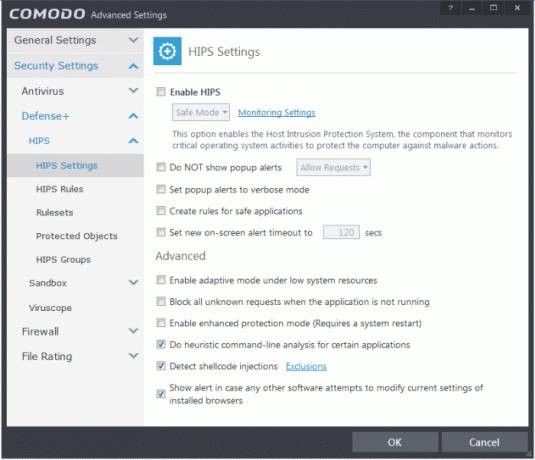
5. Napsauta alla olevaa nuolta Hallinnoi poissulkemisia, valitse sitten Lisää ja sitten Tiedostot.
6. Siirry nyt seuraavaan paikkaan Lisää tiedostoja -ikkunassa:
C:\Program Files (x86)\Google\Chrome\Application\
7. Kaksoisnapsauta chrome.exe ja napsauta sitten OK.
8. Klikkaus OK ja sulje sitten kaikki ja katso, pystytkö Korjaa ongelma, joka aiheutti ohjelman lopettamisen virheen oikein.
Tapa 6: Päivitä DirectX
DirectX voidaan päivittää päivittämällä Windows, mikä voidaan tehdä:
1. Tyyppi asetukset Windowsin hakupalkissa ja napsauta asetukset.
2. Napsauta nyt Päivitys ja suojaus.

3. Napsauta seuraavaksi "Tarkista päivitykset" päivittääksesi DirectX: n automaattisesti.

4. Jos haluat päivittää DirectX: n manuaalisesti, niin seuraa tätä linkkiä.
Tapa 7: Poista Norton Antivirus
Yksi yleisimmistä käyttäjien yhteisistä asioista, jotka kokevat virheen "Ongelma aiheutti ohjelman lakkauksen toimimasta" on, että he kaikki käyttivät Norton Antivirus -ohjelmaa. Siksi Norton Antivirus -ohjelman asennuksen poistaminen saattaa olla hyvä vaihtoehto tämän ongelman korjaamiseksi.

Voit poistaa Norton Antivirus Ohjauspaneeli> Ohjelmat> Norton, tai kannattaa kokeilla Norton Uninstall Tool, joka poistaa Nortonin kokonaan järjestelmästäsi. Jos sinulla ei ole Nortonia, yritä poistaa nykyinen virustorjuntaohjelmisto tai palomuuri käytöstä.
Tapa 8: Poista tietojen suorittamisen esto käytöstä
Data Execution Prevention (DEP) on joukko laitteisto- ja ohjelmistotekniikoita, jotka suorittavat lisätarkistuksia muistille estääkseen haitallisen koodin suorittamisen järjestelmässä. DEP voi olla erittäin hyödyllistä, mutta joissain tapauksissa se voi aiheuttaa ongelmia Windowsissa. Joten saatat harkita DEP: n poistaminen käytöstä tässä tapauksessa ja saatat pystyä siihen Korjaa ongelma aiheutti ohjelman lakkauttamisesta toimimasta oikein mutta jos olet edelleen jumissa, ota se uudelleen käyttöön.

Tapa 9: Käynnistä Windows Image Acquisition (WIA) -palvelu
1. Paina Windows Key + R ja kirjoita sitten "Services.msc” ja paina enteriä.

2. Etsi palveluikkunasta Windows Image Acquisition (WIA) palvelu ja napsauta sitä hiiren kakkospainikkeella ja valitse Ominaisuudet.
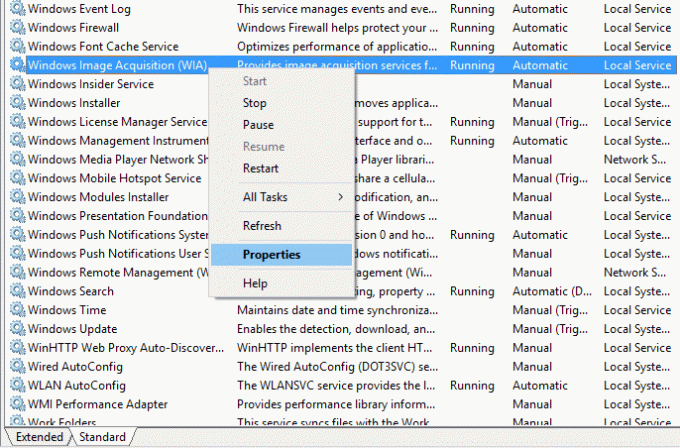
3. Varmista, että Käynnistystyyppi on asetettu Automaattinen; jos ei, aseta se sitten.
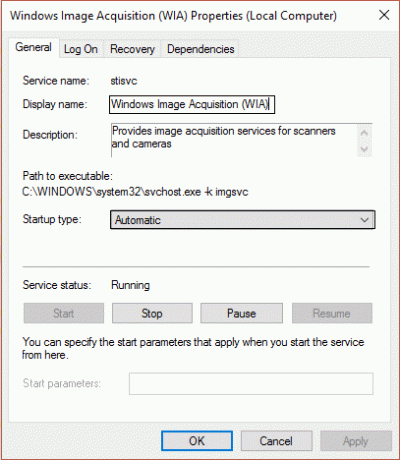
4. Napsauta seuraavaksi Palautus-välilehti, Valitse sitten Ensimmäinen epäonnistuminen -kohdasta "Käynnistä palvelu uudelleen" avattavasta valikosta.
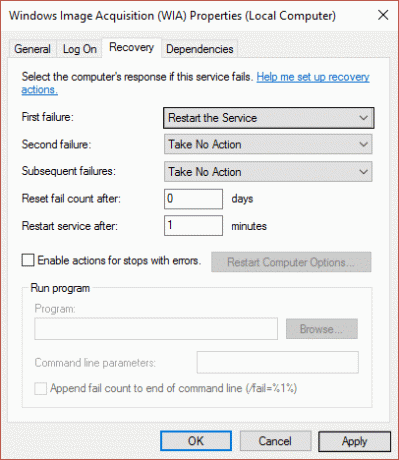
5. Klikkaus Käytä, sen jälkeen Ok.
6. Varmista, että WIA-palvelut ovat käynnissä, tai napsauta sitä hiiren kakkospainikkeella uudelleen ja valitse Käynnistä.
Tapa 10: Sammuta EVGA Precision
Monet pelaajat käyttävät EVGA Precision -tekniikkaa saadakseen maksimaalisen hyödyn näytönohjaimestaan, mutta joskus tämä on suurin syy virheeseen "Aiheutui ongelma ohjelma lakkaa toimimasta oikein." Korjataksesi tämän poistamalla valinnat kaikista OSD-kohteista (kuvaaika, FPS jne.), jolloin virhe voi olla ratkaistu.

Jos se ei vieläkään ratkaise ongelmaa, nimeä PrecisionX-kansio uudelleen. Navigoida johonkin C:\Program Files (x86)\EVGA\PrecisionX 16 ja nimetä uudelleen PrecisionXServer.exe ja PrecisionXServer_x64 johonkin muuhun. Vaikka tämä ei olekaan tehokas ratkaisu, jos tämä toimii, mitä haittaa siitä on.
Se siitä; olet onnistuneesti Korjaa ongelma, jonka vuoksi ohjelma lakkasi toimimasta oikein mutta jos sinulla on vielä kysyttävää tästä oppaasta, kysy ne kommenttiosiossa.
![[RATKAISTU] Ongelman vuoksi ohjelma lakkasi toimimasta oikein](/uploads/acceptor/source/69/a2e9bb1969514e868d156e4f6e558a8d__1_.png)


