9 parasta tapaa korjata video, joka ei toista ääntä Windowsissa
Sekalaista / / May 06, 2023
Vaikka useimmat käyttäjät pitävät älytelevisiosta, jotkut käyttävät silti Windows-työpöytäään videoiden katseluun. Windowsin oletusmediasoitinsovellus käsittelee useimmat videotiedostot mukavasti. Se ei kuitenkaan ole ongelmaton. Monet ovat valittaneet, ettei ääntä ole milloin videoiden toistamiseen Windowsissa kannettava tietokone. Jos kuulut niihin, tässä on parhaat tavat korjata ongelma.
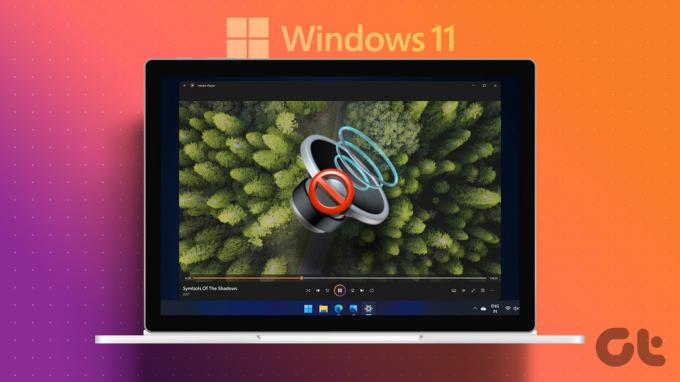
Useimmissa huippuluokan Windows-kannettavissa tietokoneissa on yhteensopiva kaiutinkokoonpano. Monet harrastajat valitsevat myös omat kaiuttimet parantaakseen työpöytäkokemustaan. Mutta sillä ei ole merkitystä, kun videoääni ei toimi Windowsissa. Korjataan ongelma.
1. Poista videon mykistys
Ennen kuin aloitat edistyneillä vianetsintätempuilla, varmista, että et ole mykisttänyt videota.
Vaihe 1: Avaa mikä tahansa video Windowsin Media Player -sovelluksessa.
Vaihe 2: Napsauta alareunassa olevaa kaiutinkuvaketta ja lisää äänenvoimakkuutta liukusäätimellä.
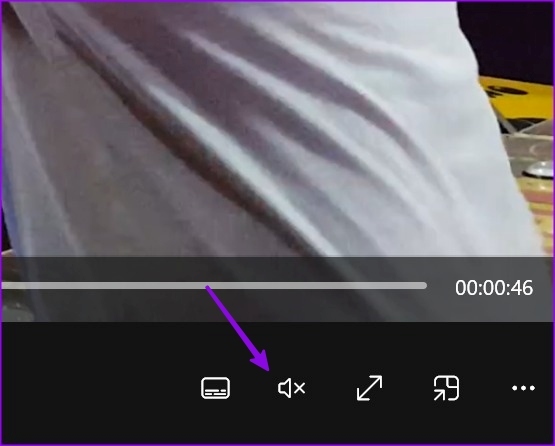
2. Poista Bluetooth käytöstä
Yhdistitkö Windows-tietokoneesi langattomilla kuulokkeilla tai nappikuulokkeilla? Poista Bluetooth käytöstä ja yritä toistaa video uudelleen.
Vaihe 1: Avaa Asetukset-sovellus painamalla Windows + I -pikanäppäintä.
Vaihe 2: Napsauta vasemmasta sivupalkista Bluetooth ja laitteet.
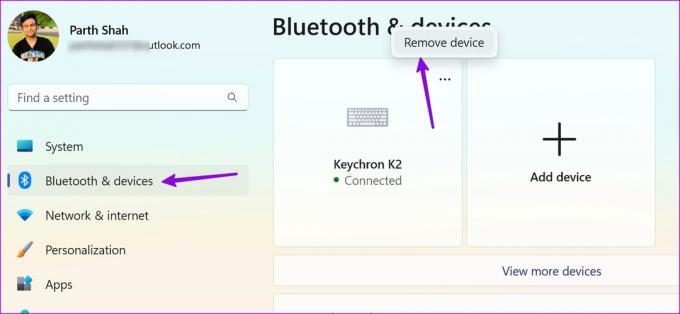
Oikeassa ruudussa voit napsauttaa kuulokkeiden yläpuolella olevaa kolmen pisteen valikkoa ja valita Poista.
3. Lataa video uudelleen
Jos olet ladannut korruptoituneen videon verkosta, se ei ehkä toista ääntä Windows-tietokoneellasi. Lataa sama video nopeaan verkkoon ja yritä toistaa se uudelleen.
4. Käytä kolmannen osapuolen videosoittimia
Vaikka oletusvideosoitin on melko tehokas, se ei välttämättä toimi hyvin epätavallisten videotyyppien kanssa. Jos ääntä ei kuulu toistettaessa videoita Windows-kannettavalla tietokoneella, käytä kolmannen osapuolen soitinta.
Siellä on kymmeniä videosoittimia. Niistä VLC on paras ilmainen vaihtoehto Windows-käyttäjille. Se on avoimen lähdekoodin, monipuolinen ja toimii hyvin useimpien videotyyppien kanssa. Alla olevan linkin avulla voit ladata ja asentaa VLC: n Windowsiin.
Lataa VLC Windowsille
Vaihe 1: Avaa Resurssienhallinta painamalla Windows + E -pikanäppäintä.
Vaihe 2: Selaa videon sijaintiin, napsauta sitä hiiren kakkospainikkeella ja laajenna Avaa kanssa -valikko. Valitse VLC ja Windows avaa videon VLC-mediasoittimessa.
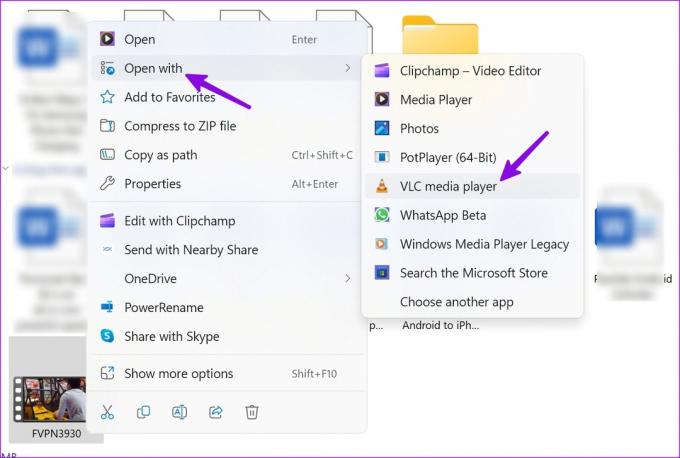
5. Suorita äänen vianmääritys
Windowsin mukana tulee äänen vianmääritys, joka korjaa ääniongelmia. Näin voit käyttää sitä.
Vaihe 1: Avaa Asetukset-sovellus painamalla Windows + I -pikanäppäintä.
Vaihe 2: Valitse vasemmasta sivupalkista Järjestelmä ja oikeasta ruudusta Vianmääritys.
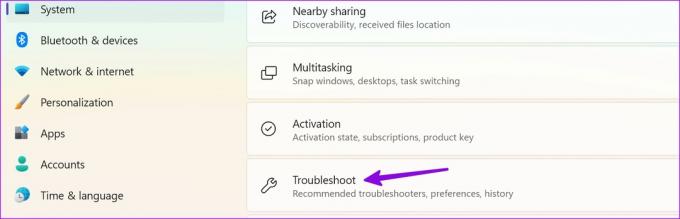
Vaihe 3: Napsauta Muut vianetsintätyökalut.
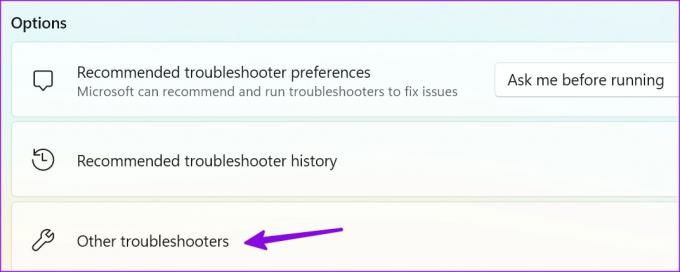
Vaihe 4: Napsauta Äänen vieressä olevaa Suorita-painiketta käynnistääksesi sen vianmäärityksen ja seuraa näytön ohjeita.
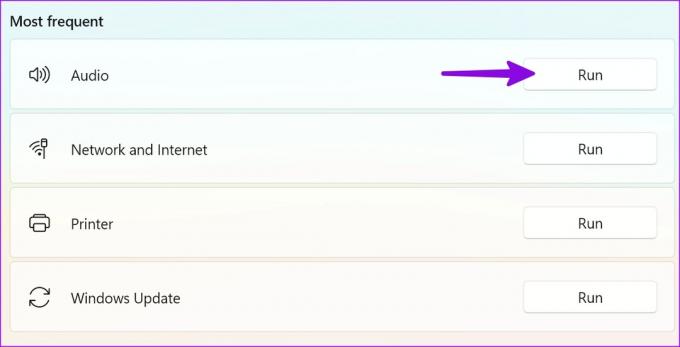
Kun olet suorittanut äänen vianmäärityksen, toista mikä tahansa video ja testaa, toimiiko se ilman häiriöitä äänen kanssa.
6. Tarkista kaiuttimet
Sisäänrakennetut kannettavan tietokoneen ja näytön kaiuttimet paranevat jokaisen iteroinnin myötä, mutta mikään ei ole lähelläkään erillistä kaiutinasetusta. Jos haluat mieluummin ulkoisia kaiuttimia, tarkista kaapelin liitäntä ja varmista, ettei kummallakaan puolella ole löysiä päitä.
Jos käytät langattomia kaiuttimia, tarkista työpöydän Bluetooth-yhteys. Voit lukea omistetun postauksen korjaa Bluetooth-ongelmat Windows 11:ssä.
7. Vaihda äänilaite
Jos olet valinnut väärän äänentoistolaitteen, videoääni ei ehkä toimi tietokoneellasi.
Vaihe 1: Napsauta Windowsin tehtäväpalkin äänenvoimakkuuspainiketta.
Vaihe 2: Valitse äänilähtö.
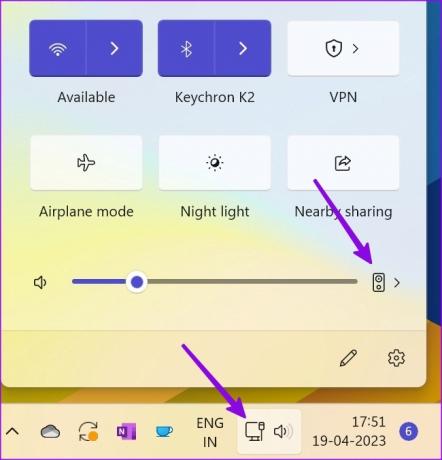
Vaihe 3: Valitse sopiva laite.
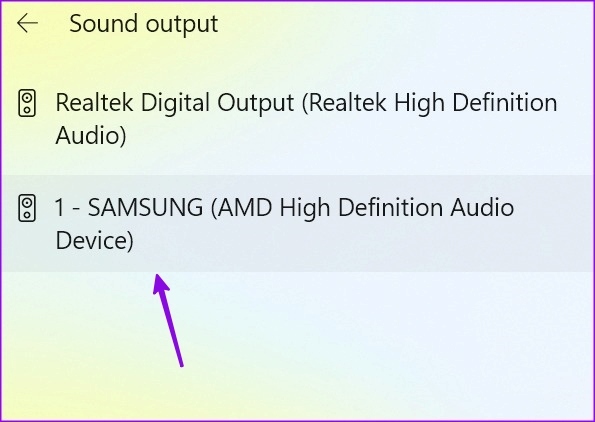
8. Asenna ääniohjaimet uudelleen
Vanhentuneet ääniohjaimet voivat aiheuttaa ongelmia, kuten "videon ääni ei toimi" Windowsissa.
Vaihe 1: Napsauta hiiren kakkospainikkeella Windows-näppäintä ja valitse Tehokäyttäjä-valikosta Laitehallinta.
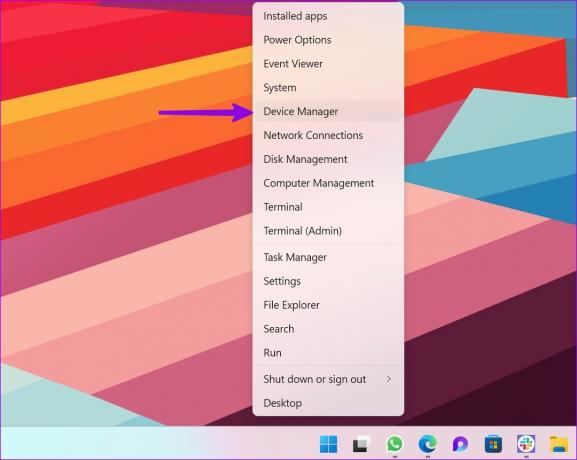
Vaihe 2: Laajenna Ääni-, video- ja peliohjaimet. Napsauta äänilaitetta hiiren kakkospainikkeella.
Vaihe 3: Valitse "Poista laite" ja vahvista päätöksesi.
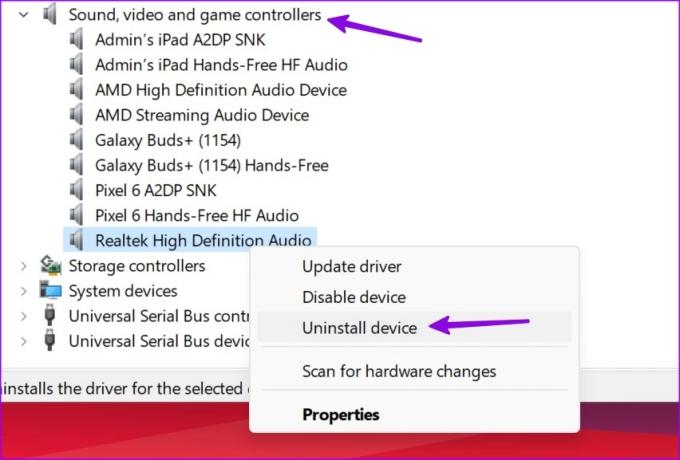
Käynnistä tietokone uudelleen, ja järjestelmä lataa tarvittavat ääniohjaimet uudelleenkäynnistyksen aikana.
9. Poista äänen parannukset käytöstä
Microsoft suosittelee kaikkien oletuskaiuttimien äänen parannusten poistamista käytöstä ääniongelmien korjaamiseksi.
Vaihe 1: Avaa Asetukset-sovellus painamalla Windows + I -pikanäppäintä ja valitse vasemmasta sivupalkista Järjestelmä. Napsauta oikeanpuoleisesta ruudusta Ääni.
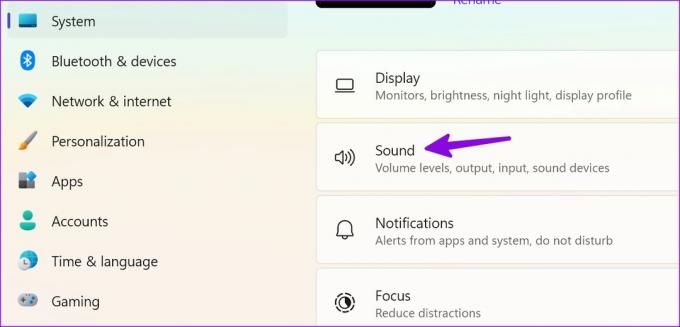
Vaihe 2: Valitse Output-osiosta haluamasi kaiuttimet.
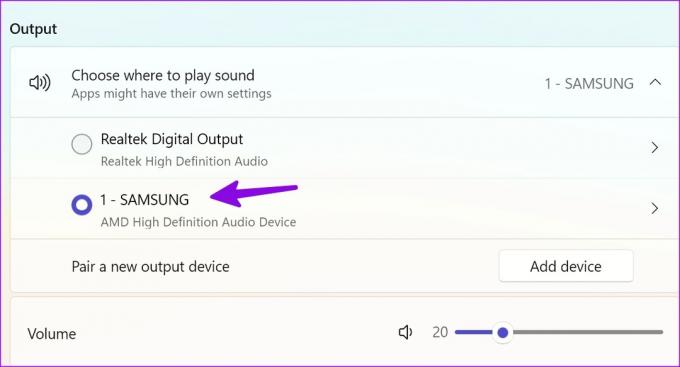
Vaihe 3: Valitse Audio Enhancements ja sammuta se.
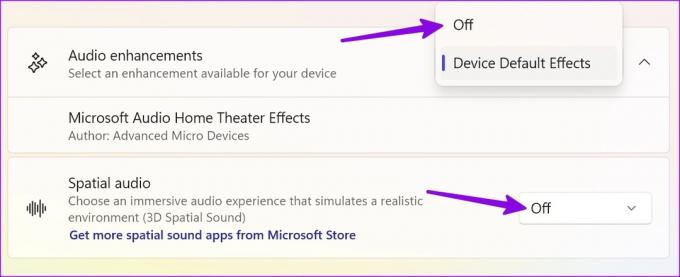
Voit poistaa tilaäänen käytöstä samasta valikosta. Voit myös nollaa kaikki ääniasetukset Windowsissa.
10. Lataa valinnaiset päivitykset
Onko sinulla ääniongelmia videoissa Windows-päivityksen asentamisen jälkeen? Microsoft suosittelee valinnaisten päivitysten asentamista aina, kun järjestelmän ydinosa hajoaa.
Vaihe 1: Paina Windows + I -pikanäppäintä avataksesi Asetukset-sovelluksen ja napsauta Windows Update -painiketta vasemmasta sivupalkista
Vaihe 2: Valitse Lisäasetukset.

Vaihe 3: Laajenna Valinnaiset päivitykset ja asenna odottavat päivitykset seuraavasta valikosta.
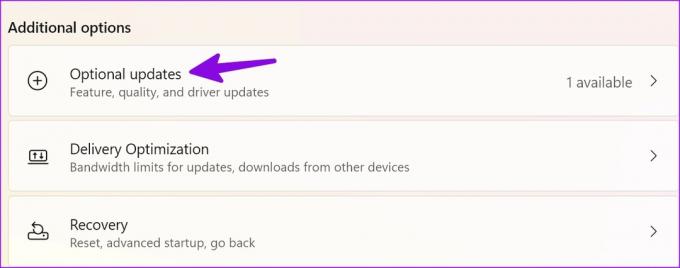
Jos kohtaat valinnaisten päivitysten lataamisessa on ongelmia, tarkista ongelman korjaava viestimme.
Ääni kovemmalle
Suoratoistosivustoilla, kuten YouTube, Netflix, Hulu, Prime Video jne., on oma äänenvoimakkuusvalikko. Jos kohtaat ääniongelmia tällaisissa sovelluksissa, lisää äänenvoimakkuutta. Tarkista myös liitettyjen kaiuttimien laitteistovauriot. Kerro meille, mikä temppu toimi sinulle.
Päivitetty viimeksi 19. huhtikuuta 2023
Yllä oleva artikkeli saattaa sisältää kumppanilinkkejä, jotka auttavat tukemaan Guiding Techiä. Se ei kuitenkaan vaikuta toimitukselliseen eheyteemme. Sisältö pysyy puolueettomana ja autenttisena.
Kirjoittanut
Parth Shah
Parth työskenteli aiemmin EOTO.tech: llä teknisten uutisten parissa. Hän työskentelee tällä hetkellä freelancerina Guiding Techissä ja kirjoittaa sovellusten vertailusta, opetusohjelmista, ohjelmistovinkkeistä ja temppuista sekä sukeltaa syvälle iOS-, Android-, macOS- ja Windows-alustoihin.



