Näytön resoluution muuttaminen Macissa
Sekalaista / / May 06, 2023
Oletko kyllästynyt tuijottamaan Macin näyttöä tai haluatko lisätä näytön kiinteistöä? Vai eikö ulkoinen näyttösi näytä sisältöä haluamallasi tavalla? Näytön resoluution muuttaminen voi korjata nämä ongelmat helposti puolestasi. Kuitenkin kanssa uusin macOS Ventura -päivitys, näytön resoluution muuttaminen voi olla hankalaa. Joten näytämme sinulle kuinka muuttaa näytön resoluutiota Macissa.

Tässä artikkelissa tutkimme joitain parhaita tapoja muuttaa näytön tarkkuutta macOS: ssä, mukaan lukien sisäänrakennetut asetukset sekä kolmannen osapuolen sovellukset. Olitpa Macin aloittelija tai edistynyt käyttäjä, tämä opas auttaa sinua löytämään oikean resoluution näytöllesi ja saamaan kaiken irti Macin näytöstä.
Muuta näytön resoluutiota Applen virallisella menetelmällä
Omena on yksinkertainen tapa muuttaa näytön resoluutiota macOS-laitteessasi. Tämä voidaan tehdä itse järjestelmäasetusten kautta sekä sisäiselle näytölle että ulkoisille näytöille.
1. Sisäänrakennettu näyttö
Vaihe 1: Napsauta Apple-logoa vasemmassa yläkulmassa ja napsauta Järjestelmäasetukset.

Vaihe 2: Vieritä alas Järjestelmäasetukset-ikkunassa ja napsauta sivupalkissa Näytöt.
Sinulle esitetään nyt kourallinen vaihtoehtoja, siirtyen Suuremmasta tekstistä Lisää tilaa. Se siirtyy pienemmästä resoluutiosta korkeampaan resoluutioon.

Voit myös siirtää hiiren osoittimen resoluution pikkukuvan päälle nähdäksesi tarkan resoluution pikseleinä.

Vaihe 3: Napsauta haluamaasi resoluutiota. Saatat saada kehotteen, jossa sinulta kysytään, oletko varma toimistasi. Napsauta Muuta resoluutiota jatkaaksesi.

Ja siinä se. Uusi resoluutio otetaan käyttöön automaattisesti.

2. Ulkoiselle näytölle
Vaihe 1: Napsauta vasemmassa yläkulmassa olevaa Apple-kuvaketta > valitse Järjestelmäasetukset. Siirry nyt sivupalkista Näytöt-osioon.
Vaihe 2: Napsauta Näytöt-sivulla ulkoisen näytön pikkukuvaa vaihtaaksesi siihen.

Vaihe 3: Kuten edellisessä menetelmässä, näet sarjan pikkukuvia, jotka siirtyvät Suuremmasta tekstistä Lisää tilaa. Voit napsauttaa haluamaasi näytön resoluution pikkukuvaa vaihtaaksesi siihen automaattisesti.

Vaihe 4: Lisäksi voit valita mukautettujen resoluutioiden luettelosta. Yksinkertaisesti paina Control-osoita tai napsauta hiiren kakkospainikkeella pikkukuvaa ja valitse Näytä luettelo.
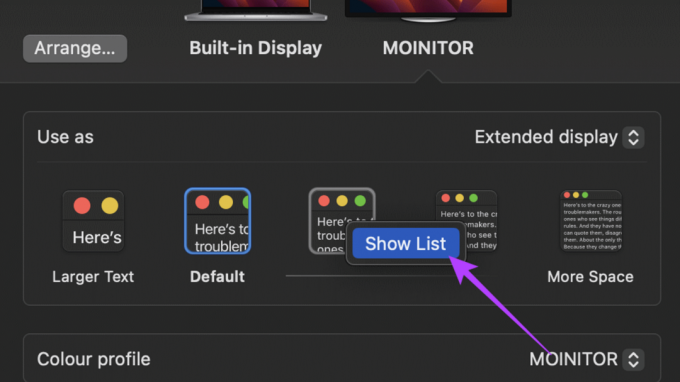
Vaihe 5: Sinulle esitetään nyt luettelo näytön resoluutioista. Napsauta mitä tahansa resoluutiota valitaksesi sen.

Vaihe 6: Jos haluat nähdä vielä enemmän resoluutioita, vieritä alas ja ota käyttöön Näytä kaikki resoluutiot -kohdan vieressä oleva kytkin. Saat nyt entistä suuremman luettelon eri resoluutioista, joista valita.

Se siitä! Emme kuitenkaan olleet täysin tyytyväisiä Mac-tietokoneiden alkuperäisiin näytön tarkkuusasetuksiin. Siirry seuraavaan osioon tietääksesi miksi.
Applen menetelmän rajoitukset
MacOS Venturasta alkaen Apple on tehnyt MacBookien ja iMacin sisäänrakennetun näytön mukautettujen resoluutioiden asettamisen melko vaikeaksi. Sinulla on vain kourallinen vaihtoehtoja, joista valita. Mukautettua resoluutiota ei voi asettaa. Lisäksi tässä näkyvät vaihtoehdot ovat skaalausvaihtoehtoja eivätkä todellisia näytön resoluutioita.
Lisäksi luettelo ei sisällä erilaisia kuvasuhteita edes ulkoisille näytöille. Lopuksi, vaikka liität HDMI 2.1 -lähtöön, et saa mahdollisuutta lähettää korkeammalla virkistystaajuudella. Luettelossa näkyvä enimmäistaajuus on vain 60 Hz.
Kaikki nämä ongelmat voidaan helposti korjata turvautumalla kolmannen osapuolen sovellukseen nimeltä EasyRes. Sen avulla voit helposti valita valtavasta näytön resoluutioiden luettelosta sekä sisäänrakennetun näytön että liitetyn näytön.
Aseta mukautettu näytön tarkkuus Macissa EasyResin avulla
Vaihe 1: Lataa ja asenna EasyRes-sovellus Apple App Storesta. Kun olet valmis, napsauta Avaa.
Lataa EasyRes

Vaihe 2: Näet ponnahdusikkunan, jossa kerrotaan, että EasyRes vaatii pääsyn näytön tallennustoimintoon. Tämä on kuitenkin tarpeen vain, jos haluat esikatsella resoluution muutoksia. Tätä asetusta ei tarvitse ottaa käyttöön. Napsauta vain OK jatkaaksesi.

Vaihe 3: Valitse Näytön tallennus -ponnahdusikkunassa Avaa järjestelmäasetukset, jos haluat myöntää näytön tallennusoikeuden. Voit myös kieltää tämän luvan.

Nyt kun EasyRes on asennettu, voit käyttää sitä helposti ylävalikkopalkista.
Vaihe 4: Napsauta nyt valikkorivin EasyRes-kuvaketta.

Vaihe 5: Vie hiiren osoitin näytön päälle nähdäksesi täydellisen luettelon käytettävissä olevista resoluutioista. Jokaisen resoluution vieressä mainitaan myös sen virkistystaajuus.

Vaihe 6: Napsauta valitsemaasi resoluutiota ottaaksesi sen käyttöön.

Ja siinä se. Voit nyt helposti muuttaa resoluutiota MacBookissa, jossa on macOS Ventura tai uudempi.
Usein kysytyt kysymykset näytön tarkkuuden muuttamisesta Macissa
Voit tarkistaa näytön resoluution siirtymällä kohtaan Järjestelmäasetukset ja napsauttamalla sivupalkissa Yleistä. Napsauta nyt Tietoja. Näytöt-otsikon alla näet kaikkien macOS-laitteeseesi yhdistettyjen näyttöjen resoluutiot.
Voit liittää ulkoisen näytön MacBookiin käyttämällä sivussa olevaa ThunderBolt 4 -porttia. Joissakin uudemmissa Pro-versioissa on myös HDMI-portti liittämisen helpottamiseksi. Toisaalta vanhemmissa MacBook-versioissa oli MiniDisplayPort, jota voidaan käyttää myös ulkoisen näytön liittämiseen.
Tapa, jolla macOS tulostaa sisältöä, on hahmontaa ensin näyttö korkeammalla resoluutiolla ja sitten skaalata se kaksinkertaiseksi. Tämän seurauksena saat suuremman pikselitiheyden, mikä johtaa terävämpään kuvaan. Tätä prosessia kutsutaan macOS: n näytön skaalaukseksi.
Ota kaikki irti näytöstä
Riippumatta siitä, haluatko suurentaa tekstin kokoa tai liittää ulkoisen näytön Maciin, näytön tarkkuuden säätäminen voi auttaa. Uuden macOS-päivityksen myötä monet käyttäjät jäävät kuitenkin miettimään, kuinka näytön resoluutiota muutetaan macOS: ssä.
Onneksi noudattamalla tässä artikkelissa kuvattuja vaiheita sinun pitäisi nyt ymmärtää paremmin Macin näytön resoluution muuttaminen. Lisäksi EasyResin lisäksi on paljon muita hyödyllisiä macOS-sovelluksia sinun kannattaa tarkistaa kokemuksesi optimoimiseksi.
Päivitetty viimeksi 5. toukokuuta 2023
Yllä oleva artikkeli saattaa sisältää kumppanilinkkejä, jotka auttavat tukemaan Guiding Techiä. Se ei kuitenkaan vaikuta toimitukselliseen eheyteemme. Sisältö pysyy puolueettomana ja autenttisena.



