Korjaa Omegle Mic ei toimi – TechCult
Sekalaista / / May 07, 2023
Omegle on loistava foorumi keskustella tuntemattomien kanssa verkossa. Joskus saatat kuitenkin kohdata ääniongelmia ollessasi vuorovaikutuksessa ihmisten kanssa. Tämän ongelman voi aiheuttaa useita syitä, kuten evätty lupa tai virheelliset mikrofoniasetukset. Tämän päivän oppaassa opetamme sinulle kuinka korjata Omegle-mikrofoni, joka ei toimi Chrome-selainongelmassa hetkessä.
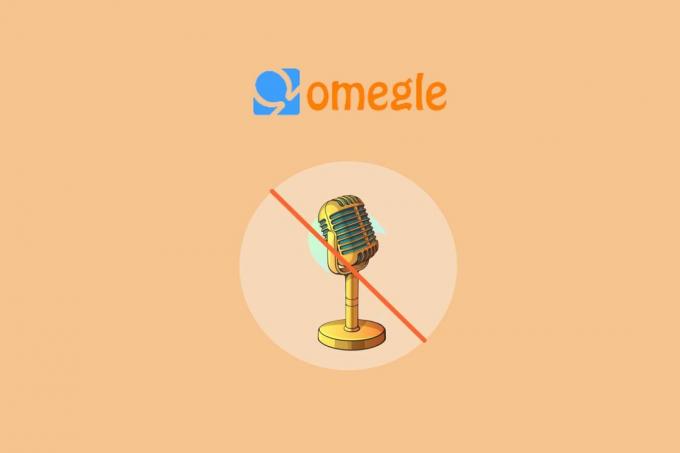
Sisällysluettelo
Kuinka korjata Omegle-mikrofoni, joka ei toimi Chromessa
Olet ehkä ilmoittanut Omegle-mikrofonista, joka ei toimi, kun keskustelit Omeglessa. Jos haluat korjata mikrofonin, joka ei toimi Omeglessa Chrome-selaimella, jatka oppaan lukemista loppuun asti hyödyllisten korjausten saamiseksi.
Nopea vastaus
Myönnä mikrofonin käyttöoikeus Omeglelle Chrome-selaimessa. Noudata alla annettuja ohjeita:
1. Vieraile Omegle verkkosivusto.
2. Valitse Näytä sivuston tietokuvake ennen URL-osoitetta.
3. Tässä, mene Sivuston asetukset.
4. Aseta lopuksi Mikrofoni vaihtoehto alkaen Kysy (oletus) to Sallia.
Miksi Omegle Mic ei toimi?
Keskustelun aloittaminen Omeglessa on helppo tehtävä, mutta joillakin käyttäjillä saattaa olla vaikeuksia käyttää laitteensa mikrofonia useista alla luetelluista syistä:
- Muut mikrofonia käyttävät sovellukset
- Mikrofonin käyttö ei ole käytössä
- Vanhentuneet ääniohjaimet
- Vanhentunut Chrome-selain
- Vioittunut Chromen välimuisti
- Mykistetty mikrofoni
Jos mikrofoniin tulee ongelmia käyttäessäsi Omeglea, sinun on ensin käynnistettävä laite uudelleen. Tämä johtuu siitä, että tilapäinen ohjelmiston häiriö tai bugi voi estää ominaisuuksia, kuten mikrofonin, toimimasta. Jos laitteesi mikrofoni ei kuitenkaan vieläkään toimi Omegle Chromessa, alla lueteltujen vianetsintämenetelmien avulla voit korjata ongelman:
Tapa 1: Sulje ohjelmat mikrofonilla
Aluksi sinun tulee varmistaa, että laitteesi muut mikrofonia käyttävät sovellukset on suljettu. Tämä johtuu siitä, että jos nämä ohjelmat käyttävät mikrofonia samanaikaisesti, Omeglen olisi mahdotonta käyttää sitä. Yritä siis sulkea kaikki tietokoneesi taustasovellukset tai ohjelmat, jotka saattavat käyttää mikrofonia. Voit myös tutustua oppaaseemme osoitteessa Taustasovellusten poistaminen käytöstä Windows 10:ssä kokeilla tätä menetelmää.
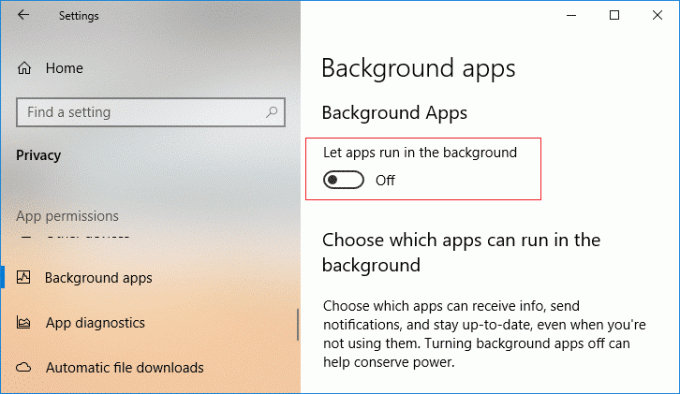
Tapa 2: Suorita äänen vianmääritys
Lopuksi, jos et edelleenkään pysty ratkaisemaan laitteesi mikrofonin ongelmia, yritä suorittaa äänen vianmääritys korjataksesi mikrofonin Omeglessa. Suorita äänen vianmääritys noudattamalla alla olevia ohjeita:
1. Ensin paina Windows + Iavaimet samanaikaisesti avataksesi asetukset sovellus.
2. Valitse nyt Järjestelmä vasemmasta paneelista ja napsauta Vianetsintä.

3. Napsauta sitten Muut vianmääritysohjelmat.
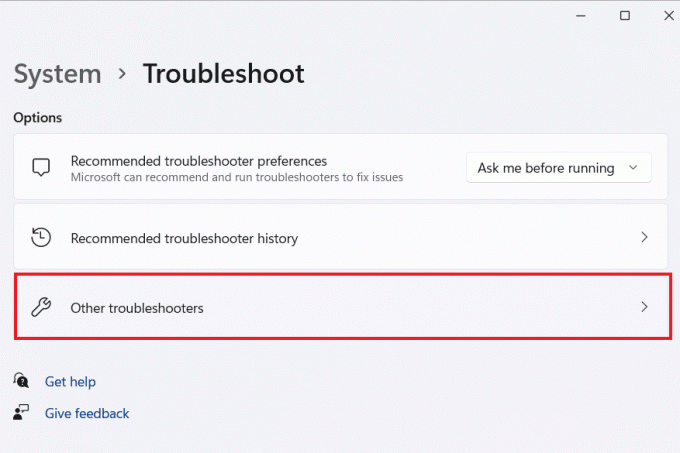
4. Napsauta seuraavaksi Juosta in Äänen tallennus -välilehti.
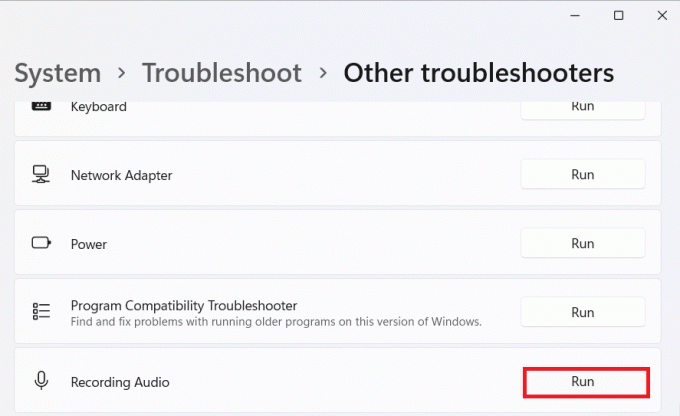
Kun se on valmis, yritä käyttää Omegle-mikrofonia tarkistaaksesi, onko ongelma ratkaistu.
Lue myös:Korjaa Omegle Error Server ei ollut tavoitettavissa liian pitkään
Tapa 3: Ota mikrofonin käyttöoikeudet käyttöön
Seuraavaksi on tärkeää ottaa käyttöön mikrofonin käyttöoikeudet, jotta mikrofoni ei toimi Omegle Chromessa. Tämä on erityisesti Omegle Chromen käyttäjille, koska verkkoselain pyytää käyttöoikeuksia ennen kuin myöntää mikrofonin, verkkokameran tai minkä tahansa muun laitteiston pääsyn verkkosivustoon. Jos näitä oikeuksia ei anneta, saatat kohdata ongelmia mikrofonin kanssa. Ota siis mikrofonin käyttöoikeudet käyttöön Omegle Chromessa seuraavien ohjeiden mukaisesti:
1. Käynnistä Chrome-selaimessa Omegle verkkosivusto.
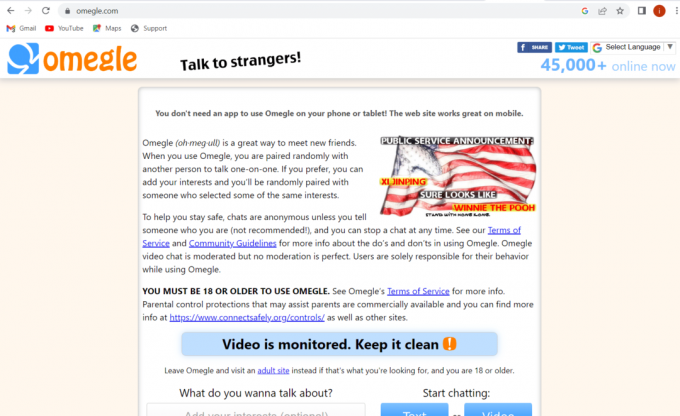
2. Napsauta nyt lukkokuvake huipulla.

3. Napsauta seuraavaksi Sivuston asetukset valikosta.

4. Napsauta nyt Kysy (oletus) vieressä oleva painike Mikrofoni ja valitse Sallia.
Kun olet valmis, yritä käyttää mikrofonia Omeglessa ja tarkista, onko ongelma ratkaistu.
Tapa 4: Päivitä ääniohjaimet
Toinen yleinen syy siihen, että Omegle-mikrofoni ei toimi, voi olla vanhentunut ääni-/ääniohjainsarja laitteessasi. Nämä vanhentuneet tai vioittuneet ohjaimet voivat vaikuttaa mikrofonin suorituskykyyn sekä muihin tietokoneesi olennaisiin toimintoihin. Voit päivittää nämä ääniohjaimet informatiivisen oppaamme avulla Kuinka päivittää Realtek HD Audio -ajurit Windows 10:ssä.

Tapa 5: Päivitä Chrome-selain
Käyttäjille, jotka yrittävät käynnistää Omeglen Chrome-selaimella, voi ilmetä ongelmia, kuten mikrofonin, johtuen selaimen vanhentuneesta versiosta. Vanhentuneet selaimet ovat myös täynnä bugeja ja ovat alttiina virushyökkäyksille, jotka voivat estää laitteesi eri ominaisuuksia toimimasta kunnolla. Varmista siis, että pidät Chromen ajan tasalla seuraavien vaiheiden avulla:
1. Avaa Google Chrome sovellus tietokoneellesi.

2. Napsauta nyt kolme pistettä yläreunassa avataksesi sen asetukset.
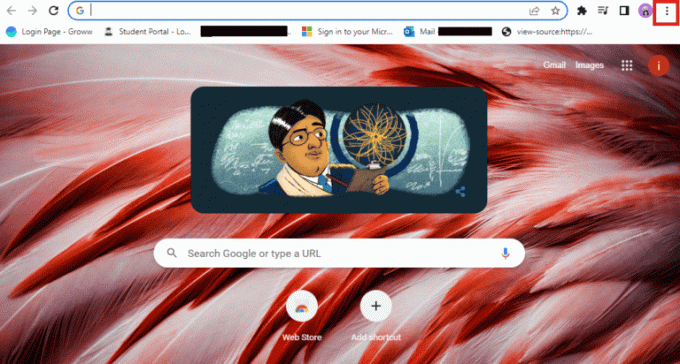
3. Valitse seuraavaksi auta avattavasta valikosta.
4. Avaa sitten Tietoja Google Chromesta vaihtoehto.
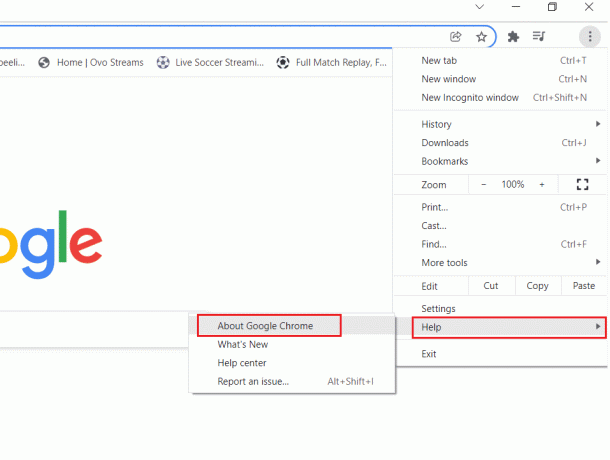
5. Jos Chromelle on saatavilla uusi päivitys, se alkaa päivittää automaattisesti.
6. Kun päivitysvaihe on valmis, käynnistää uudelleenselain ja tarkista, onko mikrofoniongelma korjattu.

Lue myös:Kuinka korjata Omegle-kamera, joka ei toimi
Tapa 6: Sulje selaimen välilehdet
Korjataksesi mikrofonin Omegleen, sinun on myös varmistettava, että kaikki Chrome-välilehdet ovat kiinni Omeglea lukuun ottamatta. Tämä johtuu siitä, että on mahdotonta ajaa eri ohjelmia Omeglen kanssa, jotka käyttävät mikrofonia samanaikaisesti. Se voi johtaa siihen, että muut ohjelmat estävät Omeglen mikrofonin käytön. Siksi sinun tulee sulkea kaikki Chrome-välilehdet ja käyttää vain Omegleä sillä hetkellä. Voit yksinkertaisesti napsauttaa X-kuvake jokaisessa välilehdessä sulkeaksesi ne alla olevan kuvan mukaisesti.

Tapa 7: Tyhjennä selausvälimuisti ja evästeet
Jos selaimeesi on tallennettu välimuisti ja evästeet, Omegle ei pysty havaitsemaan mikrofonia, mikä saattaa johtaa siihen, että mikrofoni ei toimi Omegle Chrome -ongelmassa. Joten vaikka selaimen välimuistin ja evästeiden tallentaminen auttaa parantamaan sen suorituskykyä, sinun on tyhjennettävä ne estääksesi mikrofonin toimintahäiriöt. Saat lisätietoja tämän menetelmän kokeilemisesta lukemalla oppaamme Kuinka tyhjentää välimuisti ja evästeet Google Chromessa.
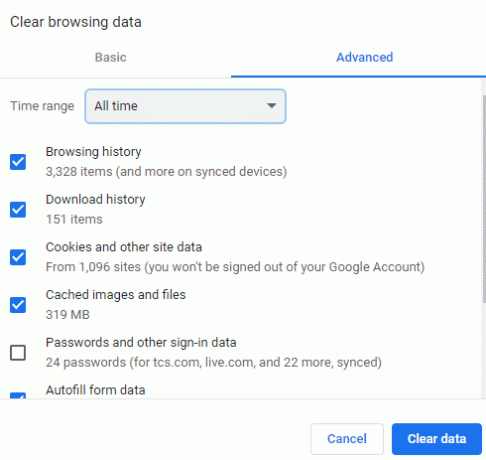
Tapa 8: Poista mikrofonin estolaajennukset käytöstä
Chromen käyttäjät käyttävät usein laajennuksia mukauttaakseen verkkoselauskokemustaan. Nämä laajennukset voivat kuitenkin myös estää selaimen mikrofoniominaisuuden, mikä johtaa mainittuun ongelmaan Omeglessa. Joten voit yrittää poistaa nämä Chrome-laajennukset käytöstä alla olevien ohjeiden avulla:
1. Avaa Google Chrome selain tietokoneellesi osoitteesta Aloitusvalikko.

2. Napsauta nyt kolme pistettä yläreunasta valitaksesi Lisää työkaluja valikosta ja käynnistä uudelleen Laajennukset.
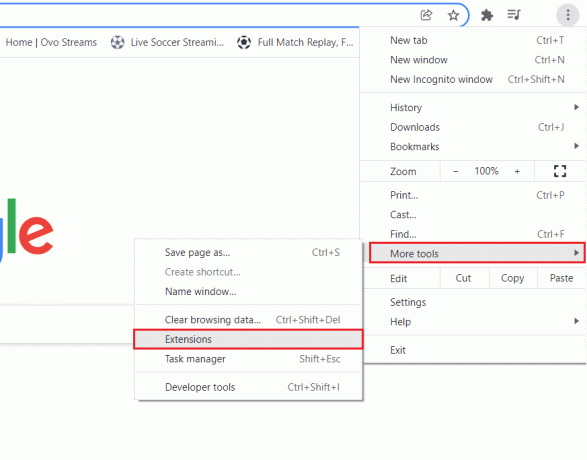
3. Kytke lopuksi pois päältä verkkolaajennukset yksi kerrallaan.
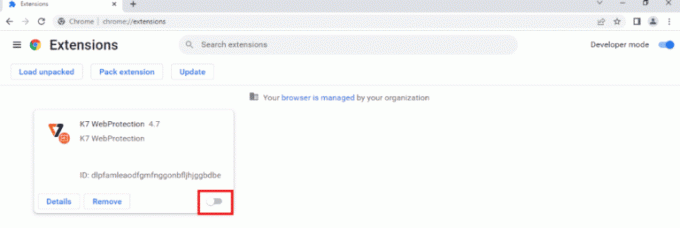
Kun olet valmis, käynnistä Omegle Chromessa ja tarkista, toimiiko mikrofoni nyt.
Lue myös:Kuinka poistaa Google Lens Search käytöstä Google Chromessa
Tapa 9: Salli mikrofonin käyttö selaimeen
Jos Omegle-mikrofoni ei toimi -ongelma jatkuu laitteellasi, sinun tulee antaa mikrofonille pääsy käyttämääsi selaimeen tietokoneelta. Tämä johtuu siitä, että tietokoneesi käyttöjärjestelmä voi myös estää mikrofonin käytön. Tarkista siis, onko käyttämässäsi selaimessa mikrofonin käyttöoikeus, seuraamalla alla olevia ohjeita:
1. Lyö Windows-avain ja etsi Mikrofonin yksityisyysasetukset aloitusvalikossa.
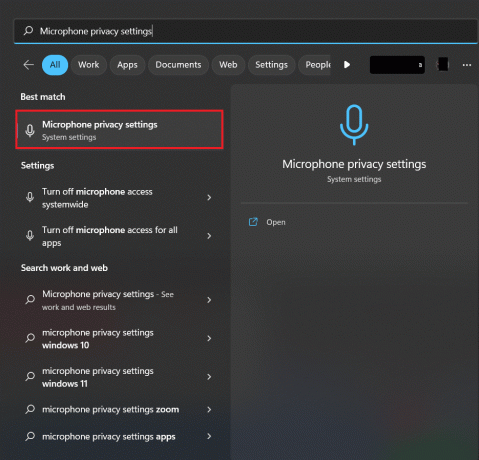
2. Ota nyt käyttöön Mikrofoni yläreunassa olevaa vaihtoehtoa, jotta se voidaan käyttää verkkoselaimella ja muilla sovelluksilla.
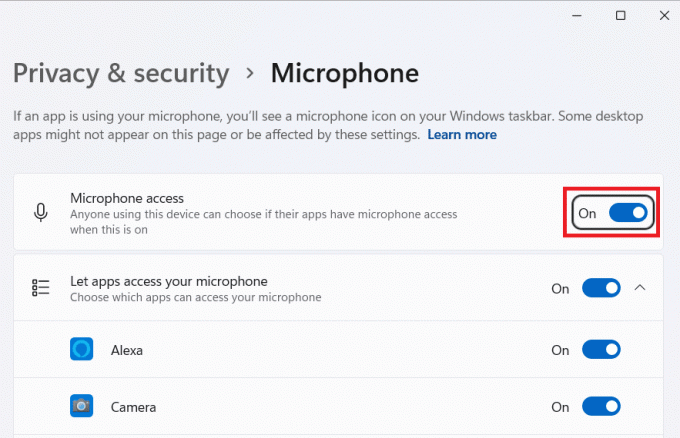
Tapa 10: Säädä mikrofoniasetuksia
Voit myös tarkistaa ja muuttaa tietokoneen mikrofoniasetuksia välttääksesi sen käyttöön liittyvät ongelmat. Jos mikrofonin tulotasot on asetettu matalalle, Omeglen käyttäjät eivät kuule sinua ollenkaan. Joten aseta ne oikealle tasolle noudattamalla alla olevia ohjeita:
1. Lyö Windows-avain ja etsi Ääniasetukset aloitusvalikossa.
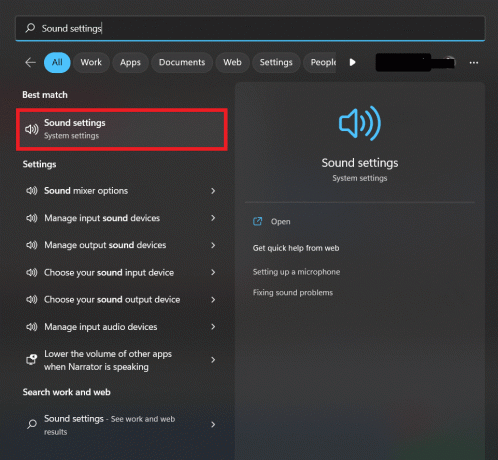
2. Napsauta nyt Lisää ääniasetuksia.
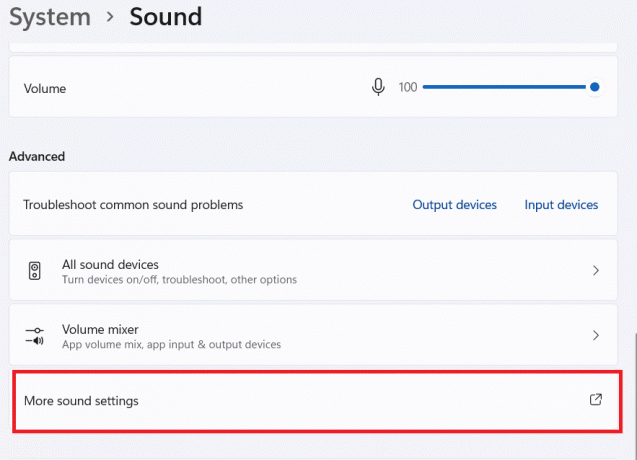
3. Seuraavaksi vuonna Äänite -välilehteä kaksoisnapsauta aktiivinen mikrofoni.
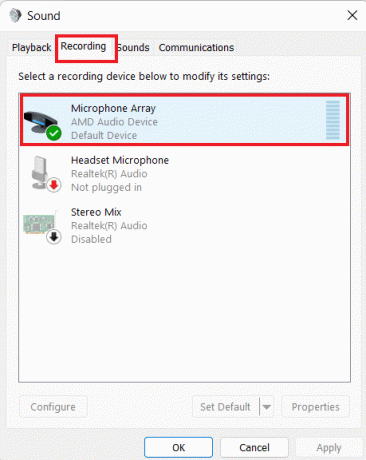
4. Sitten alla Tasot -välilehti, aseta syöttötasoksi korkea.
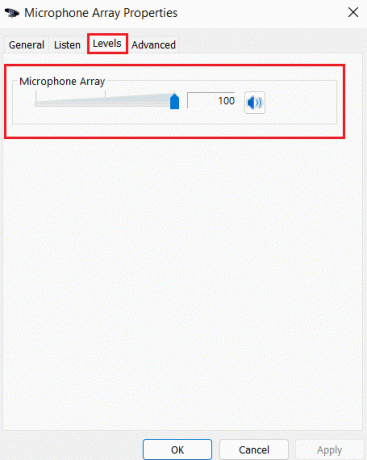
Tämä vie meidät oppaamme loppuun Omeglen mikrofoni ei toimi ongelma. Toivomme, että yllä esitetyt menetelmät olivat tarpeeksi hyödyllisiä ja pääsit eroon Omeglen mikrofoniongelmasta. Jätä meille arvokkaat kysymyksesi ja ehdotuksesi alla olevaan kommenttiosaan.
Elon on TechCultin tekninen kirjoittaja. Hän on kirjoittanut oppaita noin 6 vuoden ajan ja käsitellyt monia aiheita. Hän käsittelee mielellään Windowsiin ja Androidiin liittyviä aiheita sekä uusimpia temppuja ja vinkkejä.



