Hiiren osoitin viivästyy Windows 10:ssä [RATKAISTU]
Sekalaista / / November 28, 2021
Korjaa hiiren osoittimen viiveet Windows 10:ssä: Jos olet äskettäin päivittänyt Windows 10:een, saatat joutua kohtaamaan tämän ongelman, jossa hiiren osoitin viivästyy. Vaikka se näyttää olevan Windows 10 -ongelma, ongelma johtuu vioittuneista tai yhteensopimattomista ohjaimista, ristiriitaisista näytönohjaimista, Cortana-ongelmista tai yksinkertaisista virheellisistä hiiren asetuksista jne.
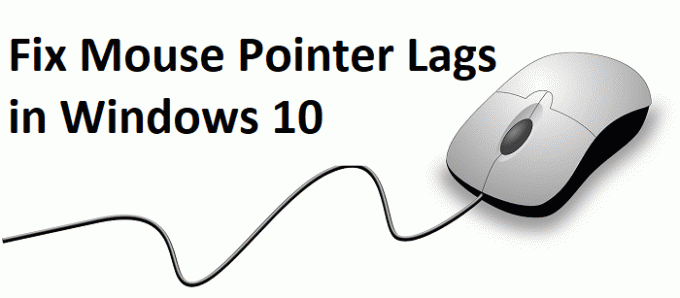
Ongelmana on, että hiiren osoitin jää jäljessä tai hyppää, kun yrität liikuttaa hiirtä, ja se myös pysähtyy muutamaksi millisekunniksi ennen kuin se liikkuu. Ongelma ilmenee sekä kannettavan tietokoneen kosketuslevyn että ulkoisen USB-hiiren kanssa. Joten tuhlaamatta aikaa katsotaan kuinka korjata hiiren osoittimen viiveet Windows 10:ssä alla olevan vianmääritysoppaan avulla.
Sisällys
- Hiiren osoitin viivästyy Windows 10:ssä [RATKAISTU]
- Tapa 1: Asenna hiiren ohjain uudelleen
- Tapa 2: Ota käyttöön tai poista käytöstä Scroll Inactive Windows
- Tapa 3: Päivitä hiiren ohjaimet yleiseen PS/2-hiireen
- Tapa 4: Palauta hiiren ohjaimet
- Tapa 5: Lopeta Realtek Audion tehtävä
- Tapa 6: Poista nopea käynnistys käytöstä
- Tapa 8: Suorita puhdas käynnistys
- Tapa 9: Päivitä näytönohjaimen ajurit
- Tapa 10: Aseta suodattimen aktivointiajan liukusäädin asentoon 0
- Tapa 11: Poista Cortana käytöstä
Hiiren osoitin viivästyy Windows 10:ssä [RATKAISTU]
Varmista luo palautuspiste, jos jokin menee pieleen.
Vaikka hiiren osoitin viivästyy Windows 10:ssä, saatat haluta navigoida Windowsissa näppäimistön avulla, joten nämä ovat muutamia pikanäppäimiä, jotka helpottavat navigointia:
1.Käytä Windows-avain päästäksesi Käynnistä-valikkoon.
2.Käytä Windows-näppäin + X avataksesi komentokehotteen, ohjauspaneelin, laitehallinnan jne.
3. Käytä nuolinäppäimiä selataksesi ja valitaksesi eri vaihtoehtoja.
4. Käytä Tab selata sovelluksen eri kohteita ja Enter valitaksesi tietyn sovelluksen tai avaa haluamasi ohjelman.
5. Käytä Alt + Tab valitaksesi eri avoimien ikkunoiden välillä.
Kokeile myös käyttää USB-hiirtä, jos hiiriosoitin viivästyy tai jumiutuu, ja katso, toimiiko se. Käytä USB-hiirtä, kunnes ongelma on ratkaistu, ja voit sitten vaihtaa takaisin ohjauslevyyn.
Tapa 1: Asenna hiiren ohjain uudelleen
1.Paina Windows Key + R ja kirjoita ohjata ja paina Enter.

2.Laajenna laitehallintaikkunassa Hiiret ja muut osoitinlaitteet.
3. Napsauta hiiren kakkospainikkeella hiirilaitettasi valitse sitten Poista asennus.

4. Jos se pyytää vahvistusta, valitse Joo.
5. Tallenna muutokset käynnistämällä tietokoneesi uudelleen.
6. Windows asentaa automaattisesti hiiren oletusohjaimet.
Tapa 2: Ota käyttöön tai poista käytöstä Scroll Inactive Windows
1. Paina Windows Key + I avataksesi Asetukset ja napsauta sitten Laitteet.

2. Napsauta vasemmanpuoleisesta valikosta Hiiri.
3.Etsi "Vieritä ei-aktiivisia ikkunoita, kun viet hiiren niiden päälle" ja sitten poistaa käytöstä tai ottaa käyttöön muutaman kerran nähdäksesi, ratkaiseeko tämä ongelman.

4.Käynnistä tietokoneesi uudelleen tallentaaksesi muutokset ja katsoaksesi, pystytkö siihen Korjaa hiiren osoittimen viiveet Windows 10 -ongelmassa.
Tapa 3: Päivitä hiiren ohjaimet yleiseen PS/2-hiireen
1.Paina Windows Key + X ja valitse sitten Laitehallinta.
2.Laajenna Hiiret ja muut osoitinlaitteet.
3. Valitse omasi Hiiri laite minun tapauksessani se on Dell Touchpad ja paina Enter avataksesi sen Ominaisuudet-ikkuna.

4.Vaihda kohtaan Kuljettaja-välilehti ja klikkaa Päivitä ohjain.

5. Valitse nyt Selaa tietokoneeltani ohjainohjelmistoa.

6. Valitse seuraavaksi Anna minun valita tietokoneellani olevasta laiteohjainluettelosta.

7.Valitse PS/2 yhteensopiva hiiri luettelosta ja napsauta Seuraava.

8. Kun ohjain on asennettu, käynnistä tietokone uudelleen tallentaaksesi muutokset.
Tapa 4: Palauta hiiren ohjaimet
1.Paina Windows Key + R ja kirjoita devmgmt.msc ja paina Enter avataksesi Laitehallinta.

2. Paina Sarkain korostaaksesi tietokoneesi nimen Laitehallinnassa ja käytä sitten nuolinäppäimiä korostaaksesi Hiiret ja muut osoitinlaitteet.
3. Paina seuraavaksi oikeaa nuolinäppäintä laajentaaksesi hiiret ja muut osoitinlaitteet.

4. Valitse luettelosta laite jälleen alanuolinäppäimellä ja avaa se painamalla Enter Ominaisuudet.
5. Paina Laitteen kosketuslevyn ominaisuudet -ikkunassa uudelleen Tab-näppäintä korostaaksesi Yleiset-välilehti.
6. Kun Yleiset-välilehti on korostettu katkoviivoilla, käytä oikeaa nuolinäppäintä vaihtaaksesi kuljettaja välilehti.

7. Napsauta Roll Back Driver -painiketta ja käytä sarkainnäppäintä korostaaksesi vastaukset kohdassa "Miksi rullaat taaksepäin” ja valitse oikea vastaus nuolinäppäimellä.

8. Valitse sitten uudelleen Tab-näppäimellä Kyllä-painike ja paina sitten Enter.
9. Tämän pitäisi palauttaa ohjaimet ja kun prosessi on valmis, käynnistä tietokone uudelleen. Ja katso, pystytkö Korjaa hiiren osoittimen viiveet Windows 10 -ongelmassa, jos ei niin jatka.
Tapa 5: Lopeta Realtek Audion tehtävä
1. Avaa painamalla Ctrl + Shift + Esc Tehtävienhallinta.

2. Napsauta hiiren kakkospainikkeella Realtekaudio.exe ja valitse Lopeta tehtävä.
3. Katso, voitko korjata ongelman, jos et, niin poista Realtek HD Manager käytöstä.
4.Vaihda Käynnistys-välilehdelle ja poista Realtek HD -äänenhallinta käytöstä.

5. Käynnistä tietokoneesi uudelleen tallentaaksesi muutokset ja katsoaksesi, pystytkö siihen Korjaa hiiren osoittimen viiveet Windows 10 -ongelmassa.
Tapa 6: Poista nopea käynnistys käytöstä
1. Paina Windows Key + R, kirjoita control ja avaa painamalla Enter Ohjauspaneeli.

2. Napsauta Laitteisto ja ääni napsauta sitten Virta-asetukset.

3. Valitse sitten vasemmasta ikkunaruudusta "Valitse, mitä virtapainikkeet tekevät.“

4. Napsauta nyt "Muuta asetuksia, jotka eivät ole tällä hetkellä käytettävissä.“

5. Poista valinta "Ota nopea käynnistys käyttöön” ja napsauta Tallenna muutokset.

Tapa 8: Suorita puhdas käynnistys
Joskus kolmannen osapuolen ohjelmistot voivat olla ristiriidassa hiiren kanssa, ja siksi sinulla on hiiren osoittimen viive tai jäätymisongelma. Jotta Korjaa hiiren osoittimen viiveet Windows 10:ssä, sinun täytyy suorittaa puhdas käynnistys tietokoneellesi ja diagnosoi ongelma vaihe vaiheelta.

Tapa 9: Päivitä näytönohjaimen ajurit
1. Paina Windows Key + R ja kirjoita valintaikkunaan "dxdiag” ja paina enteriä.

2. Hae sen jälkeen näyttövälilehteä (on kaksi näyttövälilehteä, joista toinen on integroidulle näytönohjain ja toinen on Nvidian) napsauta näyttövälilehteä ja selvitä grafiikkasi kortti.

3. Siirry nyt Nvidia-ohjaimeen lataussivusto ja syötä tuotteen tiedot, jotka olemme juuri saaneet selville.
4.Etsi ajureistasi tietojen syöttämisen jälkeen, napsauta Agree ja lataa ohjaimet.

5. Onnistuneen latauksen jälkeen asenna ohjain ja olet onnistuneesti päivittänyt Nvidia-ohjaimet manuaalisesti.
Tapa 10: Aseta suodattimen aktivointiajan liukusäädin asentoon 0
1. Avaa Asetukset painamalla Windows Key + I napsauta Laitteet.

2.Valitse Hiiri ja kosketuslevy vasemmasta valikosta ja napsauta Hiiren lisäasetukset.

3. Napsauta nyt Napsauta Pad-välilehteä ja napsauta sitten Asetukset.
4. Napsauta Pitkälle kehittynyt ja aseta suodattimen aktivointiaika -liukusäätimen asentoon 0.

5. Käynnistä tietokoneesi uudelleen tallentaaksesi muutokset ja katsoaksesi, pystytkö siihen Korjaa hiiren osoittimen viiveet Windows 10 -ongelmassa.
Tapa 11: Poista Cortana käytöstä
1.Paina Windows Key + R ja kirjoita regedit ja paina Enter.

2. Siirry nyt seuraavaan rekisteriavaimeen:
HKEY_LOCAL_MACHINE\SOFTWARE\Policies\Microsoft\Windows\Windows Search
3. Jos sinulla ei ole Windows Search -kansiota Windowsin alla, sinun on luotava se manuaalisesti.
4.Tee tämä napsauttamalla hiiren kakkospainikkeella Windows-avain valitse sitten Uusi > Avain. Nimeä tämä avain nimellä Windows-haku.

5. Napsauta hiiren kakkospainikkeella Windows Search -näppäintä ja valitse Uusi > DWORD (32-bittinen) arvo.

6. Nimeä tämä avain nimellä "Salli Cortana" ja kaksoisnapsauta sitä muuttaaksesi sen arvo on 0.

7.Sulje Rekisterieditori ja käynnistä tietokone uudelleen tallentaaksesi muutokset.
Huomautus: Jos sinun on tulevaisuudessa otettava Cortana käyttöön, päivitä yllä olevan avaimen arvoksi 1.
Suositus:
- NTBackup BKF -tiedoston palauttaminen Windows 10:ssä
- Korjaa 100 %:n levynkäyttö järjestelmän ja pakatun muistin mukaan
- Kuinka luoda Windows 10 -käynnistettävä USB-muistitikku
- Korjaa Käyttöjärjestelmän versio ei ole yhteensopiva käynnistyskorjauksen kanssa
Siinä sinulla on onnistunut Korjaa hiiren osoittimen viiveet Windows 10:ssä mutta jos sinulla on vielä kysyttävää tästä viestistä, kysy heiltä kommenttiosiossa.
![Hiiren osoitin viivästyy Windows 10:ssä [RATKAISTU]](/uploads/acceptor/source/69/a2e9bb1969514e868d156e4f6e558a8d__1_.png)


