8 parasta tapaa korjata skaalaus- ja zoomausongelmia Google Chromessa
Sekalaista / / May 14, 2023
Olet valmis a keskimääräistä huonompi verkkoselauskokemus kun Google Chrome lataa sisältöä hankalalla resoluutiolla. Ennen kuin joudut pommittamaan suurta tekstiä tai käytät suurennuslasia sisällön lukemiseen, korjaa alla olevien temppujen avulla Google Chromen skaalaus- ja zoomausongelmat.
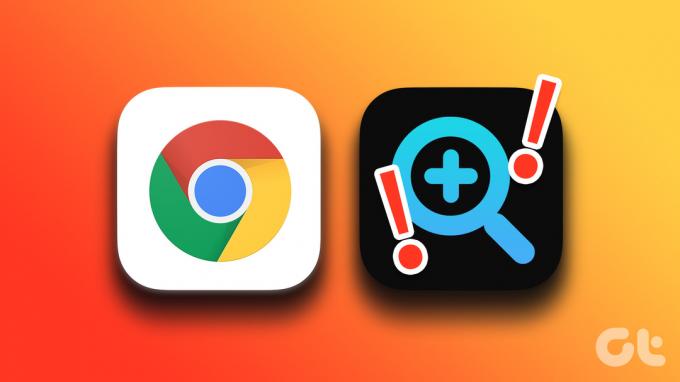
Epämiellyttävän suuri tai pieni teksti ei koskaan tarjoa ihanteellista kokemusta Google Chromessa. Voit yrittää päivittää sivun, mutta jos tulokset pysyvät samoina, on aika korjata ongelma.
1. Muuta sivun zoomausasetuksia
Voit vahingossa säätää zoomausasetuksia, kun lataat verkkosivua Google Chromessa tai painat näppäimistön näppäimiä. Sinun on asetettava Chromen zoomausasetukset 100 %:n tasolle, jotta se vastaa tietokoneellesi parhaiten sopivaa resoluutiota. Näin
Vaihe 1: Avaa Google Chrome ja napsauta kebab-valikkoa (kolme pystysuoraa pistettä) oikeassa yläkulmassa.

Vaihe 2: Napsauta + tai – -kuvaketta Zoomin vieressä ja aseta se haluamallesi tasolle.

Jos oletuszoomaus on suuri tai pieni, tee muutokset Chromen Asetukset-valikosta.
Vaihe 1: Napsauta kebab (kolmepiste) -valikkoa oikeassa yläkulmassa ja avaa Asetukset.

Vaihe 2: Valitse "Ulkonäkö" vasemmasta sivupalkista.
Vaihe 3: Laajenna Sivun zoomaus -valikkoa ja valitse sopiva zoomausasetus.

2. Muuta Google Chromen High DPI -asetuksia
Voit muuttaa Google Chromen korkean DPI-asetuksia skaalausongelmien korjaamiseksi. Käy läpi alla olevat vaiheet.
Vaihe 1: Paina Windows-näppäintä, kirjoita Google Chrome Windows-haussa ja käynnistä selain painamalla Enter.
Vaihe 2: Napsauta Google Chromea hiiren kakkospainikkeella hakuehdotuksesta ja valitse "Avaa tiedoston sijainti".

Vaihe 3: Se avaa Google Chrome -tiedoston sijainnin File Explorer -valikossa. Napsauta hiiren kakkospainikkeella Google Chrome -kuvaketta ja valitse pikavalikosta Ominaisuudet.
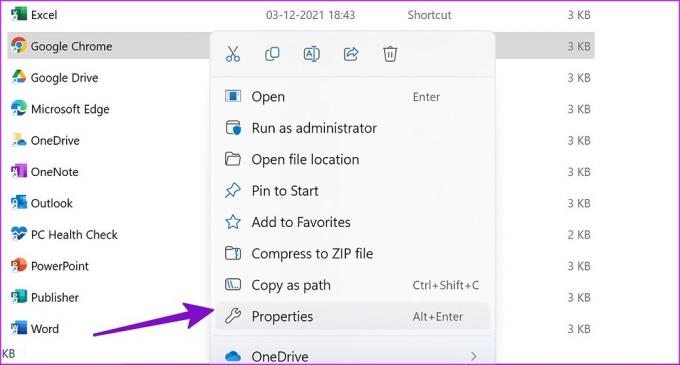
Vaihe 4: Valitse yläreunasta Yhteensopivuus.
Vaihe 5: Valitse Muuta korkean DPI: n asetuksia.

Vaihe 6: Ota käyttöön "Käytä tätä asetusta tämän ohjelman skaalausongelmien korjaamiseen" ja napsauta OK.

Voit käynnistää Google Chromen uudelleen ja yrittää ladata verkkosivuja uudelleen.
3. Säädä skaalausasetuksia
Jos sinulla on skaalausongelmia kaikissa asennetuissa sovelluksissa, sinun on säädettävä järjestelmän laajuisia skaalausasetuksia.
Vaihe 1: Avaa Windowsin asetusvalikko painamalla Windows + I -näppäimiä.
Vaihe 2: Valitse Järjestelmä-valikosta Näyttö.

Vaihe 3: Laajenna Skaalaus-valikko ja valitse sopiva vaihtoehto muuttaaksesi tekstin, sovellusten ja muiden kohteiden kokoa.
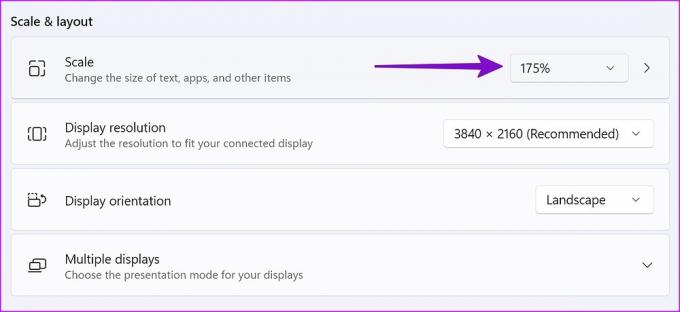
4. Suorita yhteensopivuuden vianmääritys
Jos Google Chrome ei toimi oikein Windowsissa, voit kokeilla yhteensopivuuden vianmääritystä.
Vaihe 1: Napsauta Resurssienhallinnassa hiiren kakkospainikkeella Google Chrome -kuvaketta avataksesi sen ominaisuudet.
Vaihe 2: Napsauta Yhteensopivuus-välilehteä.
Vaihe 3: Valitse Suorita yhteensopivuuden vianmääritys.

Vaihe 4: Valitse seuraavasta valikosta Kokeile suositeltuja asetuksia.

Vaihe 5: Valitse Testaa ohjelma ja seuraa näytön ohjeita.
5. Palauta Google Chromen asetukset
Väärä asetusten säätö voi myös johtaa skaalaus- ja zoomausongelmiin Google Chromessa. Voit nollata Google Chromen asetukset alla olevien ohjeiden avulla ja yrittää uudelleen.
Vaihe 1: Avaa Google Chrome ja napsauta kebab-valikkoa (kolme pystysuoraa pistettä) oikeassa yläkulmassa.
Vaihe 2: Napsauta "Palauta ja puhdista" vasemmasta sivupalkista.

Vaihe 3: Valitse "Palauta asetukset alkuperäisiin oletusasetuksiin" ja vahvista sama.

6. Säädä Google Chromen kohdekenttää
Voit muuttaa Google Chromen kohdekenttää skaalaus- ja zoomausongelmien korjaamiseksi.
Vaihe 1: Avaa Google Chromen ominaisuudet File Explorer -valikosta (tarkista yllä olevat vaiheet).
Vaihe 2: Siirry "Pikakuvake"-valikkoon.
Vaihe 3: Kirjoita kohdekentän loppuun '/high-dpi-support=1 /force-device-scale-factor=1'. Sen pitäisi näyttää jotain tältä.

"C: Ohjelmatiedostot (x86)GoogleChromeApplicationchrome.exe." /high-dpi-support=1 /force-device-scale-factor=1
Napsauta Käytä ja paina OK tallentaaksesi muutokset.
7. Päivitä Google Chrome
Google julkaisee usein Chrome-päivityksiä, joissa on uusia ominaisuuksia ja virheenkorjauksia. Chromen ratkaisuongelma saattaa johtua vanhentuneesta versiosta. Näin voit päivittää Google Chromen uusimpaan versioon.
Vaihe 1: Avaa Google Chrome ja napsauta kebab-valikkoa (kolme pystysuoraa pistettä) oikeassa yläkulmassa.
Vaihe 2: Valitse sivupalkista Tietoja Chromesta ja asenna uusin päivitys.

8. Kokeile Google Chromen beta-versiota
Google Chrome testaa ensin julkaisemattomat versiot beta-käyttäjien kanssa. Sinä pystyt lataa Google Chromen beta-versio työpöydälläsi ja nauti virheettömästä verkkoselailukokemuksesta.
Nauti ihanteellisesta asennuksesta Google Chromessa
Monet ovat myös raportoineet epäselvästä kirjasinten toistosta Google Chromessa. Katso omistettu viestimme korjaa epäselvät kirjasimet Google Chromessa. Voit myös käyttää parhaat Google Chrome -vaihtoehdot jos skaalausongelmat jatkuvat työpöydällä. Mikä vianetsintätemppu toimi sinulle? Jaa havaintosi lukijoidemme kanssa alla olevissa kommenteissa.
Päivitetty viimeksi 6. joulukuuta 2022
Yllä oleva artikkeli saattaa sisältää kumppanilinkkejä, jotka auttavat tukemaan Guiding Techiä. Se ei kuitenkaan vaikuta toimitukselliseen eheyteemme. Sisältö pysyy puolueettomana ja autenttisena.
Kirjoittanut
Parth Shah
Parth työskenteli aiemmin EOTO.tech: llä teknisten uutisten parissa. Hän työskentelee tällä hetkellä freelancerina Guiding Techissä ja kirjoittaa sovellusten vertailusta, opetusohjelmista, ohjelmistovinkkeistä ja temppuista sekä sukeltaa syvälle iOS-, Android-, macOS- ja Windows-alustoihin.



