Mitä ovat MIDI-tiedostot ja kuinka ne avataan Windows 11:ssä
Sekalaista / / May 15, 2023
Vaikka MP3 on yksi suosituimmista ääniformaateista, olet ehkä törmännyt outoihin tiedostoihin, kuten MIDI (.MID) -tiedostoihin tietokoneellasi tai muulla laitteellasi. Vaikka saatat olla utelias avaamaan ja toistamaan sitä. Et kuitenkaan voi toistaa niitä Windows 11 -tietokoneellasi ennen kuin käytät tiettyjä ohjelmia.

Tätä silmällä pitäen tämä viesti selittää kaiken MIDI-tiedostoista ja muutamia tapoja avata ne helposti Windows 11 -tietokoneellasi.
Mitä ovat MIDI-tiedostot
Musiikin tuottajat käyttävät tyypillisesti elektronisten syntetisaattorien, MIDI: n tai Musicalin tuottaman äänen tallentamiseen Instrument Digital Interface -tiedosto sisältää tietoja siitä, mitä nuotteja/näppäimiä soitetaan aika. Se sisältää myös yksityiskohtia, kuten kunkin nuotin pituuden tai äänenvoimakkuuden, jotta mikä tahansa ohjelmisto, joka tukee MIDI-toistoa, voi toistaa saman äänisekvenssin.
Vaikka MIDI-tiedostoon tallennetut tiedot saattavat tuntua alkeellisilta, MIDI tarjoaa paljon enemmän joustavuutta tavallisiin MP3- tai WAV-äänitiedostoihin verrattuna kahdesta syystä:
- Pienempi tiedostokoko: Muihin äänitiedostoihin verrattuna MIDI-tiedostot eivät sisällä varsinaista ääntä, vaan vain tiedot, joita tarvitaan äänen toistamiseen nuottisarjana. Tästä syystä tyypillisen MIDI-tiedoston tallentamiseen tarvittava tallennustila on pieni (kbs).
- Muokattavissa myös tallennuksen jälkeen: Toisin kuin MP3- ja WAV-tiedostoja, MIDI-tiedostoja voidaan muokata sävelkohtaisesti. Lisäksi sama MIDI-tiedosto voidaan avata eri virtuaalisilla instrumenteilla toistaaksesi minkä tahansa äänen musiikki-instrumentti, koska MIDI tallentaa vain tiedot, joita tarvitaan nuottisarjan toistamiseen, mutta ei todellista ääni.
Kuinka avata Midi-tiedostoja Windows 11:ssä
Käyttämällä Windows Media Player jotka tuli esiasennettuna aiemman Windows-version kanssa, voit käyttää kolmannen osapuolen työkaluja useilla tavoilla, joilla voit avata MIDI-tiedostoja Windows 11 -tietokoneellasi. Katsotaanpa muutamia niistä:
Yksi helpoimmista tavoista toistaa MIDI-tiedostoa oli Windows Media Playerin käyttö Windows 10:ssä tai aikaisemmassa käyttöjärjestelmässä. Kuitenkin, jotta voit toistaa MIDI-tiedostoja Windows 11:ssä, sinun on otettava Windows Media Player Legacy käyttöön lisäominaisuudena. Tämä johtuu siitä, että a kokonaan uudelleen suunniteltu Media Player Windows 11 ei tue MIDI-toistoa.
Näin voit ottaa Windows Media Player Legacyn käyttöön lisäominaisuudena tietokoneessasi ja toistaa MIDI-tiedostoja sen avulla:
Vaihe 1: Avaa Asetukset-sovellus painamalla Windows + I -näppäimiä samanaikaisesti.

Vaihe 2: Napsauta Asetukset-sovelluksen vasemmasta sivupalkista Sovellukset. Napsauta sitten oikeasta ruudusta Valinnaiset ominaisuudet.

Vaihe 3: Napsauta Lisää valinnainen ominaisuus -osion oikealla puolella olevaa Näytä ominaisuudet -painiketta.

Vaihe 4: Vieritä alas kohtaan Windows Media Player Legacy, valitse sen vieressä oleva valintaruutu ja napsauta Seuraava-painiketta.

Vaihe 5: Seuraavalla näytöllä, napsauta Asenna-painiketta.

Sen jälkeen Windows 11 lataa ja asentaa automaattisesti tarvittavat tiedostot Windows Media Player Legacyn käyttöönottoon Windows 11:ssä ja pyytää sinua käynnistämään tietokoneesi uudelleen. Tämän jälkeen voit käyttää Windows Media Player Legacya MIDI-tiedostojen avaamiseen ja toistamiseen tietokoneellasi.
Toiseksi paras tapa, jota voidaan käyttää MIDI-tiedostojen toistamiseen, olisi käytä VLC Media Playeria. Et kuitenkaan voi toistaa MIDI-tiedostoja VLC Media Playerilla heti laatikosta otettuna. Kun olet asentanut VLC Media Playerin tietokoneellesi, sinun on asennettava äänikoodekki joka tukee MIDI-toistoa. Toimi näin.
Vaihe 1: Napsauta alla olevaa Lataa-painiketta ja lataa VLC Media Player tietokoneellesi.
Lataa VLC Media Player
Vaihe 2: Kun lataus on valmis, napsauta VLC-asennusohjelmaa, valitse Kyllä ja asenna VLC Media Player tietokoneellesi noudattamalla näytön ohjeita.

Vaihe 3: Nyt kun VLC Media Player on asennettu, sinun on ladattava SoundFont-tiedosto FluidSynth-koodekista toistaaksesi MIDI-tiedostoja.
Lataa SF2 (SoundFont) Codec
Vaihe 4: Kun olet ladannut SF2-tiedoston, avaa VLC Media Player ja napsauta Työkalut ja sen jälkeen Asetukset asentaaksesi koodekki VLC: hen.

Vaihe 5: Kun Simple Preferences -valintaikkuna tulee näyttöön, napsauta vasemmassa alakulmassa olevaa Kaikki-vaihtoehtoa.
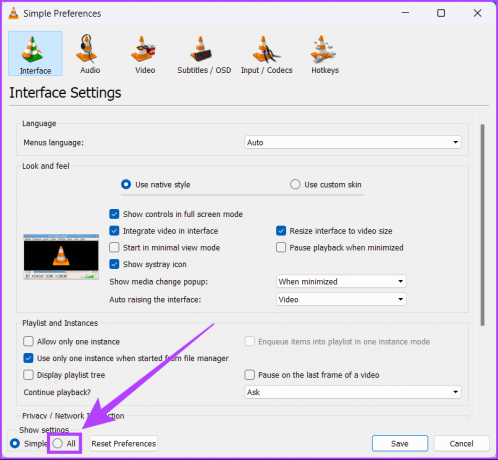
Vaihe 6: Napsauta näkyviin tulevasta pakkauksenhallintaluettelosta avattavaa Äänikoodekit-valikkoa ja valitse FluidSynth.

Vaihe 7: Napsauta oikeanpuoleisessa paneelissa Selaa-painiketta avataksesi Valitse tiedosto -valintaikkunan uuden koodekin asentamista varten.

Vaihe 8: Etsi SF2 (SoundFont) -tiedosto tietokoneeltasi ja napsauta sitä ja sen jälkeen Avaa.

Vaihe9: Vahvista muutokset napsauttamalla Tallenna.

Vaihe 10: Paina nyt Ctrl + O -näppäimiä samanaikaisesti VLC Media Playerissa ja valitse toistettavat MIDI-tiedostot. Napsauta sitten Avaa.

3. Avaa MIDI-tiedostot DAW: lla
Yksi parhaista tavoista pelata tai jopa muokata MIDI-perhoja tietokoneellasi olisi käyttää a DAW tai Digital Audio Workstation. DAWs antaa musiikintuottajille ja artisteille mahdollisuuden äänittää, sovittaa, muokata ja kerrostaa virtuaaliset instrumentit ja syntetisaattorit tallennetaan MIDI-näytteinä ääniraitojen tekemiseen.
Tässä artikkelissa käytämme avoimen lähdekoodin DAW: ta nimeltä Audacity avataksemme MIDI-tiedoston.
Vaihe 1: Napsauta alla olevaa Lataa-painiketta ja lataa Audacity tietokoneellesi.
Lataa Audacity
Vaihe 2: Kun lataus on valmis, napsauta sen asennusohjelmaa ja seuraa näytön ohjeita asentaaksesi Audacity tietokoneellesi.

Vaihe 3: Nyt kun Audacity on asennettu, napsauta hiiren kakkospainikkeella MIDI-tiedostoa, jonka haluat avata, ja napsauta Avaa sovelluksella ja sen jälkeen Audacity.

Vaihe 4: Kun MIDI-tiedosto (Audacity) -ikkuna tulee näyttöön, paina välilyöntinäppäintä tai napsauta Toista-painiketta toistaaksesi MIDI-tiedoston.

4. Muunna MIDI-tiedostot MP3-tiedostoiksi Online-tiedostomuuntimen avulla
Vaikka aiemmat menetelmät saattavat tehdä tempun, ne eivät toistaiseksi salli sinun toistaa MIDI-tiedostoja muilla laitteillasi.
Tällaisissa tapauksissa saatat haluta käyttää online-tiedostomuunninta muuntaaksesi MIDI-tiedostot helposti paljon yleisempään MP3-muotoon, joka on yhteensopiva melkein kaikkien laitteiden kanssa. Tässä ovat saman vaiheet:
Vaihe 1: Avaa Zamzarin verkkosivusto ja napsauta Valitse tiedosto -painiketta.
Huomautus: Voit käyttää toista online-tiedostomuunninta, mutta huomaa, että vaiheet voivat olla heille hieman erilaisia.

Vaihe 2: Kun näytölle tulee Avaa-ikkuna, valitse MIDI-tiedosto, jonka haluat muuntaa, ja napsauta Avaa.

Vaihe 4: Kun olet valinnut MIDI-tiedoston, napsauta avattavaa Muunna muotoon ja valitse mp3-tiedostomuoto.

Vaihe 5: Kun MIDI-tiedosto ja mp3-tiedostomuoto on valittu, napsauta Muunna nyt. Tiedoston käsittely voi kestää muutaman sekunnin.

Vaihe 6: Napsauta sitten Lataa-painiketta ja kaksoisnapsauta ladattua tiedostoa toistaaksesi MP3-tiedoston millä tahansa haluamallasi mediasoittimella.

Avaa MIDI-tiedostot helposti Windows 11:ssä
Siinä se on pitkälti. Kun olet lukenut tämän viestin, sinun pitäisi tietää, mitä MIDI-tiedostot ovat, miten ne toimivat ja kuinka voit toistaa niitä nopeasti Windows 11 -tietokoneellasi. Kerro meille, mikä tapa toistaa MIDI-tiedosto oli helpoin seurata tai onko olemassa vielä parempi tapa avata MIDI-tiedostoja Windows 11:ssä.
Päivitetty viimeksi 21. lokakuuta 2022
Yllä oleva artikkeli saattaa sisältää kumppanilinkkejä, jotka auttavat tukemaan Guiding Techiä. Se ei kuitenkaan vaikuta toimitukselliseen eheyteemme. Sisältö pysyy puolueettomana ja autenttisena.



