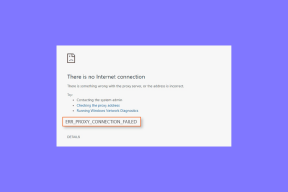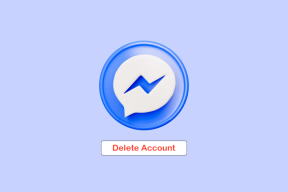Varmuuskopioi EFS-sertifikaatti ja avain Windows 10:ssä
Sekalaista / / November 28, 2021
Varmuuskopioi EFS-sertifikaatti ja avain Windows 10:ssä: Yhdessä aikaisemmassa viestissäni selitin kuinka voit salata tiedostosi tai kansiosi käyttämällä salattua tiedostojärjestelmää (EFS) Windows 10:ssä arkaluonteisten tietojen suojaamiseksi ja tässä artikkelissa aiomme nähdä, kuinka voit varmuuskopioida salaustiedostojärjestelmän tai EFS-sertifikaatin ja avaimen Windowsissa 10. Salausvarmenteen ja -avaimen varmuuskopion luomisen etu voi auttaa sinua välttämään pääsyn salattuihin tiedostoihin ja kansioihin, jos menetät pääsyn käyttäjätiliisi.
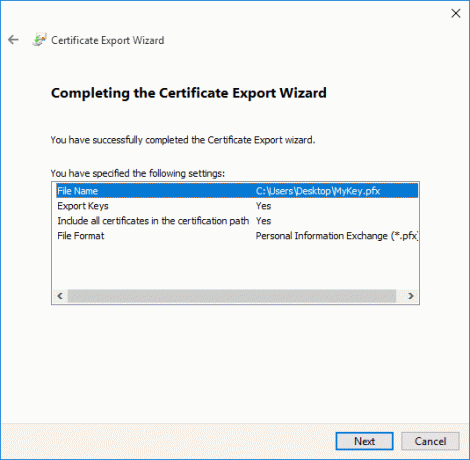
Salausvarmenne ja avain on sidottu paikalliseen käyttäjätiliin, ja jos menetät tämän tilin käyttöoikeuden, nämä tiedostot tai kansiot eivät ole käytettävissä. Tässä EFS-sertifikaatin ja avaimen varmuuskopio on hyödyllinen, sillä tämän varmuuskopion avulla pääset käsiksi PC: n salattuihin tiedostoihin tai kansioihin. Joka tapauksessa, tuhlaamatta aikaa, katsotaan kuinka varmuuskopioida EFS-sertifikaatti ja avain Windows 10:ssä alla olevan opetusohjelman avulla.
Sisällys
- Varmuuskopioi EFS-sertifikaatti ja avain Windows 10:ssä
- Tapa 1: Varmuuskopioi EFS-sertifikaatti ja avain Certificates Managerissa
- Tapa 2: Varmuuskopioi EFS-sertifikaatti ja avain Windows 10:ssä komentokehotteen avulla
Varmuuskopioi EFS-sertifikaatti ja avain Windows 10:ssä
Varmista luo palautuspiste vain siltä varalta, että jokin menee pieleen.
Tapa 1: Varmuuskopioi EFS-sertifikaatti ja avain Certificates Managerissa
1.Paina Windows Key + R ja kirjoita certmgr.msc ja paina Enter avataksesi Sertifikaattien johtaja.

2. Napsauta vasemmanpuoleisesta ikkunaruudusta Henkilökohtainen laajenna ja valitse sitten Sertifikaatit-kansio.
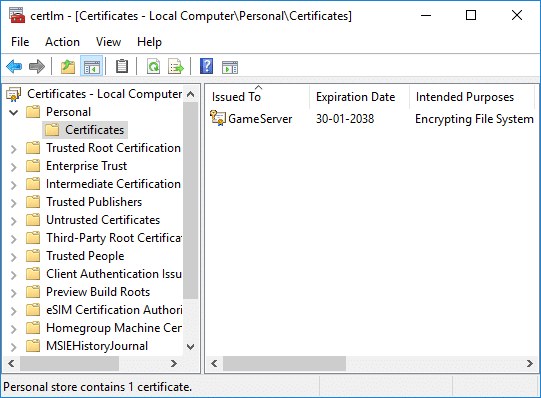
3. Oikeassa ikkunaruudussa etsi varmenne, jossa on luettelo Salaava tiedostojärjestelmä Suunniteltujen käyttötarkoitusten alla.
4. Napsauta tätä varmennetta hiiren kakkospainikkeella ja napsauta sitten Kaikki tehtävät ja valitse Viedä.
5. Sivulla "Tervetuloa ohjattuun varmenteiden vientitoimintoon"-näyttöä, napsauta vain Seuraavaksi jatkamaan.

6. Valitse nyt "Kyllä, vie yksityinen avain”-ruutua ja napsauta Seuraava.

7. Valitse seuraavassa näytössä "Sisällytä kaikki varmenteet sertifiointipolkuun, jos mahdollista” ja napsauta Seuraava.

8. Seuraavaksi, jos haluat suojata salasanalla tämän EFS-avaimesi varmuuskopion, valitse yksinkertaisesti "Salasana” -ruutuun, aseta salasana ja napsauta Seuraava.

9. Napsauta selauspainike navigoi sitten haluamaasi paikkaan tallenna varmuuskopio EFS-sertifikaatistasi ja avaimestasija kirjoita a Tiedoston nimi (se voi olla mitä tahansa haluat) varmuuskopiolle ja napsauta sitten Tallenna ja napsauta Seuraavaksi jatkamaan.

10. Tarkista lopuksi kaikki tekemäsi muutokset ja napsauta Viedä loppuun.
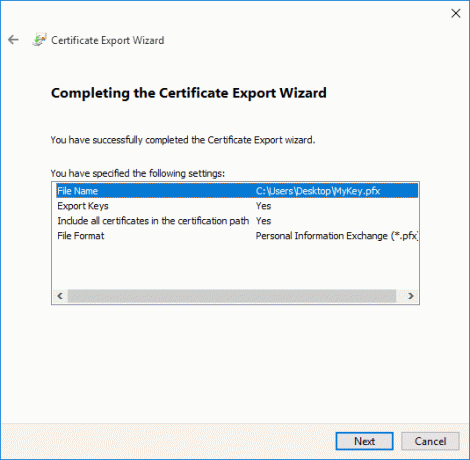
11. Kun vienti on onnistunut, sulje valintaikkuna napsauttamalla OK.
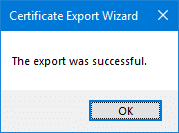
Tapa 2: Varmuuskopioi EFS-sertifikaatti ja avain Windows 10:ssä komentokehotteen avulla
1.Paina Windows Key + X ja valitse sitten Komentorivi (järjestelmänvalvoja).

2. Kirjoita seuraava komento cmd: hen ja paina Enter:
salaus /x "%UserProfile%\Desktop\Backup_EFSCertificates"

3. Heti kun painat Enter-näppäintä, sinua pyydetään vahvistamaan EFS-sertifikaatin ja -avaimen varmuuskopiointi. Napsauta vain OK jatkaaksesi varmuuskopiointia.
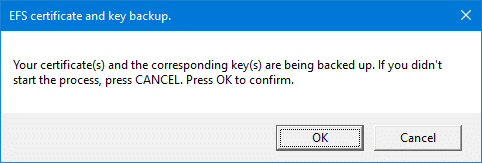
4. Nyt sinun täytyy kirjoita salasana (komentokehotteeseen) suojataksesi EFS-sertifikaattisi varmuuskopion ja paina Enter.
5.Syötä uudelleen yllä oleva salasana uudelleen vahvista se ja paina Enter.
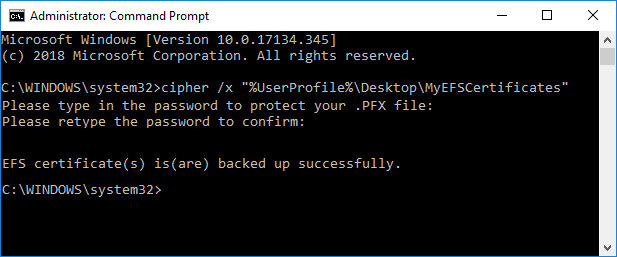
6. Kun EFS-sertifikaatin varmuuskopio on luotu onnistuneesti, näet tiedoston Backup_EFSCertificates.pfx työpöydälläsi.
Suositus:
- Ota Emoji-paneeli käyttöön tai poista se käytöstä Windows 10:ssä
- 7 tapaa avata korotettu Windows PowerShell Windows 10:ssä
- Ota käyttöön tai poista käytöstä salattujen tiedostojen indeksointi Windows 10:ssä
- Tarkista, mikä Windows 10 -versio sinulla on
Sen olet onnistuneesti oppinut Kuinka varmuuskopioida EFS-sertifikaatti ja avain Windows 10:ssä mutta jos sinulla on vielä kysyttävää tästä viestistä, kysy ne kommenttiosiossa.