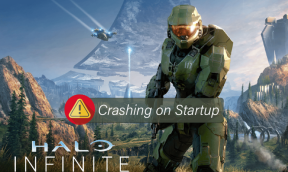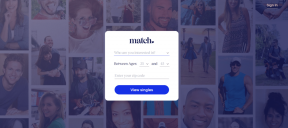Hiiri viivästyy tai jumiutuu Windows 10:ssä? 10 tehokasta tapaa korjata se!
Sekalaista / / November 28, 2021
Jos olet äskettäin päivittänyt Windows 10:een, saatat kohdata tämän ongelman hiiri viivästyy tai jäätyy yhtäkkiä. Jos tämä tapahtuu sinulle, älä huoli, sillä monet muut käyttäjät kohtaavat tämän saman ongelman. Vaikka tämä saattaa vaikuttaa Windows-käyttöjärjestelmän ongelmalta, mutta todellisuudessa ongelma johtuu vioittuneista, vanhentuneista tai yhteensopimattomista hiiren ohjaimista.
Kun kohtaat tämän ongelman, et voi liikuttaa hiirtä paljon, koska hiiren kohdistin viivästyy takana tai hyppää eteenpäin ja joskus se myös jäätyy muutamaksi millisekunniksi ennen kuin se oikeasti tapahtuu liikkuu. Joka tapauksessa aikaa tuhlaamatta katsotaan Kuinka korjata hiiren viiveet Windows 10:ssä alla olevan opetusohjelman avulla.

Ennen kuin jatkat, varmista:
- Yritä väliaikaisesti irrottaa muut USB-oheislaitteet, kuten kynäasema, tulostin jne. Käynnistä sitten tietokoneesi uudelleen ja yritä uudelleen käyttää hiirtä ja katso, korjaako tämä ongelman.
- Älä käytä USB-keskittimiä hiiren liittämiseen, vaan liitä hiiri suoraan USB-porttiin.
- Muista irrottaa USB-hiiri, kun käytät kosketuslevyä.
- Yritä poistaa virustorjuntaohjelmisto väliaikaisesti käytöstä ja katso, korjaako tämä ongelman.
- Vaihda USB-portti ja tarkista, toimiiko hiiri. Jos ongelma on edelleen jumissa, suosittelen, että yrität käyttää USB-hiirtä toisessa tietokoneessa ja katso, toimiiko se.
Sisällys
- 10 tehokasta tapaa korjata hiiren viiveet Windows 10:ssä
- Tapa 1: Asenna hiiren ohjain uudelleen
- Tapa 2: Päivitä näytönohjaimen ohjain
- Tapa 3: Ota käyttöön tai poista käytöstä Scroll Inactive Windows
- Tapa 4: Lopeta Realtek Audion tehtävä
- Tapa 5: Päivitä hiiren ohjaimet yleiseen PS/2-hiireen
- Tapa 6: Poista Cortana käytöstä
- Tapa 7: Palauta hiiren ohjaimet
- Tapa 8: Poista nopea käynnistys käytöstä
- Tapa 9: Säädä USB-virranhallinta-asetuksia
- Tapa 10: Aseta suodattimen aktivointiajan liukusäädin asentoon 0
10 tehokasta tapaa korjata hiiren viiveet Windows 10:ssä
Varmista luo palautuspiste vain siltä varalta, että jokin menee pieleen.
Tapa 1: Asenna hiiren ohjain uudelleen
1.Paina Windows Key + R ja kirjoita ohjata ja paina Enter.

2.Laajenna laitehallintaikkunassa Hiiret ja muut osoitinlaitteet.
3. Napsauta hiiren kakkospainikkeella hiirilaitettasi valitse sitten Poista asennus.

4. Jos se pyytää vahvistusta, valitse Joo.
5. Tallenna muutokset käynnistämällä tietokoneesi uudelleen.
6. Windows asentaa automaattisesti hiiren oletusohjaimet.
Tapa 2: Päivitä näytönohjaimen ohjain
Jos kohtaat ongelman, jossa hiiri viivästyy tai jumiutuu äkillisesti Windows 10:ssä, tämän virheen todennäköisin syy on vioittunut tai vanhentunut näytönohjain. Kun päivität Windowsin tai asennat kolmannen osapuolen sovelluksen, se voi vioittaa järjestelmäsi näytönohjaimet. Jos kohtaat tällaisia ongelmia, voit helposti päivitä näytönohjaimen ajurit tämän oppaan avulla.

Tapa 3: Ota käyttöön tai poista käytöstä Scroll Inactive Windows
1. Paina Windows Key + I avataksesi Asetukset ja napsauta sitten Laitteet.

2. Napsauta vasemmanpuoleisesta valikosta Hiiri.
3.Etsi "Vieritä ei-aktiivisia ikkunoita, kun viet hiiren niiden päälle" ja sitten poistaa käytöstä tai ottaa käyttöön muutaman kerran nähdäksesi, ratkaiseeko tämä ongelman.

4.Käynnistä tietokoneesi uudelleen tallentaaksesi muutokset ja katsoaksesi, pystytkö siihen Korjaa hiiren viiveet Windows 10 -ongelmassa.
Tapa 4: Lopeta Realtek Audion tehtävä
1. Avaa painamalla Ctrl + Shift + Esc Tehtävienhallinta.

2. Napsauta hiiren kakkospainikkeella Realtekaudio.exe ja valitse Lopeta tehtävä.
3. Katso, voitko korjata ongelman, jos et, niin poista Realtek HD Manager käytöstä.
4.Vaihda Käynnistys-välilehdelle ja poista Realtek HD -äänenhallinta käytöstä.

5. Käynnistä tietokoneesi uudelleen tallentaaksesi muutokset ja katsoaksesi, pystytkö siihen Korjaa hiiren viiveet Windows 10 -ongelmassa.
Tapa 5: Päivitä hiiren ohjaimet yleiseen PS/2-hiireen
1.Paina Windows Key + X ja valitse sitten Laitehallinta.
2.Laajenna Hiiret ja muut osoitinlaitteet.
3. Valitse omasi Hiiri laite minun tapauksessani se on Dell Touchpad ja paina Enter avataksesi sen Ominaisuudet-ikkuna.

4.Vaihda kohtaan Kuljettaja-välilehti ja klikkaa Päivitä ohjain.

5. Valitse nyt Selaa tietokoneeltani ohjainohjelmistoa.

6. Valitse seuraavaksi Anna minun valita tietokoneellani olevasta laiteohjainluettelosta.

7.Valitse PS/2 yhteensopiva hiiri luettelosta ja napsauta Seuraava.

8. Kun ohjain on asennettu, käynnistä tietokone uudelleen tallentaaksesi muutokset.
Tapa 6: Poista Cortana käytöstä
Cortana on Microsoftin Windows 10:lle luotu virtuaaliassistentti. Cortana on suunniteltu tarjoamaan vastauksia käyttäjille Bing-hakukoneen avulla ja pystyy suorittamaan perustehtäviä, kuten luonnollisen äänen tunnistaminen muistutusten asettamiseen, kalentereiden hallintaan, sää- tai uutispäivitysten hakemiseen, tiedostojen ja asiakirjojen etsimiseen, jne.
Mutta toisinaan Cortana voi häiritä laiteajureita ja aiheuttaa ongelmia, kuten hiiren viiveitä tai jumiutumista Windows 10:ssä. Joten tällaisissa tapauksissa voit aina poista Cortana käytöstä Windows 10:ssä ja katso, ratkaiseeko tämä ongelmasi. Jos ei, voit ottaa sen uudelleen käyttöön.

Tapa 7: Palauta hiiren ohjaimet
1.Paina Windows Key + R ja kirjoita devmgmt.msc ja paina Enter avataksesi Laitehallinta.

2. Paina Sarkain korostaaksesi tietokoneesi nimen Laitehallinnassa ja käytä sitten nuolinäppäimiä korostaaksesi Hiiret ja muut osoitinlaitteet.
3. Paina seuraavaksi oikeaa nuolinäppäintä laajentaaksesi hiiret ja muut osoitinlaitteet.

4. Valitse luettelosta laite jälleen alanuolinäppäimellä ja avaa se painamalla Enter Ominaisuudet.
5. Paina Laitteen kosketuslevyn ominaisuudet -ikkunassa uudelleen Tab-näppäintä korostaaksesi Yleiset-välilehti.
6. Kun Yleiset-välilehti on korostettu katkoviivoilla, käytä oikeaa nuolinäppäintä vaihtaaksesi kuljettaja välilehti.

7. Napsauta Roll Back Driver -painiketta ja käytä sarkainnäppäintä korostaaksesi vastaukset kohdassa "Miksi rullaat taaksepäin” ja valitse oikea vastaus nuolinäppäimellä.

8. Valitse sitten uudelleen Tab-näppäimellä Kyllä-painike ja paina sitten Enter.
9. Tämän pitäisi palauttaa ohjaimet ja kun prosessi on valmis, käynnistä tietokone uudelleen. Ja katso, pystytkö Korjaa hiiren viiveet Windows 10 -ongelmassa, jos ei niin jatka.
Tapa 8: Poista nopea käynnistys käytöstä
Nopea käynnistys on ominaisuus, joka tarjoaa nopeamman saapas kun käynnistät tietokoneen tai kun sammutat tietokoneen. Se on kätevä ominaisuus ja sopii niille, jotka haluavat tietokoneidensa toimivan nopeasti. Uusissa tietokoneissa tämä ominaisuus on oletusarvoisesti käytössä, mutta voit poistaa sen käytöstä milloin tahansa.
Useimmilla käyttäjillä oli ongelmia tietokoneen kanssa, minkä jälkeen Fast Startup -ominaisuus on otettu käyttöön heidän tietokoneessaan. Itse asiassa monet käyttäjät ovat ratkaisseet hiiren viiveet tai jumiutumisongelmat yksinkertaisesti Pikakäynnistyksen poistaminen käytöstä heidän järjestelmässään.

Menetelmä 9: Säätää USB Virranhallinta-asetukset
1.Paina Windows Key + R ja kirjoita devmgmt.msc ja paina Enter avataksesi Laitehallinta.

2.Laajenna Universal Serial Bus -ohjaimet ja liitä USB-laite, jossa on ongelmia.

3. Jos et pysty tunnistamaan kytkettyä USB-laitettasi, sinun on suoritettava nämä vaiheet kaikki USB-juurikeskittimet ja ohjaimet.
4. Napsauta hiiren kakkospainikkeella Root Hub ja valitse Ominaisuudet.

5.Vaihda Virranhallinta-välilehdelle ja poista valinta “Anna tietokoneen sammuttaa tämä laite virran säästämiseksi“.

6. Toista yllä olevat vaiheet toiselle USB-juurikeskittimet/ohjaimet.
Tapa 10: Aseta suodattimen aktivointiajan liukusäädin asentoon 0
1. Avaa Asetukset painamalla Windows Key + I napsauta Laitteet.

2.Valitse Hiiri ja kosketuslevy vasemmasta valikosta ja napsauta Hiiren lisäasetukset.

3. Napsauta nyt Napsauta Pad-välilehteä ja napsauta sitten Asetukset.
4. Napsauta Pitkälle kehittynyt ja aseta suodattimen aktivointiaika -liukusäätimen asentoon 0.

5. Käynnistä tietokoneesi uudelleen tallentaaksesi muutokset ja katsoaksesi, pystytkö siihen korjaa hiiren viive- tai jäädytysongelmat.
Suositus:
- Korjaa Jotain meni pieleen. Yritä käynnistää GeForce Experience uudelleen
- 4 tapaa tyhjentää leikepöydän historia Windows 10:ssä
- Kuinka kopioida hiiren kakkospainikkeella käytöstä poistetuista verkkosivustoista
- 5 parasta soittoäänien luomissovellusta Androidille
Jos olet onnistuneesti oppinut kuinka Korjaa hiiren viiveet tai jumiutuminen Windows 10:ssä mutta jos sinulla on vielä kysyttävää tästä artikkelista, kysy heiltä kommenttiosiossa.