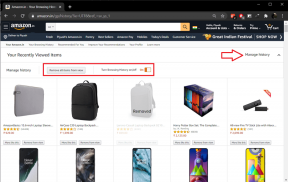Windows Storen virhekoodi 0x8000ffff [RATKAISTU]
Sekalaista / / November 28, 2021
Korjaa Windows Storen virhekoodi 0x8000ffff: Jos olet äskettäin päivittänyt tietokoneesi uudempaan Windows-versioon, saatat kohdata virheen 0x8000ffff yrittäessäsi käyttää Windows Storea. Et voi ladata tai ostaa mitään sovellusta sovelluskaupasta, ennen kuin tämä virhe on korjattu. Virhekoodi viittaa siihen, että Windows Store Serverin kanssa on viestintäongelma, ja siihen voi olla useita syitä. Yksinkertainen ratkaisu tähän ongelmaan on odottaa muutama tunti ja yrittää sitten uudelleen käyttää Windows Storea, niin saatat päästä kauppaan ilman ongelmia. Mutta jos olet odottanut päiviä etkä päässyt Windows Storeen, virhekoodi 0x8000ffff on vakava ongelma, joka on tutkittava.
Yritä uudelleen
Sivua ei voitu ladata. Yritä uudelleen myöhemmin.
Virhekoodi on 0x8000FFFF, jos tarvitset sitä.
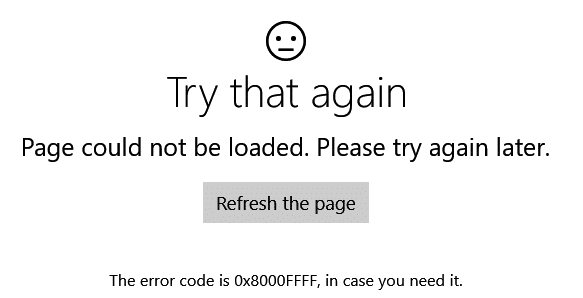
Joskus et ehkä voi käyttää kauppaa virheellisten tietojen/ajan vuoksi, Windows Storen välimuisti tai Windows-tiedostot voivat olla vioittuneet, jotka ovat välttämättömiä Storen käyttämiseksi. Joka tapauksessa tälle ongelmalle on useita korjauksia, joten tuhlaamatta aikaa, katsotaan kuinka korjata tämä virhe alla lueteltujen vianetsintävaiheiden avulla.
Sisällys
- Windows Storen virhekoodi 0x8000ffff [RATKAISTU]
- Tapa 1: Aseta oikea aika ja päivämäärä
- Tapa 2: Palauta Windows Storen välimuisti
- Tapa 3: Suorita Windows Storen sovellusten vianmääritys
- Tapa 4: Poista välityspalvelin-vaihtoehdon valinta
- Tapa 5: Rekisteröi Windows Store uudelleen
- Tapa 6: Luo uusi käyttäjätili
Windows Storen virhekoodi 0x8000ffff [RATKAISTU]
Varmista luo palautuspiste vain siltä varalta, että jokin menee pieleen.
Tapa 1: Aseta oikea aika ja päivämäärä
1. Paina Windows Key + I avataksesi Asetukset ja valitse sitten Aika ja kieli.

2. Etsi sitten Muut päivämäärä-, aika- ja alueasetukset.

3. Napsauta nyt Päivämäärä ja aika valitse sitten Internet-aika -välilehti.

4. Napsauta seuraavaksi Muuta asetuksia ja varmista, että "Synkronoi Internet-aikapalvelimen kanssa” on valittuna ja napsauta sitten Päivitä nyt.

5. Napsauta OK ja napsauta sitten Käytä ja sitten OK. Sulje ohjauspaneeli.
6. Varmista asetusikkunassa Päivämäärä ja aika -kohdan alla, että "Aseta aika automaattisesti” on käytössä.

7. Poista käytöstäAseta aikavyöhyke automaattisesti” ja valitse sitten haluamasi aikavyöhyke.
8.Sulje kaikki ja käynnistä tietokone uudelleen.
Tapa 2: Palauta Windows Storen välimuisti
1. Paina Windows-näppäintä + R ja kirjoita "wsreset.exe” ja paina enteriä.

2.Anna yllä oleva komento suorittaa, mikä nollaa Windows Storen välimuistin.
3. Kun tämä on tehty, käynnistä tietokone uudelleen tallentaaksesi muutokset.
Tapa 3: Suorita Windows Storen sovellusten vianmääritys
1.Siirry kohtaan thänen linkkinsä ja latausWindows Storen sovellusten vianmääritys.
2. Suorita vianmääritys kaksoisnapsauttamalla lataustiedostoa.

3. Varmista, että napsautat Lisäasetukset ja valitse "Hae korjaus automaattisesti.”
4.Anna vianmääritysohjelman käydä ja Korjaa Windows Storen virhekoodi 0x8000ffff.
Tapa 4: Poista välityspalvelin-vaihtoehdon valinta
1. Paina Windows Key + R ja kirjoita "inetcpl.cpl” ja paina Enter avataksesi Internet-ominaisuudet.

2. Seuraavaksi siirry kohtaan Yhteydet-välilehti ja valitse LAN-asetukset.

3. Poista valinta Käytä välityspalvelinta lähiverkossasi ja varmista, että "Tunnista asetukset automaattisesti” tarkistetaan.

4. Napsauta OK ja sitten Käytä ja käynnistä tietokone uudelleen.
Tapa 5: Rekisteröi Windows Store uudelleen
1. Kirjoita Windows-hakuun Powershell, napsauta sitä hiiren kakkospainikkeella ja valitse Suorita järjestelmänvalvojana.
2. Kirjoita seuraavaksi Powershelliin ja paina Enter:
Get-AppXPackage | Foreach {Add-AppxPackage -DisableDevelopmentMode -Rekisteröi "$($_.InstallLocation)\AppXManifest.xml"}

3. Anna yllä olevan prosessin päättyä ja käynnistä sitten tietokone uudelleen. Tämän pitäisi Korjaa Windows Storen virhekoodi 0x8000ffff mutta jos olet edelleen jumissa samassa virheessä, jatka seuraavalla menetelmällä.
Tapa 6: Luo uusi käyttäjätili
1.Paina Windows Key + X ja napsauta sitten Komentorivi (järjestelmänvalvoja).

2. Kirjoita seuraava komento cmd-kenttään ja paina Enter jokaisen jälkeen:
Huomautus: Korvaa [käyttäjänimi] uudella käyttäjätunnuksella, jonka haluat uudelle tilillesi, ja [salasana] salasanalla, jonka haluat luoda uudelle käyttäjätilille.
verkkokäyttäjä /lisää [käyttäjänimi] [salasana]
verkko paikallisryhmän ylläpitäjät [käyttäjänimi] /add
sammutus /l /f
3. Kun olet käynnistänyt tietokoneen uudelleen, kirjaudu sisään uudelle käyttäjätilillesi yllä olevilla kirjautumistiedoilla.
4.Avaa Windows Store ja yritä ladata sovelluksia. Jos pystyt lataamaan sovelluksia Windows Storesta, kopioi tiedot vanhalta käyttäjätililtäsi C:\käyttäjät\Edellinen-käyttäjänimi uudelle käyttäjätilillesi C:\käyttäjät\Uusi-käyttäjänimi.
5. On mahdollista, että sinua pyydetään Microsoft-tilin tiedot (Outlook), joten muista kirjoittaa se, jotta voit käyttää Windows Storea ja muita ominaisuuksia.
Huomautus: Älä käytä aiempaa Outlook-tiliä, jota käytit edellisellä käyttäjätilillä.
6. Tallenna muutokset käynnistämällä tietokoneesi uudelleen.
Suositeltu sinulle:
- Korjaa Windows 10 -hakukenttä ponnahtaa jatkuvasti esiin
- Poista kotiryhmäkuvake työpöydältä Windows 10:ssä
- Korjaa virhe 0x80070002 uutta sähköpostitiliä luotaessa
- Korjaa NVIDIA-ajurit jatkuvasti kaatuvat Windows 10:ssä
Siinä sinulla on onnistunut Korjaa Windows Storen virhekoodi 0x8000ffff Jos sinulla on vielä kysyttävää tästä viestistä, kysy heiltä kommenttiosiossa.
![Windows Storen virhekoodi 0x8000ffff [RATKAISTU]](/uploads/acceptor/source/69/a2e9bb1969514e868d156e4f6e558a8d__1_.png)
![Hiiri ja näppäimistö eivät toimi Windows 10:ssä [RATKAISTU]](/f/1c206a81bf590f69e6b104d742dc013f.png?width=288&height=384)