4 parasta tapaa poimia ääntä videosta Macissa
Sekalaista / / May 22, 2023
Joskus haluat jakaa ääntä videosta. Sen sijaan, että lähettäisit täyden videon, voit poimia siitä äänen ja jakaa leikkeen saumattomasti muiden kanssa. Kaikkien menetelmien joukossa tässä on parhaat tavat kopioida ääntä videosta Macissa.

Voit käyttää oletusarvoa QuickTime Player -sovellus, käytä kolmannen osapuolen sovellusta tai valitse verkkoversio äänen poimimiseksi Macin videosta. Et tarvitse maksullisia tai monimutkaisia ohjelmistoja tallentaaksesi ääntä videosta. Macissa on useita ilmaisia ja helppokäyttöisiä menetelmiä. Katsotaanpa kaikki parhaat vaihtoehdot, jotta työ saadaan valmiiksi nopeasti.
1. Käytä QuickTime Playeriä äänen tallentamiseen videosta
QuickTime on Macin oletusvideosoitin. Voit toistaa suosikkivideoitasi ja jopa viedä ne eri resoluutiolla tai äänileikkeenä. Se tarjoaa helpoimman tavan kopioida ääntä videosta. Noudata alla olevia ohjeita.
Vaihe 1: Avaa Finder Macissa.
Vaihe 2: Selaa videotiedostoa, napsauta sitä hiiren kakkospainikkeella ja valitse Avaa QuickTime Playerillä.
Vaihe 3: Kun QuickTime Player avautuu, valitse ylhäältä Tiedosto ja laajenna Vie nimellä. Valitse Vain ääni.

Vaihe 4: Anna äänitiedostolle nimi, tarkista vientipaikka ja paina Tallenna.

QuickTime Player vie videosi .m4a-äänitiedostoon. Voit jakaa äänitiedoston helposti pikaviestisovelluksen tai sähköpostin kautta.
2. iMovie poimimaan ääntä videosta
QuickTime on pohjimmiltaan videosoitin Macissa. Jos haluat muokata videota ennen äänen purkamista, käytä iMovie-ohjelmaa Macissa. Voit rajata videon, poistaa tarpeettomat osat ja viedä asiaankuuluvan äänileikkeen. Sovellus tarjoaa vankat vientityökalut tiedostotyypin, resoluution ja koon muuttamiseen. Sen avulla voit myös valita neljästä äänityypistä vientiprosessin aikana.
Tässä on mitä sinun on tehtävä. Jos olet poistanut iMovien asennuksen Macistasi, lataa se Mac App Storesta alla olevasta linkistä.
Lataa iMovie Macille
Vaihe 1: Avaa iMovie Macissa.
Vaihe 2: Valitse yläreunasta Tuo-painike ja etsi video Finder-sovelluksesta.
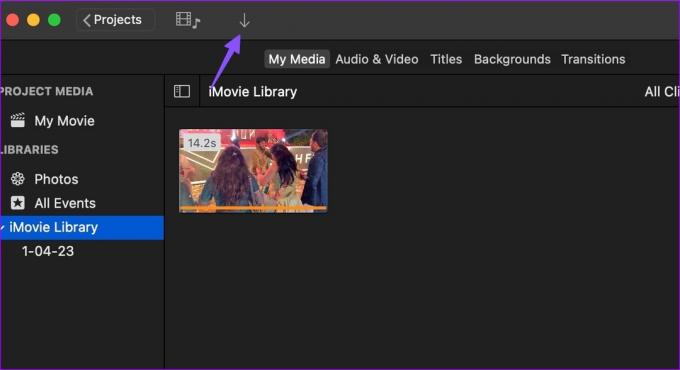
Vaihe 3: Voit käyttää sisäänrakennettuja työkaluja tarvittavien muokkauksien tekemiseen.
Vaihe 4: Napsauta yläreunassa olevaa Jaa-kuvaketta ja valitse Vie tiedosto.

Vaihe 5: Vaihda muotoon Vain ääni.
Vaihe 6: Laajenna Tiedostomuoto ja valitse AAC, MP3, AIFF tai WAV. Tarkista äänen kesto ja koko. Paina Seuraava.
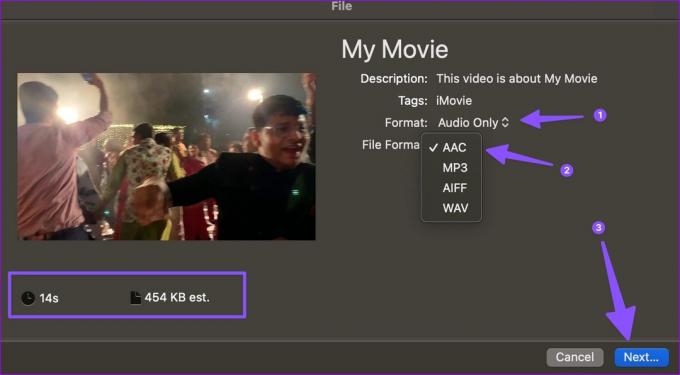
Vaihe 7: Nimeä tiedosto uudelleen, tarkista vientisijainti ja napsauta Tallenna.
iMovie on ilmainen videoeditori Macille. Voit käyttää sitä pienennä videon kokoa Macissa liian.
VLC on avoimen lähdekoodin ilmainen videosoitin Macille. Se on saatavilla myös muilla alustoilla. Vaikka useimmat käyttävät VLC-soitinta videoiden suoratoistoon, voit käyttää sitä äänen poimimiseen videosta. Noudata alla olevia ohjeita.
Vaihe 1: Lataa ja asenna VLC Player viralliselta verkkosivustolta.
Lataa VLC Macille
Vaihe 2: Käynnistä VLC. Napsauta yläreunassa Tiedosto ja valitse Muunna/Striimaa.

Vaihe 3: Valitse Open Media ja etsi videosi Finderista.
Vaihe 4: Valitse Valitse profiili -kohdan vieressä olevasta pudotusvalikosta Ääni – MP3 (MP4).

Vaihe 5: Valitse kohdekansio, nimeä tiedosto uudelleen ja paina Tallenna.

VLC Player vie videon .m4v-tiedostoon Macissa. Voit toistaa äänitiedoston VLC: llä ja muilla mediasoittimilla ilman ongelmia.
Jos et halua ladata erillistä ohjelmistoa äänen poimimiseksi videosta, käytä verkkotyökalua työn suorittamiseen. Jos sinulla on yksityinen video, emme kuitenkaan suosittele sen lataamista verkkosovellukseen. Sinun tulisi pysyä iMoviessa tai QuickTime Playerissa. Nämä verkkosovellukset lataavat videosi palvelimilleen ja voivat loukata yksityisyyttäsi.
Vaikka verkossa on kymmeniä työkaluja, 123APPS: n äänenpoiminta erottuu tehokkaan käyttöliittymänsä ja useiden muokkaustyökalujen ansiosta. Tarkastetaan se toiminnassa.
Vaihe 1: Vieraile 123APPS: ssa verkossa.
Tarkista 123APPS
Vaihe 2: Valitse Lataa video.
Vaihe 3: Lataa tiedosto. Valitse videosi ja lataa se palvelimille.

Vaihe 4: Videon koosta riippuen videon lataaminen yrityksen palvelimille voi kestää jonkin aikaa.
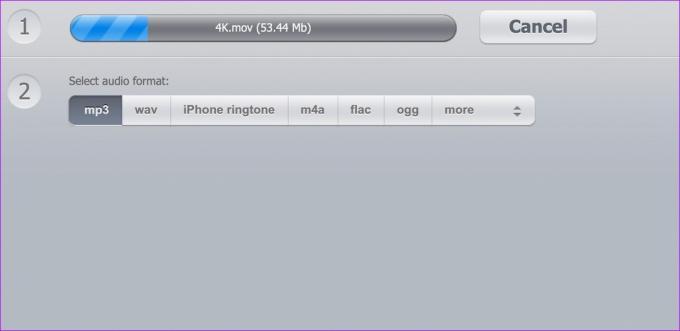
Vaihe 5: Valitse äänimuoto. Voit valita mp3-, wav-, m4a-, flac-, ogg- tai amr-muodon.
Vaihe 6: Valitse Pura ääni.

Vaihe 7: Tallenna äänitiedosto Macille napsauttamalla Lataa.
Muuta video äänitiedostoksi
On melko helppoa poimia ääntä videosta Macissa. QuickTime Player on ilmainen, iMovie tarjoaa joustavuutta vientiprosessin aikana, VLC on monipuolinen ratkaisu, ja verkkotyökalut ovat varsin tehokkaita äänen kopioinnissa videosta.
Päivitetty viimeksi 02.5.2023
Yllä oleva artikkeli saattaa sisältää kumppanilinkkejä, jotka auttavat tukemaan Guiding Techiä. Se ei kuitenkaan vaikuta toimitukselliseen eheyteemme. Sisältö pysyy puolueettomana ja autenttisena.
TIESITKÖ
Audacity, ilmainen digitaalinen äänieditori, julkaistiin 28. toukokuuta 2000.
Kirjoittanut
Parth Shah
Parth työskenteli aiemmin EOTO.tech: llä teknisten uutisten parissa. Hän työskentelee tällä hetkellä freelancerina Guiding Techissä ja kirjoittaa sovellusten vertailusta, opetusohjelmista, ohjelmistovinkkeistä ja temppuista sekä sukeltaa syvälle iOS-, Android-, macOS- ja Windows-alustoihin.



