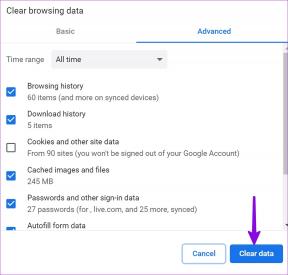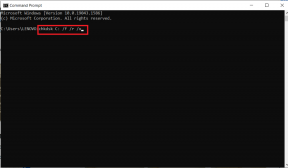Siirrä sovellustietoja, pelien edistymistä iPhonesta toiseen
Sekalaista / / December 02, 2021




Tai ainakin niin sanoisin, jos tätä näppärää temppua ei olisi olemassa. Sen avulla opit siirtämään helposti kaikki (tai melkein kaikki) sovellustiedot yhdestä iPhone- tai iOS-laitteesta toiseen vain tietokoneellesi ja USB-kaapelille ja mikä tärkeintä, ilman, että molempien iOS-laitteiden on oltava kirjautuneena samalle tilille niin.
Sovellustietojen siirtäminen toiseen iOS-laitteeseen
Ennen kuin aloitat, varmista, että lataat iExplorer-sovelluksen ilmaiseksi näistä linkeistä: Windows & Mac. Se on sovelluksen aiempi versio, ja kehittäjillä on nyt siitä parannettu versio, mutta he veloittaa käden ja jalan tästä uudesta versiosta. Käytä siis yllä olevia linkkejä ja säästä lompakkosi turhalta tuskalta.
Ok, lähdetään liikkeelle.
Vaihe 1: Ota iPhone tai muu iOS-laite, josta haluat saada tietoja, ja liitä se Mac- tai Windows PC -tietokoneeseen sen USB-kaapelilla.
Kun olet tehnyt sen, avaa iExplorer-sovellus tietokoneellasi ja odota, kunnes se havaitsee iPhonesi.

Vaihe 2: Napsauta iPhonen nimen vieressä olevaa nuolta. Avaa sitten Sovellukset menu samalla tavalla. Löydät luettelon kaikista iPhonessasi olevista sovelluksista. Etsi se, josta haluat siirtää tietoja.


Vaihe 3: Avaa sovelluksen kansio ja vieritä alaspäin, kunnes löydät Asiakirjat kansio sen sisällä. Tämä on kansio, joka sisältää kaikki tiedot, jotka haluat siirtää. Napsauta hiiren kakkospainikkeella kyseistä kansiota ja valitse Vie kansioon… käytettävissä olevista vaihtoehdoista. Luo uusi kansio työpöydällesi. Valitse pyydettäessä kyseinen kansio tietojen tallennuskohteeksi (esimerkissämme sovellustiedot kansio).



Vaihe 4: Kun tiedonsiirto on valmis, irrota iOS-laite tietokoneesta, liitä iPhone tai iOS-laite, johon haluat siirtää tiedot, ja odota, kunnes se havaitsee hyödyllinen iExplorer-sovellus.

Vaihe 5: Kuten aiemmin, avaa mukana tuleva iPhone-kuvake ja sitten Sovellukset -valikkoa ja navigoi, kunnes tulet kansioon, joka sisältää sovelluksen, johon haluat siirtää viedyt tiedot.

Vaihe 6: Avaa sovelluksen kansio ja etsi se Asiakirjat kansio. Avaa se, valitse kaikki sen mukana olevat elementit ja poista ne. Vahvista poistokomento pyydettäessä.



Huomautus: Vaihtoehtoisesti voit myös vain korvata Tiedostot-kansion tiedot olemassa olevilla tiedoilla.
Vaihe 7: Valitse kaikki tiedot sisältä Asiakirjat kansio, jonka vietit työpöydällesi ja vedä se kansioon Asiakirjat kansio, jonka juuri tyhjensit sovelluksessa iExplorerissa. Odota, kunnes siirto on valmis, ja irrota iPhone tai muu iOS-laite.

Hieno vinkki: Jos sinulta puuttuu edelleen joitain tietoja, voit myös yrittää siirtää Kirjasto kansio.
Olet valmis. Voit nyt avata sovelluksen iOS-laitteella, jolle kopioit tiedot, ja näet, että kaikki pisteet, muistiinpanot, tasojen eteneminen ja paljon muuta siirretty virheettömästi.
Tässä on "kohde" iPhone ennen sovellustietojen siirtämistä:


Ja tässä on id siirron jälkeen.


Suoritatpa tämän muistiinpanosovelluksella, pelillä tai tehtäväsovelluksella, sen pitäisi toimia samoin. Kerro meille, kuinka käytät tätä prosessia kommenteissa.