8 nopeaa tapaa avata etätyöpöytäyhteystyökalu Windows 11:ssä
Sekalaista / / May 26, 2023
AnyDesk ja Teamviewer ovat kaksi suosittua sovellusta, joilla voidaan muodostaa etäyhteys tietokoneeseen ja ohjata sitä. Mutta Microsoft Windows 11 tarjoaa sisäänrakennetun ratkaisun tietokoneen etäkäyttöön toisella tietokoneella tai laitteella. Tätä työkalua kutsutaan etätyöpöytäyhteydeksi.

Windows Home käyttäjillä ei ole etätyöpöytäominaisuutta. Mutta Windowsin Pro-, Enterprise- ja Education-versioissa on Remote Desktop Connection -työkalu, jonka avulla voit käyttää toista etätyöpöytäjärjestelmää ja sen sisältöä. Tässä viestissä käsittelemme useita tapoja käynnistää Remote Desktop -työkalu järjestelmässäsi. Aloitetaanpa.
Aloitusvalikko on ensisijainen tapa etsiä ja käynnistää sovelluksia Windowsissa. Windows 11:n Käynnistä-valikko on suunniteltu uudelleen alusta alkaen, ja siihen on jo kiinnitetty muutamia sovelluksia. Näin voit käyttää Käynnistä-valikkoa Etätyöpöytäyhteys-työkalun avaamiseen:
Vaihe 1: Käynnistä Käynnistä-valikko painamalla Windows-näppäintä.
Vaihe 2: Tyyppi etätyöpöytäyhteys hakupalkissa. Napsauta hakutuloksista Avaa-vaihtoehtoa käynnistääksesi työkalu.
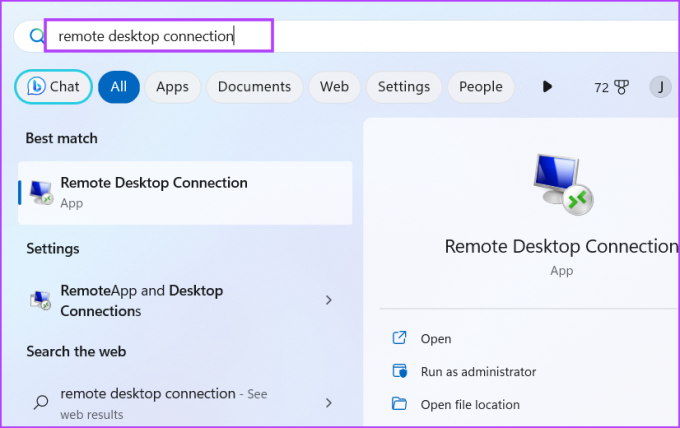
Microsoft integroi hakutoiminnon Käynnistä-valikkoon. Mutta myös Windows-haun käynnistämiseen ja käyttämiseen on oma pikakuvake. Se on parantunut paljon, ja sen avulla voit kutsua sovelluksia tietokoneellesi tai jopa tehdä verkkohaun.
Vaihe 1: Käynnistä Windows-haku painamalla Windows + S -pikanäppäintä.
Vaihe 2: Tyyppi etätyöpöytäyhteys hakukentässä. Paina Enter käynnistääksesi etätyöpöytäyhteystyökalun järjestelmässäsi.

Suorita-valintaikkunan avulla voit suorittaa lyhytkoodeja ja avata kansioiden sijainteja. Joten kaikki Windows-kansiossa olevat ohjelmat voidaan kutsua suoraan Suorita-valintaikkunasta. Näin:
Vaihe 1: Käynnistä Suorita-valintaikkuna painamalla Windows + R -pikanäppäintä.
Vaihe 2: Tyyppi mstsc tekstinsyöttökentässä ja käynnistä etätyöpöytäyhteystyökalu painamalla Enter.
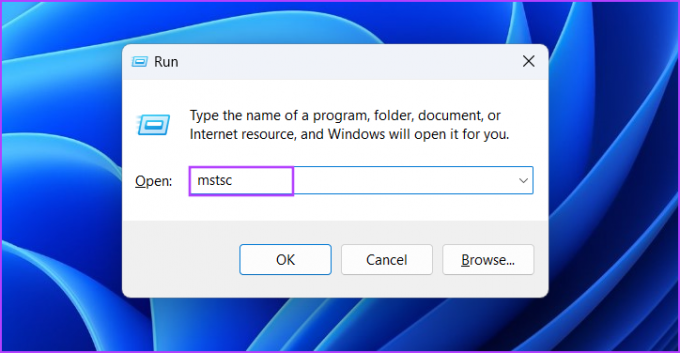
Usein tarvittavan työkalun toistuva etsiminen voi olla hankalaa. Joten voit kiinnittää Remote Desktop Connection -työkalun pikakuvakkeen Käynnistä-valikkoon ja tehtäväpalkkiin käytön helpottamiseksi. Voit tehdä sen seuraavasti:
Vaihe 1: Avaa Käynnistä-valikko painamalla Windows-näppäintä. Tyyppi etätyöpöytäyhteys hakukentässä.
Vaihe 2: Napsauta oikeanpuoleisessa ruudussa olevaa Pin to start -vaihtoehtoa.

Vaihe 3: Etätyöpöytäyhteys -kuvake tulee näkyviin Käynnistä-valikkoon. Napsauta sitä hiiren kakkospainikkeella ja napsauta Kiinnitä tehtäväpalkkiin -vaihtoehtoa.
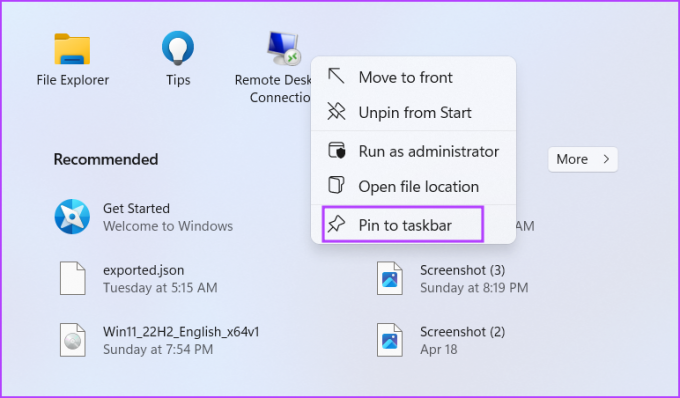
Vaihe 4: Etätyöpöytäyhteys -työkalun kuvake kiinnitetään pysyvästi tehtäväpalkkiin. Voit napsauttaa ja vetää kuvaketta säätääksesi sen sijaintia tehtäväpalkissa.
Remote Desktop Tool sijaitsee C:-aseman Windows-kansion System32-alikansiossa. Joten voit käyttää File Explorer -sovellusta kansion avaamiseen ja työkalun käynnistämiseen. Näin:
Vaihe 1: Käynnistä File Explorer painamalla Windows + E -pikanäppäintä.
Vaihe 2: Siirry osoitepalkkiin, kirjoita seuraava polku ja paina Enter:
C:\Windows\System32
Vaihe 3: Vieritä alas ja etsi mstsc.exe-tiedosto. Voit myös etsiä tiedostoa yläreunan hakupalkin avulla.
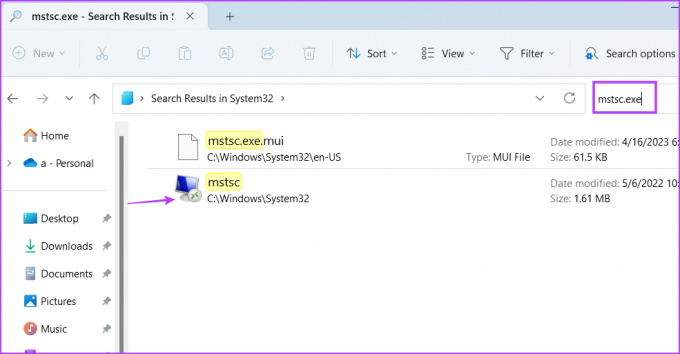
Vaihe 4: Kaksoisnapsauta suoritettavaa tiedostoa käynnistääksesi Remote Desktop Connection -työkalun.
Vaihe 5: Voit myös luoda työpöydän pikakuvakkeen suoraan File Explorer -ikkunasta. Napsauta hiiren kakkospainikkeella mstsc.exe-tiedostoa ja napsauta Näytä lisää vaihtoehtoja.
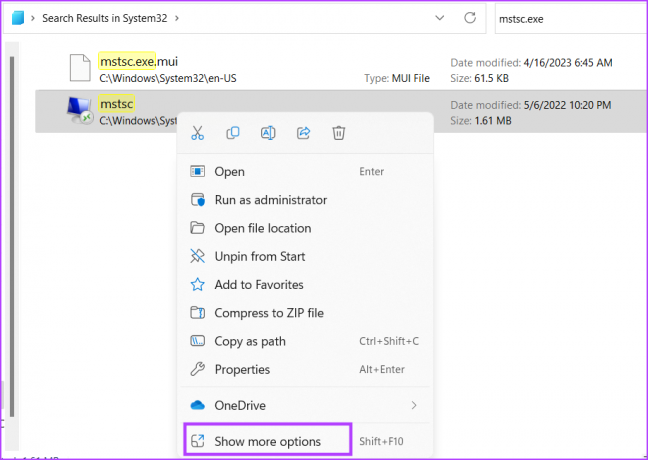
Vaihe 6: Vie hiiri pikavalikon Lähetä-vaihtoehdon päälle. Napsauta Työpöytä (luo pikakuvake) -vaihtoehtoa.

Vaihe 7: Etätyöpöytäyhteystyökalun pikakuvake tulee näkyviin työpöydälle.
Task Manager hallitsee prosesseja ja palveluita, mutta voit käyttää sitä myös sovellusten käynnistämiseen. Toista seuraavat vaiheet avataksesi etätyöpöytäyhteystyökalun Task Managerilla:
Vaihe 1: Avaa Tehtävienhallinta painamalla Ctrl + Shift + Esc-pikanäppäintä samanaikaisesti.
Vaihe 2: Prosessit-välilehti avautuu oletuksena. Siirry oikeaan yläkulmaan ja napsauta Suorita uusi tehtävä -painiketta.

Vaihe 3: Tyyppi mstsc.exe tekstinsyöttökentässä. Napsauta OK-painiketta käynnistääksesi työkalun.
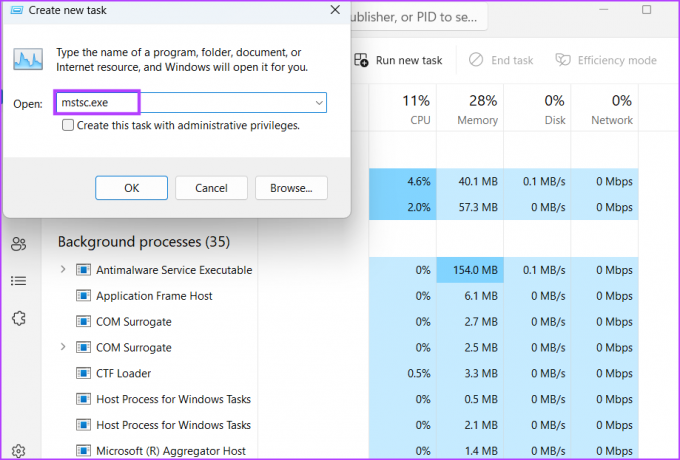
Vaihe 4: Sulje Tehtävienhallinta.
Windows 11 on uusi Päätesovellus joka voi käynnistää sekä PowerShellin että komentokehotteen yhdessä sovelluksessa. Joten voit avata jommankumman päätetyökalun uuden välilehden ja käynnistää Etätyöpöytäyhteys -työkalun. Näin:
Vaihe 1: Napsauta hiiren kakkospainikkeella Windows-painiketta avataksesi tehokäyttäjävalikon. Valitse Pääte-vaihtoehto.

Vaihe 2: Kirjoita Terminal-ikkunaan seuraava komento ja paina Enter:
Mstsc.exe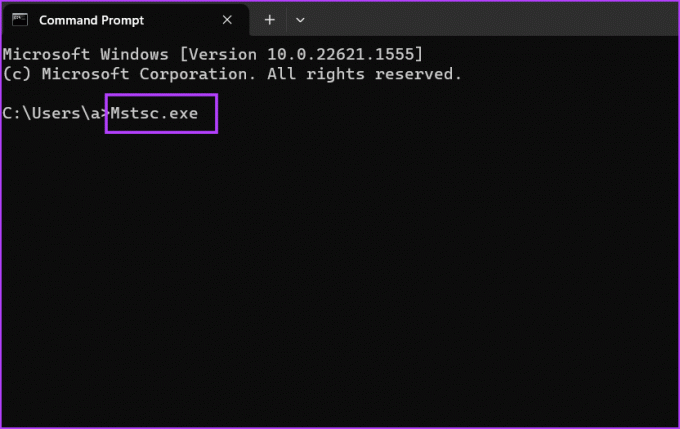
Vaihe 3: Etätyöpöytäyhteystyökalu käynnistyy. Sulje Terminal-sovellusikkuna.
Jos haluat avata etätyöpöytäyhteystyökalun mielijohteesta, voit määrittää pikanäppäimen Windows 11:ssä. Oletusarvoisesti työkalulle ei ole tällaista pikakuvaketta, joten sinun on tehtävä se manuaalisesti. Näin:
Vaihe 1: Siirry työpöydälle painamalla Windows + D -pikanäppäintä.
Vaihe 2: Napsauta hiiren kakkospainikkeella äskettäin luotua Remote Desktop Connection -työkalun pikakuvaketta ja valitse Ominaisuudet-vaihtoehto.
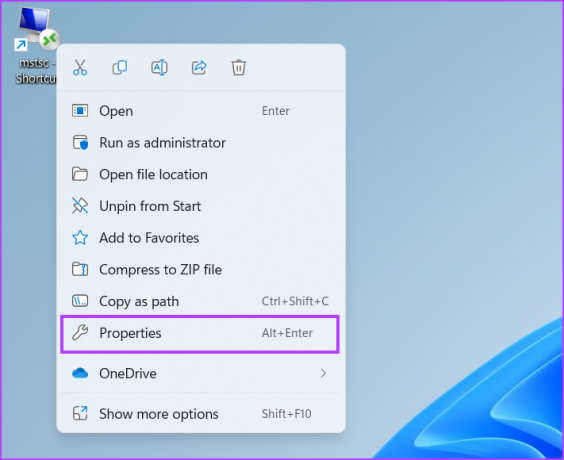
Vaihe 3: Napsauta Pikanäppäin-vaihtoehdon vieressä olevaa Teksti-ruutua. Paina ja Ctrl + Shift pikanäppäin ja kirjoita R. Joten työkalun avaamisyhdistelmästä tulee Ctrl + Shift + R-pikanäppäin.
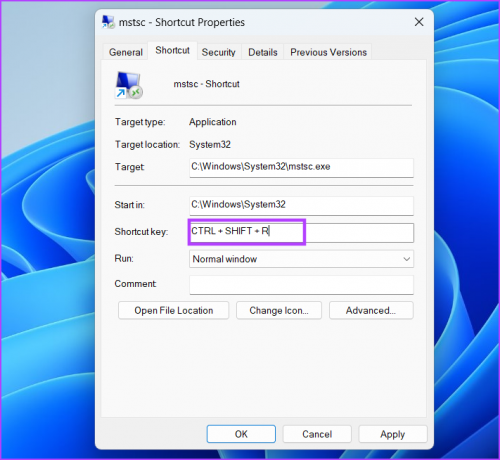
Vaihe 4: Napsauta Käytä-painiketta ja napsauta sitten OK-painiketta.

Vaihe 5: Käynnistä työkalu painamalla määritettyä näppäinyhdistelmää.
Microsoftin sisäänrakennetulla ratkaisulla ei ehkä ole paras käyttöliittymä TeamViewer, mutta toimii moitteettomasti. Jos olet huolissasi pääsyn myöntämisestä kolmannen osapuolen sovellukselle etäkäyttöä varten, käytä Etätyöpöytä-ominaisuutta. Varmista kuitenkin, että isäntätietokoneessa on Windows 11 Pro- tai Enterprise-versio. Vierastietokone voi olla mikä tahansa Windows 11 -versio, koska kaikissa on Remote Desktop Connection -työkalu.
Päivitetty viimeksi 08.5.2023
Yllä oleva artikkeli saattaa sisältää kumppanilinkkejä, jotka auttavat tukemaan Guiding Techiä. Se ei kuitenkaan vaikuta toimitukselliseen eheyteemme. Sisältö pysyy puolueettomana ja autenttisena.
Kirjoittanut
Abhishek Mishra
Abhishek pysyi Windows-käyttöjärjestelmässä Lenovo G570:n ostosta lähtien. Niin ilmeistä kuin se onkin, hän rakastaa kirjoittaa Windowsista ja Androidista, kahdesta yleisimmästä mutta kiehtovimmista käyttöjärjestelmistä ihmiskunnan käytettävissä. Kun hän ei ole laatimassa postausta, hän rakastaa ahmimaan OnePieceä ja kaikkea mitä Netflixillä on tarjottavanaan.



