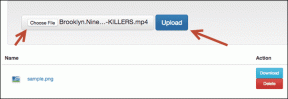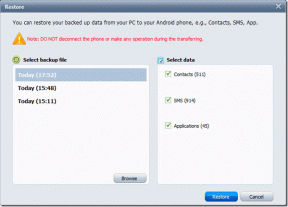Tämän sovelluksen 8 parasta korjausta ei toimi Microsoft Storen laitevirheessä
Sekalaista / / May 27, 2023
Microsoft Store tarjoaa tuhansia vahvistettuja sovelluksia ja pelejä Windows-tietokoneellesi. Vaikka sovellusten asentaminen Microsoft Storen kautta on yleensä nopeaa ja kivutonta, saatat joskus kohdata virheilmoituksen, jossa lukee "Tämä sovellus ei toimi Jos tavalliset temput, kuten Microsoft Storen tai tietokoneen uudelleen käynnistäminen, eivät auta, sinun on kokeiltava joitain edistyneitä korjauksia ongelman ratkaisemiseksi virhe.

Vaikka Microsoft Store ei ole ainoa vaihtoehtosi ladata sovelluksia Windows-tietokoneellesi, se on varmasti luotettava. Joten ennen kuin vaihdat an vaihtoehtoinen tapa ladata sovelluksia ja pelejä, kokeile näitä ratkaisuja korjataksesi "Tämä sovellus ei toimi laitteellasi" -virheen Windows 10- ja Windows 11 -käyttöjärjestelmissä.
1. Tarkista sovelluksen järjestelmävaatimukset
Microsoft Storesta löydät järjestelmävaatimukset jokaiselle kaupassa saatavilla olevalle sovellukselle ja pelille. Jos tietokoneesi ei täytä tietyn sovelluksen vähimmäisvaatimuksia, saatat kohdata "Tämä sovellus ei toimi laitteellasi" -virheen.
Voit tarkistaa sovelluksen tai pelin vähimmäisjärjestelmän vaatimukset etsimällä sitä Microsoft Storesta. Järjestelmävaatimukset-osiossa näet luettelon teknisistä tiedoista ja viestin, joka osoittaa, täyttääkö tietokoneesi nämä vaatimukset.
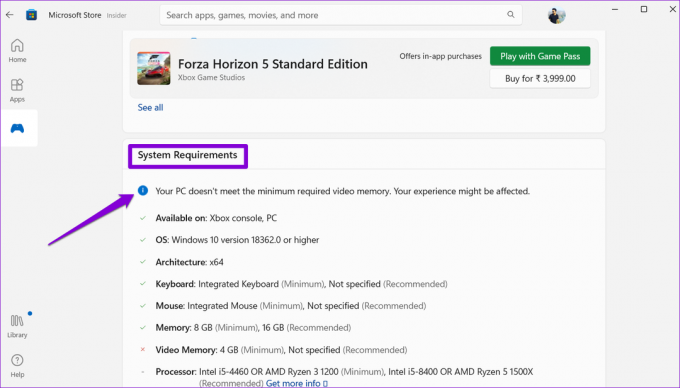
Jos laitteesi ei täytä vaadittuja määrityksiä laitteistorajoitusten vuoksi, sinulla ei ole muuta vaihtoehtoa kuin päivittää tietokoneesi.
2. Suorita Microsoft Store Apps -vianmääritys
Jos Microsoft Store näyttää "Tämä sovellus ei toimi laitteellasi" -virheen tietokoneestasi huolimatta täyttäessäsi sovelluksen vähimmäisjärjestelmän vaatimukset, voit ottaa apua Microsoft Storen sovelluksista vianmääritys. Se skannaa järjestelmäsi yleisten ongelmien varalta, jotka ovat saattaneet aiheuttaa virheen, ja yrittää korjata ne.
Vaihe 1: Napsauta tehtäväpalkin hakukuvaketta ja kirjoita vianmääritysasetuksetja paina Enter.

Vaihe 2: Napsauta Muut vianetsintätyökalut.

Vaihe 3: Aloita vianmääritys napsauttamalla Windows Store -sovellukset -kohdan vieressä olevaa Suorita-painiketta.

Tarkista vianmäärityksen suorittamisen jälkeen, voitko asentaa sovelluksia.
3. Tyhjennä Microsoft Storen välimuisti
Vioittunut Microsoft Storen välimuisti voi laukaista kaikenlaisia virheitä, myös tämän. Voit yrittää poistaa olemassa olevan kaupan välimuistin nähdäksesi, auttaako se. Tässä on saman vaiheet.
Vaihe 1: Napsauta hiiren kakkospainikkeella Käynnistä-kuvaketta ja valitse luettelosta Suorita.

Vaihe 2: Tyyppi wsreset.exe ruutuun ja paina Enter.

Microsoft Store avautuu automaattisesti, kun prosessi on valmis. Sen jälkeen sinun ei pitäisi nähdä yhtään virheitä sovellusten asennuksen aikana.
4. Ota käyttöön tarvittavat ominaisuudet
Saatko "Tämä sovellus ei toimi laitteellasi" -virheilmoituksen Amazon Appstoren asennuksen aikana? Näin voi käydä, jos olet poistanut tietyt valinnaiset ominaisuudet käytöstä Windowsissa. Näin voit ottaa ne käyttöön.
Vaihe 1: Napsauta tehtäväpalkin Haku (suurennuslasi) -kuvaketta avataksesi hakuvalikon. Tyyppi laita Windows toiminnot päälle tai pois ja paina Enter.
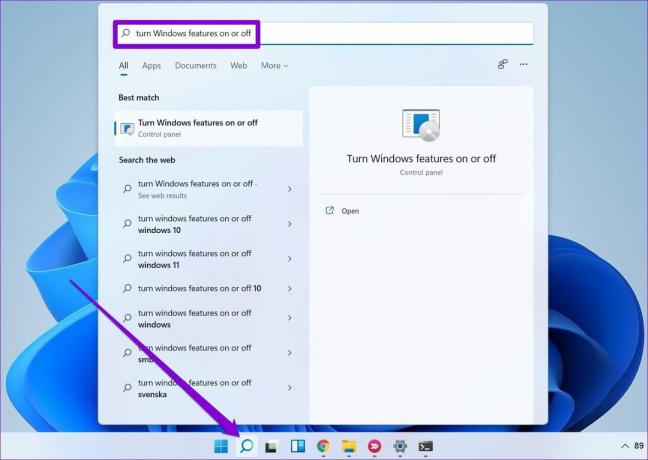
Vaihe 2: Valitse valintaruudut, joissa lukee Hyper-V, Virtual Machine Platform ja Windows Hypervisor Platform ja paina OK.

Käynnistä tietokone uudelleen tämän jälkeen ja tarkista sitten, voitko asenna Amazon Appstore Windowsiin.
5. Käynnistä Application Identity Service uudelleen
Application Identity -palvelu Windowsissa vastaa tietoturva- ja identiteettiin liittyvien palveluiden tarjoamisesta sovelluksille, kuten Microsoft Storelle. Jos tämä palvelu kohtaa ongelmia, se voi aiheuttaa "Tämä sovellus ei toimi laitteellasi" -virheen Windowsissa. Näin voit korjata sen.
Vaihe 1: Avaa Suorita-valintaikkuna painamalla Windows + R -pikanäppäintä. Tyyppi services.msc ruutuun ja paina Enter.

Vaihe 2: Napsauta hiiren kakkospainikkeella Application Identity -palvelua ja valitse Käynnistä uudelleen.

Yritä ladata sovellus uudelleen ja katso, saatko saman virheen.
6. Tarkista vioittuneet järjestelmätiedostot
Ongelmat tietokoneesi järjestelmätiedostoissa voivat myös laukaista tällaisia virheitä ja estää sinua asentamasta sovelluksia ja pelejä. Onneksi Windows sisältää pari kätevää työkalua – SFC (System File Checker) ja DISM (Deployment Image Servicing and Management) – joiden avulla voit korjata vioittuneet järjestelmätiedostot. Näin ajetaan ne.
Vaihe 1: Avaa Tehokäyttäjä-valikko painamalla Windows + X -pikanäppäintä ja valitse luettelosta Pääte (Admin).

Vaihe 2: Valitse Kyllä, kun User Account Control (UAC) -kehote tulee näkyviin.

Vaihe 3: Kirjoita konsoliin seuraava komento ja paina Enter.
SFC /scannow

Vaihe 4: Suorita seuraavat komennot yksitellen ja paina Enter jokaisen jälkeen suorittaaksesi DISM-skannauksen.
DISM /Online /Cleanup-Image /TarkistaTerveys
DISM /Online /Cleanup-Image /ScanHealth
DISM /Online /Cleanup-Image /RestoreHealth

Käynnistä tietokone uudelleen, kun skannaus on valmis, ja tarkista sitten, onko virhe edelleen olemassa.
7. Korjaa tai nollaa Microsoft Store -sovellus
Sekä Windows 10 että Windows 11 tarjoavat a korjausominaisuus sovelluksiin liittyvien ongelmien korjaamiseen. Tämän ominaisuuden avulla voit korjata Microsoft Storen ongelmia, jotka ovat saattaneet aiheuttaa virheen.
Vaihe 1: Napsauta tehtäväpalkin Haku-kuvaketta ja kirjoita microsoftin kauppa hakukentässä ja valitse Sovellusasetukset.

Vaihe 2: Vieritä alas Reset-osioon ja napsauta Korjaa-painiketta.

Jos virhe jatkuu korjauksen yrittämisen jälkeen, voit yrittää nollata Microsoft Store -sovelluksen samasta valikosta. Tämä poistaa kaikki olemassa olevat sovellustiedot ja palauttaa Microsoft Storen oletustilaan.

8. Päivitä Microsoft Store
Jos mikään ei toimi, ongelma saattaa olla itse Microsoft Store -sovelluksessa. Voit tarkistaa, onko Microsoft Storesta saatavilla uudempaa versiota.
Avaa Microsoft Store tietokoneellasi ja napsauta Kirjasto-kuvaketta oikeassa alakulmassa. Napsauta sitten Hanki päivitykset -painiketta tarkistaaksesi sovelluspäivitykset. Jos Microsoft Storesta on saatavilla päivitys, asenna se napsauttamalla Päivitä-painiketta.

Lataa luottavaisin mielin
Microsoft Store on suosittu vaihtoehto sovellusten ja pelien lataamiseen Windowsissa. Vaikka virheet, kuten "Tämä sovellus ei toimi laitteellasi", voivat joskus pilata käyttökokemuksesi, et voi korjata itse yllä mainituilla ratkaisuilla.
Päivitetty viimeksi 02.5.2023
Yllä oleva artikkeli saattaa sisältää kumppanilinkkejä, jotka auttavat tukemaan Guiding Techiä. Se ei kuitenkaan vaikuta toimitukselliseen eheyteemme. Sisältö pysyy puolueettomana ja autenttisena.
Kirjoittanut
Pankil Shah
Pankil on ammatiltaan rakennusinsinööri, joka aloitti matkansa kirjailijana EOTO.techissä. Hän liittyi äskettäin Guiding Techiin freelance-kirjoittajaksi käsittelemään ohjeita, selityksiä, ostooppaita, vinkkejä ja temppuja Androidille, iOS: lle, Windowsille ja Webille.