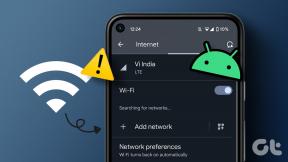5 parasta korjausta Outlook-datatiedostolle, joka on saavuttanut enimmäiskokovirheen Windowsissa
Sekalaista / / May 29, 2023
Kun jatkat Microsoft Outlookin käyttöä Windows-tietokoneellasi, sovellus luo PST-tiedostoja sähköpostisi, liitetiedostosi ja muiden asiaankuuluvien tietojen tallentamiseksi. Ajan myötä tiliisi liittyvät Outlook-datatiedostot voivat saavuttaa enimmäistallennuskapasiteettinsa ja estää sinua käyttämästä sovellusta. Kun näin tapahtuu, Outlook saattaa näyttää "Outlook-datatiedosto on saavuttanut enimmäiskoon" -virheen Windows-tietokoneellasi.
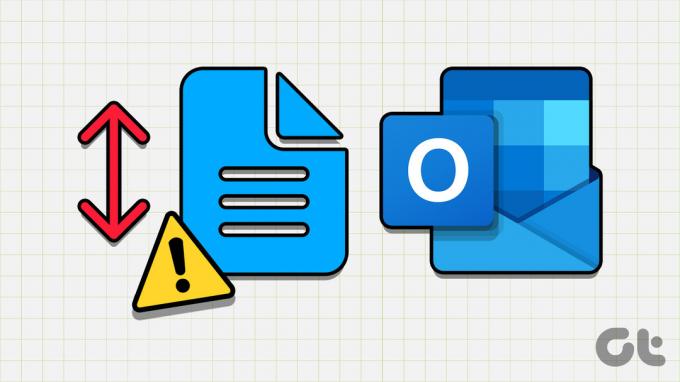
Onneksi on mahdollista korjata tämä virhe pienentämällä Microsoft Outlook -datatiedoston kokoa. Toinen vaihtoehto on nostaa Outlook PST: n tiedostokokorajaa Rekisterieditori. Tässä viestissä opastamme sinut läpi kaikki mahdolliset tavat korjata "Outlook-datatiedosto on saavuttanut enimmäiskoon" -virheen.
1. Pakkaa Microsoft Outlook -datatiedosto
Outlook-datatiedoston tiivistäminen Windowsissa on tehokkain tapa korjata "Outlook-datatiedosto on saavuttanut enimmäiskoon" -virheen. Tämä poistaa käyttämättömän tilan ja poistaa tarpeettomat tiedot datatiedostosta, mikä pienentää tehokkaasti sen kokoa. Näin voit toimia.
Vaihe 1: Avaa Outlook-sovellus tietokoneellasi ja napsauta Tiedosto-valikkoa vasemmassa yläkulmassa.

Vaihe 2: Napsauta Tiedot-välilehdellä Tiliasetukset ja valitse avautuvasta valikosta Tilin asetukset.
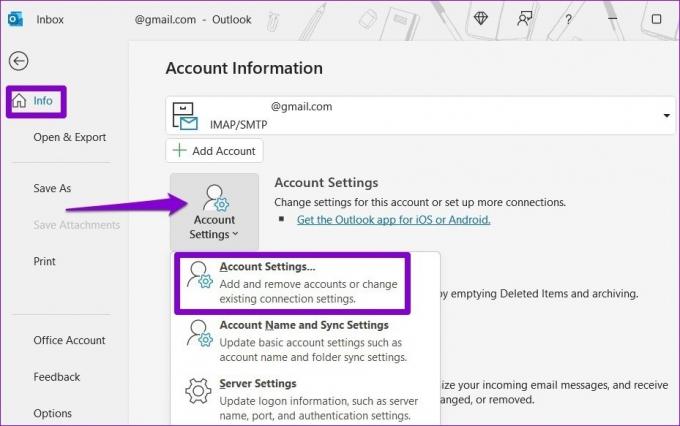
Vaihe 3: Valitse Datatiedostot-välilehdessä Outlook Data File ja napsauta Asetukset.

Vaihe 4: Napsauta Pakkaa nyt -painiketta.

Odota, että Outlook pienentää datatiedoston kokoa, ja tarkista sitten, näkyykö virhe edelleen.
2. Puhdista vanhat Outlook-kohteet
Vanhojen sähköpostien arkistointi Outlookissa on toinen tapa pienentää Outlook-datatiedoston kokoa. Tämä siirtää vanhat sähköpostisi erilliseen PST-tiedostoon, mutta säilyttää ne edelleen käytettävissä.
Vaihe 1: Avaa Outlook-sovellus Windows-tietokoneellasi.
Vaihe 2: Napsauta Tiedosto-valikkoa vasemmassa yläkulmassa.

Vaihe 3: Napsauta Tiedot-välilehdellä Työkalut ja valitse Puhdista vanhat kohteet.

Vaihe 4: Valitse Arkisto-ikkunassa Arkistoi tämä kansio ja kaikki alikansiot -vaihtoehto ja valitse sähköpostitilisi.
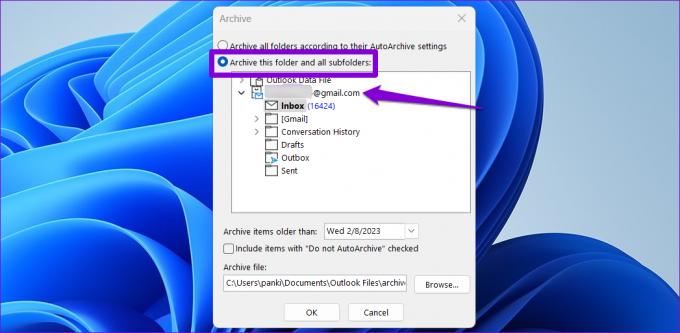
Vaihe 5: Napsauta Arkistoi kohteet vanhemmat kuin -kohdan vieressä olevaa avattavaa valikkoa ja valitse haluamasi päivämäärä. Napsauta sitten OK.

Kun Outlook arkistoi vanhat sähköpostisi, virhe ei näy uudelleen.
3. Ota automaattinen arkistointi käyttöön Outlookissa
Vaikka vanhojen sähköpostien manuaalinen arkistointi Outlookissa ei vie kauan, voit myös automatisoida tämän prosessin ottamalla käyttöön Automaattinen arkistointiominaisuus. Tämän ansiosta Outlook voi arkistoida automaattisesti vanhemmat kohteet, mikä estää PST-tiedostoa lähestymästä enimmäiskokorajaansa.
Voit määrittää automaattisen arkistoinnin Outlookissa seuraavasti:
Vaihe 1: Avaa Outlook-sovellus tietokoneellasi ja napsauta Tiedosto-valikkoa vasemmassa yläkulmassa.

Vaihe 2: Valitse Asetukset vasemmasta sivupalkista.

Vaihe 3: Siirry Outlookin asetukset -ikkunassa Lisäasetukset-välilehteen ja napsauta Automaattisen arkistoinnin asetukset -painiketta.
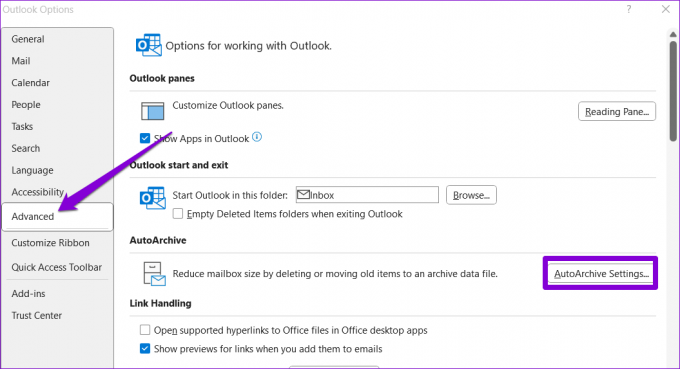
Vaihe 4: Valitse "Suorita automaattinen arkistointi" -valintaruutu ja määritä päivien lukumäärä, jonka jälkeen automaattinen arkistointitoiminto on käynnissä.
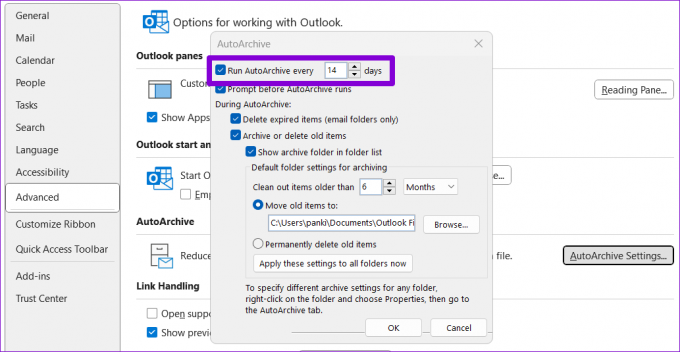
Vaihe 5: Käytä valintaruutuja määrittääksesi, kuinka Outlookin on käsiteltävä vanhoja kohteita automaattisen arkistoinnin aikana.
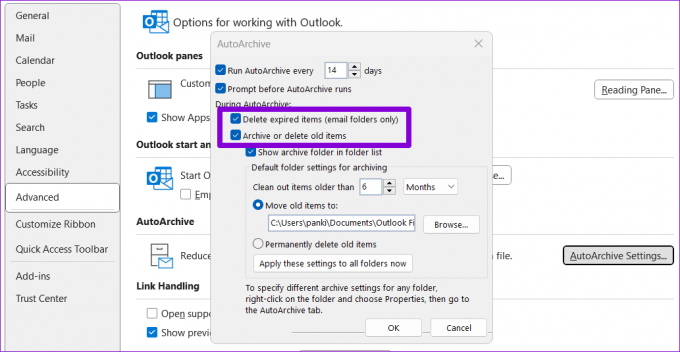
Vaihe 6: Anna arkistoitavien kohteiden ikä ja napsauta sitten OK.
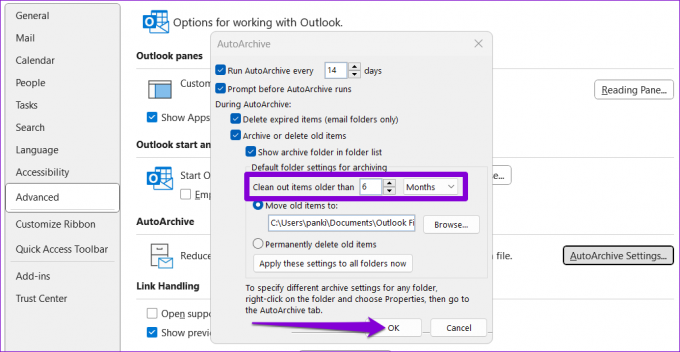
4. Tallenna liitteet eri kansioon
Jos vaihdat usein sähköposteja suurilla liitteillä, se voi suurentaa Outlookin PST-tiedostosi kokoa ja laukaista "Outlook-datatiedosto on saavuttanut enimmäiskoon" -virheen Windowsissa. Tämän korjaamiseksi sinun on tunnistettava suuria liitteitä sisältävät sähköpostit Outlookissa ja tallennettava ne erilliseen kansioon. Tässä on saman vaiheet.
Vaihe 1: Avaa Outlook-sovellus, napsauta suodatinvaihtoehtoa ja valitse Koko kohdasta Järjestys.

Vaihe 2: Avaa mikä tahansa sähköposti Huge tai Very Large -osiossa. Napsauta liitettä hiiren kakkospainikkeella ja valitse Tallenna kaikki liitteet.
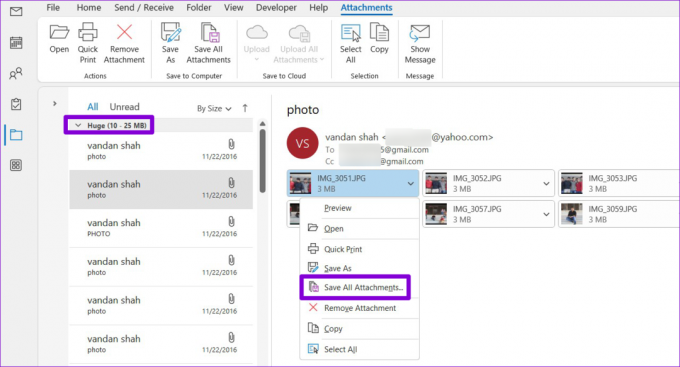
Vaihe 3: Napsauta OK ja tallenna liitteet haluamaasi kansioon.
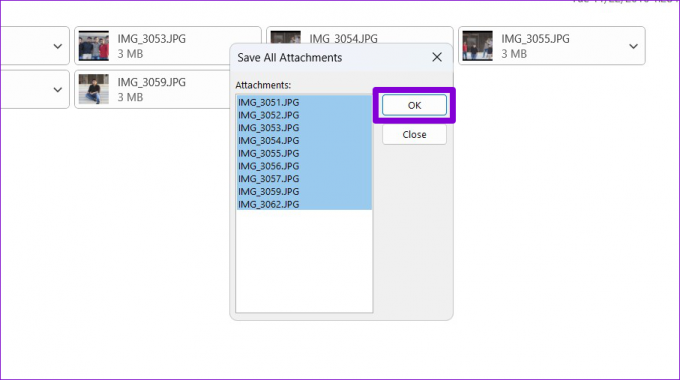
Vaihe 4: Napsauta liitettä hiiren kakkospainikkeella ja valitse Poista liite.
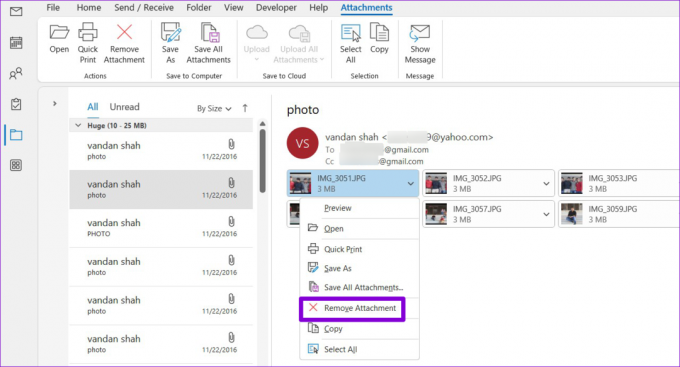
Vaihe 5: Vahvista valitsemalla Poista liite uudelleen.
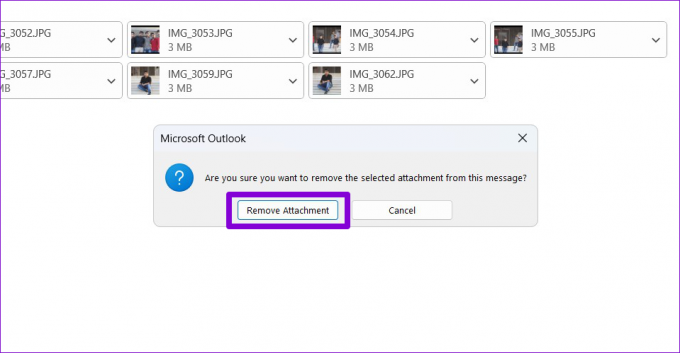
Voit pienentää Outlook-datatiedoston kokoa toistamalla yllä olevat vaiheet useammalle sähköpostille.
5. Suurenna PST-tiedoston kokorajoitusta rekisterieditorilla
Outlook-datatiedoston koon pienentäminen ei ehkä ole mahdollista, jos saat säännöllisesti suuria tiedostoja sähköpostitse tai käytät laajaa sähköpostiviestintää. Onneksi on mahdollista kasvattaa Outlook PST -tiedoston kokorajoitusta muokkaamalla rekisteritiedostoja.
Koska rekisteritiedostojen muokkaaminen on hieman hankalaa, se on hyvä idea jompikumpi varmuuskopioi kaikki rekisteritiedostot tai luo palautuspiste ennen etenemistä.
Vaihe 1: Avaa Suorita-valintaikkuna painamalla Windows + R -pikanäppäintä. Tyyppi regedit ruutuun ja paina Enter.

Vaihe 2: Valitse Kyllä, kun User Account Control (UAC) -kehote tulee näkyviin.

Vaihe 3: Liitä seuraava polku yläreunan osoitepalkkiin ja paina Enter.
Tietokone\HKEY_CURRENT_USER\Software\Microsoft\Office\16.0\Outlook\PST
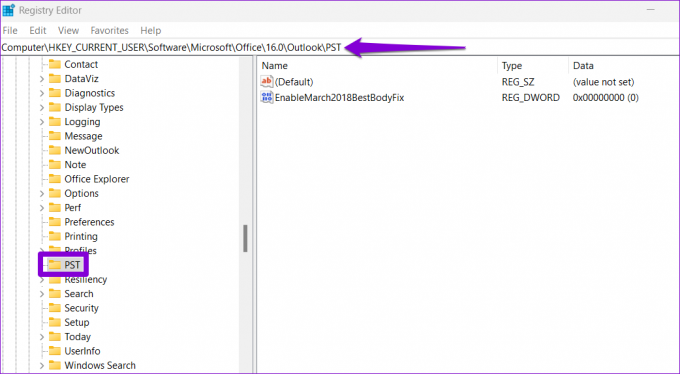
Vaihe 4: Napsauta hiiren kakkospainikkeella PST-näppäintä, siirry kohtaan Uusi ja valitse alivalikosta DWORD (32-bittinen) -arvo. Nimeä se uudelleen MaxLargeFileSizeksi. Luo samalla tavalla toinen DWORD ja anna sille nimi WarnLargeFileSize.
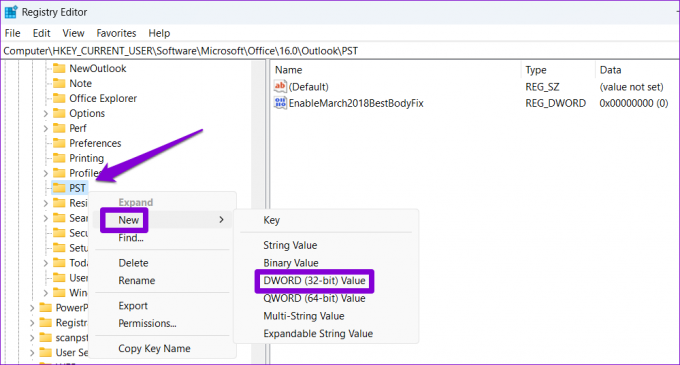
Vaihe 5: Kaksoisnapsauta MaxLargeFileSize DWORD-sanaa ja kirjoita Arvon data -kenttään 51200, jos haluat asettaa PST-tiedoston kokorajoitukseksi 50 Gt. Vaihtoehtoisesti, jos haluat asettaa rajaksi 40 Gt, kirjoita sen sijaan 40960. Napsauta sitten OK.

Vaihe 6: Kaksoisnapsauta WarnLargeFileSize-DWORD-sanaa ja aseta sen arvoksi 95 % MaxLargeFileSize-arvosta. Jos esimerkiksi olet asettanut MaxLargeFileSize-DWORD-arvoksi 51200, aseta WarnLargeFileSize-arvoksi 48640 (95 % arvosta 51200) ja napsauta OK.

Käynnistä tietokone uudelleen, etkä saa "Outlook-datatiedosto on saavuttanut enimmäiskoon" -virhettä.
Aloita Outlookin käyttö uudelleen
Virheet, kuten "Outlook-datatiedosto on saavuttanut enimmäiskoon", voivat aiheuttaa Outlook-sovelluksen jäätymisen tai kaatumisen toistuvasti tietokoneessa. Ennen kuin luovutat ja siirryt Outlookin verkkoversioon, harkitse yllä olevien vihjeiden soveltamista virheilmoituksen korjaamiseen.
Päivitetty viimeksi 10. toukokuuta 2023
Yllä oleva artikkeli saattaa sisältää kumppanilinkkejä, jotka auttavat tukemaan Guiding Techiä. Se ei kuitenkaan vaikuta toimitukselliseen eheyteemme. Sisältö pysyy puolueettomana ja autenttisena.
Kirjoittanut
Pankil Shah
Pankil on ammatiltaan rakennusinsinööri, joka aloitti matkansa kirjailijana EOTO.techissä. Hän liittyi äskettäin Guiding Techiin freelance-kirjoittajaksi käsittelemään ohjeita, selityksiä, ostooppaita, vinkkejä ja temppuja Androidille, iOS: lle, Windowsille ja Webille.