9 tapaa korjata jaettu näyttö, joka ei toimi Android-laitteissa
Sekalaista / / May 30, 2023
Kuusitoista gigatavua RAM-muistia on mitä a lippulaiva Android-puhelin pakataan tänään tehdäkseen siitä moniajokoneen. Android-laitteessasi on monia moniajo-ominaisuuksia, ja jaetun näytön ominaisuus on ylivoimaisesti hyödyllisin. Ja jos olet riippuvainen siitä, että saat joukon tehtäviä tehtyä kerralla, on todella turhauttavaa, kun jaettu näyttö ei toimi Android-laitteellasi.

Tässä artikkelissa haluamme auttaa sinua ratkaisemaan tämän ongelman. Keskitymme yhdeksään eri tapaan, joilla voit korjata ongelman ja palata käyttämään jaettua näyttöä Android-laitteellasi. Ennen kuin pääsemme sinne, meidän on ensin ymmärrettävä syy tämän ongelman takana.
Miksi jaettu näyttö ei toimi Android-puhelimessani?
Android-laitteesi jaetun näytön ominaisuus ei ehkä toimi seuraavista syistä:
- Käytettävissä olevan muistin (RAM) puute kahden sovelluksen ajamiseen samanaikaisesti etualalla.
- Varastoinnin pullonkaulasta johtuvat ongelmat – käytettävissä olevan tallennustilan puute.
- Nykyisessä Android-versiossa on vikoja.
- Sovellus ei tue jaettua näyttöä.
- Virransäästön takia suorituskykyrajoituksia.
Yllä olevat syyt eivät kuitenkaan ole kaikki mahdollisia, joiden vuoksi jaettu näyttö ei toimi Android-laitteellasi. Joskus ongelmaa ei voida määrittää tarkasti, joten voit aloittaa ongelman korjaamisen heti. Mutta jos Android-laitteesi ei tue jaetun näytön ominaisuutta, voit tehdä hyvin vähän. Varmista siksi, että laitteesi tukee tätä ominaisuutta.
Tarkista, onko Android-puhelimessasi jaetun näytön ominaisuus
Tässä on kaksi tapaa, joilla voit tarkistaa, tukeeko Android-laitteesi jaetun näytön ominaisuutta.
- Avaa Asetukset-sovellus ja etsi Split Screen -ominaisuus. Se on myös nimeltään Multi-Window joissakin Android-laitteissa. Voit joko käyttää asetussovelluksen hakupalkkia löytääksesi ominaisuuden tai avata laitteesi Erikoisominaisuudet/Lisäominaisuudet/Monitehtäväominaisuudet tai minkä tahansa vastaavan paneelin.
- Avaa sovelluksenvaihtovalikko Android-laitteellasi. Löydät vaihtoehdon käyttää usean ikkunan tai jaetun näytön ominaisuutta. Voit myös yrittää napauttaa kolmen pisteen kuvaketta sovellusikkunan lähellä nähdäksesi, voitko ottaa ominaisuuden käyttöön. Jaettu näyttö puuttuu tai ei näy? Jotkut sovellukset eivät ehkä tue tätä ominaisuutta. Varmista siis, että kokeilet sitä useissa sovelluksissa.

9 tapaa korjata, jos jaettu näyttö lakkasi toimimasta Androidissa
Katsotaanpa nyt, kuinka voimme korjata ongelman, jonka mukaan jaettu näyttö ei toimi Androidissa. Olemme käyttäneet OnePlus-laitetta näyttämään ohjeet kuvilla. Vaiheet pysyvät kuitenkin samanlaisina, jos käytät toista Android-laitetta.
1. Ota jaettu näyttö käyttöön asetuksissa
Varmista, että et ole poistanut käytöstä jaetun näytön käyttöä Android-laitteessasi. Et voi käyttää sitä, ellet ota tätä ominaisuutta käyttöön Android-puhelimellasi. Vaikka se on oletuksena käytössä useimmissa laitteissa, eikä sitä voi sammuttaa, joissakin laitteissa voi olla manuaalinen vaihto. Varmista siksi, että otat vaihdon käyttöön samalle.
2. Sulje taustasovellukset muistista
Jaettu näyttö on ominaisuus, joka vaatii hyvän määrän vapaata muistia/RAM-muistia. Siksi, jos sinulla on paljon sovelluksia käynnissä taustalla, varmista, että tyhjennät ne, jotta muistia riittää useiden sovellusten suorittamiseen jaetun näytön avulla.
Vaihe 1: Avaa laitteesi sovellusten vaihtajalokero.
Vaihe 2: Sulje kaikki sovellukset vapauttaaksesi laitteen RAM-muistia. Voit joko sulkea muutaman sovelluksen yksitellen tai käyttää Sulje sovellukset -painiketta.

3. Tarkista tallennustilan käyttö
Jos Android-laitteellasi on vähemmän tallennustilaa, se voi johtaa pullonkaulan syntymiseen. Tästä syystä sovellukset eivät pysty tallentamaan välimuistia ja tietoja, ja sovellusten käynnistysajat voivat olla hitaita. Näin ollen jaetun näytön ominaisuus saattaa kohdata ongelmia sovellusten lataamisessa ja suorittamisessa. Varmista, että tarkistat tallennustilan käyttösi. Näin voit tehdä sen.
Vaihe 1: Avaa Asetukset-sovellus.
Vaihe 2: Napauta Tietoja laitteesta.

Vaihe 3: Napauta Tallennustila.
Vaihe 4: Varmista, että sinulla on tarpeeksi tallennustilaa jäljellä.
Voit tarkistaa oppaastamme korjata tallennustilan loppuminen Androidissa.

4. Poista virransäästö käytöstä
Kun otat virransäästön käyttöön, Android-laitteesi asettaa akun keston etusijalle suorituskyvyn edelle. Siksi paljon resursseja kuluttavat ominaisuudet – esimerkiksi jaetun näytön ominaisuus – voidaan poistaa käytöstä. Sammuta virransäästö ja tarkista, voitko käyttää jaettua näyttöä Android-laitteellasi.
Vaihe 1: Avaa asetukset.
Vaihe 2: Napauta Akku.

Vaihe 3: Napauta 'Virransäästötila'.
Vaihe 4: Sammuta virransäästötila, jos se on käytössä.

5. Ota Animaatiot käyttöön
Äskettäin luimme a yhteisöpostaus Googlessa jossa mainitaan animaatioiden poistamisen vaikutus jaetun näytön ominaisuuksiin. Se sanoo, että jaettu näyttö ei toimi, jos animaatiot on poistettu käytöstä. Varmista siksi, että otat animaatiot käyttöön Android-laitteellasi. Näin voit tehdä sen.
Vaihe 1: Avaa Asetukset-sovellus.
Vaihe 2: Napauta Lisäasetukset.

Vaihe 3: Napauta Esteettömyys.
Vaihe 4: Napauta Visio ja varmista, että olet poistanut animaatiot käytöstä.

6. Tarkista, onko sovellus yhteensopiva jaetun näytön kanssa
Kaikkia sovelluksia ei ole suunniteltu käytettäviksi jaetun näytön tai usean ikkunan pohjalta. Jotkut sovellukset voivat toimia vain, kun niitä käytetään yksitellen koko näytöllä. Varmista siksi, että sovellus tukee jaetun näytön ominaisuutta.
Sinun tarvitsee vain avata sovelluksen vaihtaja ja napauttaa sovelluksen vieressä olevaa kolmen pisteen vaihtoehtoa. Löydät vaihtoehdon avata se jaetussa ikkunassa. Jos ei, sovellus ei ole yhteensopiva jaetun näytön kanssa.

7. Käynnistä laitteesi uudelleen
Jos virhe vaikuttaa jaetun näytön ominaisuuteen, Android-laitteen uudelleenkäynnistäminen voi auttaa. Puhelimen sammuttaminen sulkee kaikki käynnissä olevat osat - myös vian. Kun se on kytketty takaisin päälle, on epätodennäköistä, että virhe ponnahtaa esiin uudessa istunnossa.
Lähes kaikissa Android-laitteissa näkyy virta päälle/pois -valikko, kun painat virtapainiketta pitkään. Voit käyttää Reboot-vaihtoehtoa käynnistääksesi laitteen uudelleen.
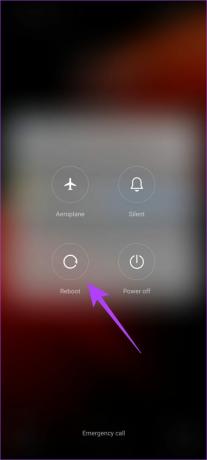
8. Päivitä laite
Jos useat käyttäjät huomaavat, että jaettu näyttö ei toimi heidän laitteessaan, laitteen valmistaja huomioi kaikki valitukset. A ohjelmistopäivitys ongelman korjaaminen käynnistetään pian. Varmista siis, että tarkistat laitteellesi saatavilla olevat päivitykset.
Vaihe 1: Avaa Asetukset-sovellus.
Vaihe 2: Napauta Tietoja laitteesta.

Vaihe 3: Napauta Ohjelmistoversio.
Vaihe 4: Varmista, että ohjelmistoversio on ajan tasalla. Jos ei, saat vaihtoehdon päivittää ohjelmisto.

9. Nollaa laite
Viimeisenä keinona voit yrittää nollata Android-laitteesi. Tämä palauttaa kaikki asetukset oletusarvoihinsa. Tämä voi korjata virheelliset asetukset, jotka estävät sinua käyttämästä jaetun näytön ominaisuutta Androidissa.
Vaihe 1: Avaa Asetukset-sovellus.
Vaihe 2: Napauta Lisäasetukset.

Vaihe 3: Napauta "Varmuuskopioi ja palauta".
Vaihe 4: Napauta Palauta puhelin.

Vaihe 4: Valitse "Palauta kaikki asetukset".
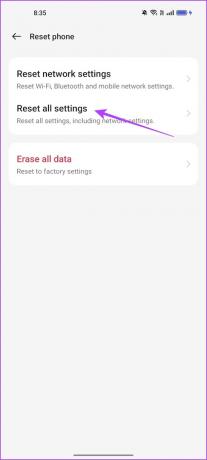
Tässä on kaikki, mitä sinun tarvitsee tietää tämän ongelman korjaamisesta. Jos sinulla on lisäkysymyksiä puhelimesi jaetun näytön ominaisuudesta, voit katsoa alla olevaa osaa.
Android-laitteiden jaetun näytön UKK
Useimmissa Android-puhelimissa voit avata kaksi sovellusta kerralla käyttämällä jaettua näyttöä. Suuremmat laitteet, kuten Android-tabletit, voivat kuitenkin avata kaksi tai useampia sovelluksia kerralla.
Ei. iPhonessa ei ole jaettu ikkuna -ominaisuutta.
Ei. Valitettavasti Instagram ei voi avautua jaettuun ikkunaan Androidissa.
Käytä useampaa kuin yhtä sovellusta kerralla
Toivomme, että tämä artikkeli auttoi sinua korjaamaan ongelman, jonka mukaan jaettu näyttö ei toimi Androidissa. Ominaisuus voi olla erityisen hyödyllinen, jos käytät Android-tablettia. Monet suositut sovellukset, kuten Instagram, eivät kuitenkaan tue tätä ominaisuutta. Toivotaan, että monia muita sovelluksia voidaan käyttää jaetussa ikkunassa tulevien päivitysten kanssa!
Päivitetty viimeksi 29. toukokuuta 2023
Yllä oleva artikkeli saattaa sisältää kumppanilinkkejä, jotka auttavat tukemaan Guiding Techiä. Se ei kuitenkaan vaikuta toimitukselliseen eheyteemme. Sisältö pysyy puolueettomana ja autenttisena.
Kirjoittanut
Supreeth Koundinya
Supreeth on teknologia-fanaatikko, ja hänellä on ollut hauskaa sen parissa pienestä pitäen. Hän tekee tällä hetkellä sitä, mitä rakastaa eniten – kirjoittaa tekniikasta Guiding Techissä. Hän on entinen koneinsinööri ja työskennellyt sähköautoteollisuudessa kaksi vuotta.



