3 tapaa muuttaa kohdistimen paksuutta Windows 10:ssä
Sekalaista / / November 28, 2021
Aina kun kirjoitat jotain Windows 10:ssä, olipa se sitten muistilehtiössä, Wordissa tai verkkoselaimessa, hiiren osoitin muuttuu ohueksi vilkkuvaksi riviksi. Viiva on niin ohut, että voit helposti kadottaa sen jäljen, ja siksi saatat haluta suurentaa vilkkuvan viivan (kursorin) leveyttä. Kursorin oletuspaksuus Windows 10:ssä on noin 1-2 pikseliä, mikä on erittäin alhainen. Lyhyesti sanottuna sinun on muutettava vilkkuvan kohdistimen paksuutta, jotta et menetä sitä näkyvistä työskennellessäsi.

Nyt on olemassa erilaisia tapoja, joilla voit helposti muuttaa kohdistimen paksuutta Windows 10: ssä, ja tänään aiomme keskustella niistä kaikista täällä. Huomaa vain, että kohdistimen paksuuteen tehdyt muutokset eivät toimi kolmannen osapuolen sovelluksissa, kuten Visual Studio, Notepad++ jne. Joten tuhlaamatta aikaa katsotaan kuinka muuttaa kohdistimen paksuutta Windows 10:ssä alla olevan opetusohjelman avulla.
Sisällys
- 3 tapaa muuttaa kohdistimen paksuutta Windows 10:ssä
- Tapa 1: Muuta kohdistimen paksuutta Windows 10:n asetuksissa
- Tapa 2: Muuta kohdistimen paksuutta ohjauspaneelissa
- Tapa 3: Muuta kohdistimen paksuutta rekisterieditorissa
- Kuinka muuttaa kohdistimen vilkkumisnopeutta Windows 10:ssä
3 tapaa muuttaa kohdistimen paksuutta Windows 10:ssä
Varmista luo palautuspiste vain siltä varalta, että jokin menee pieleen.
Tapa 1: Muuta kohdistimen paksuutta Windows 10:n asetuksissa
1. Avaa painamalla Windows Key + I asetukset napsauta sitten Helppokäyttöinen kuvake.

2. Napsauta vasemmanpuoleisesta valikosta "Kohdistimen ja osoittimen koko“.
3. Nyt alla Muuttaa cursorin paksuus vedä liukusäädintä kohtioikeus suurentaa (1-20) kursorin paksuutta.

Huomautus: Esikatselu näkyy kohdistimen paksuudesta otsikon alla olevassa laatikossaKohdistimen paksuus“.
4. Jos haluat pienennä kursorin paksuutta sitten vedä liukusäädintä vasenta puolta kohti.

5. Kun olet valmis, sulje asetukset ja käynnistä tietokone uudelleen tallentaaksesi muutokset.
Tapa 2: Muuta kohdistimen paksuutta ohjauspaneelissa
1. Paina Windows Key + R ja kirjoita ohjata ja paina Enter avataksesi Ohjauspaneeli.

2. Napsauta Ohjauspaneelin sisällä "Helppokäyttöisyys”linkki.

3. Alla "Tutustu kaikkiin asetuksiin" Klikkaa "Tee tietokoneesta helpompi nähdä“.

4. Vieritä nyt alas kohtaan "Tee asioista näytöllä helpompi nähdä-osiosta ja sitten "Aseta vilkkuvan kohdistimen paksuus" pudota alas valitse haluamasi kohdistimen paksuus (1-20).

5. Kun olet valmis, napsauta Käytä ja sitten OK.

6. Tallenna muutokset käynnistämällä tietokoneesi uudelleen.
Tapa 3: Muuta kohdistimen paksuutta rekisterieditorissa
1. Paina Windows Key + R ja kirjoita regedit ja paina Enter.

2. Siirry seuraavaan rekisteriavaimeen:
HKEY_CURRENT_USER\Ohjauspaneeli\Työpöytä
3. Valitse Työpöytä ja kaksoisnapsauta oikeanpuoleisessa ikkunaruudussa CaretWidth DWORD.
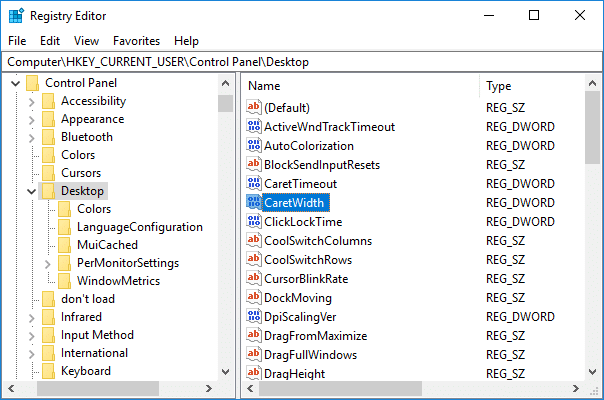
4. Valitse Perus-kohdasta Desimaali sitten sisällä arvo tietokenttään kirjoita numero väliltä 1–20 varten kursorin paksuus haluat ja napsauta OK.

5. Sulje kaikki ja käynnistä sitten tietokone uudelleen.
Kuinka muuttaa kohdistimen vilkkumisnopeutta Windows 10:ssä
1. Avaa haku painamalla Windows-näppäintä + Q ja kirjoita sitten näppäimistö ja napsauta sitten Näppäimistö hakutuloksesta.

2. Säädä Kohdistimen vilkkumistaajuus -kohdassa haluamasi vilkkumistaajuuden liukusäädin.
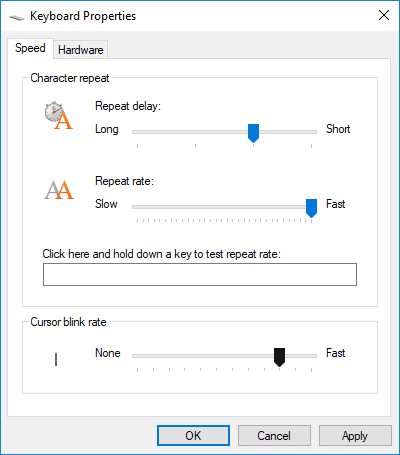
3. Kun olet valmis, napsauta Käytä ja sitten OK.
Suositus:
- Kuinka muuttaa suorittimen prosessin prioriteettia Windows 10: ssä
- Kuinka vaihtaa maata tai aluetta Windows 10:ssä
- Ota suojattu kirjautuminen käyttöön tai poista se käytöstä Windows 10:ssä
- Cortanan ottaminen käyttöön tai poistaminen käytöstä Windows 10:ssä
Sen olet onnistuneesti oppinut Kuinka muuttaa kohdistimen paksuutta Windows 10: ssä mutta jos sinulla on vielä kysyttävää tästä opetusohjelmasta, voit kysyä niitä kommenttiosiossa.



