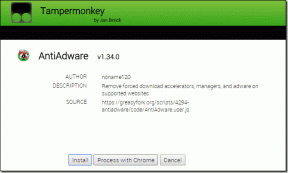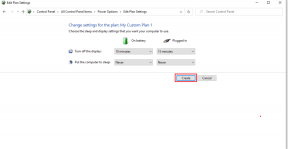5 parasta korjausta Microsoft Teams -mikrofonille, joka ei toimi Windows 10:ssä
Sekalaista / / November 29, 2021
Lisää yritykset ja organisaatiot käyttävät nyt Microsoft Teamsia hallita työryhmiään toimistosta tai etänä. Sovelluksessa on kourallinen ominaisuuksia, joita saatat tarvita a video-/verkkoneuvottelutyökalu. Kuten kaikilla muillakin työkaluilla, Microsoft Teamsilla on kuitenkin myös puutteita. Esimerkiksi video- tai äänipuhelun aikana on mahdollista saada "Mikrofonisi ei toimi" -virheilmoitus. Tässä oppaassa opastamme sinut läpi 5 erilaista korjausta Microsoft Teamsin mikrofoniongelmaan.

Tämä virhesanoma tulee näkyviin, kun Microsoft Teams ei pysty tunnistamaan tietokoneesi tai kuulokkeiden mikrofonia. Joitakin poikkeavuuksia Windowsin mikrofoniasetuksissa tai ääniohjaimet voi myös aiheuttaa tämän virheen.

Toisinaan Microsoft Teams -sovellus on sekaisin. Mennään ratkaisuihin.
1. Käynnistä Microsoft Teams uudelleen
Joo. Yksinkertainen ikuinen "Sammuta se pois ja käynnistä se takaisin" -temppu on yksi tehokkaista korjauksista Microsoft Teamsin "Mikrofonisi ei toimi" -virheeseen. Sulje sovellus, avaa se uudelleen ja yritä soittaa / liittyä puheluun.

Jos Microsoft Teams -sovelluksen uudelleenkäynnistys ei korjaa mitään, kokeile muita alla olevia vianetsintävinkkejä.
2. Liitä äänilaite ennen puhelua
Jostain syystä Teams-sovellus ei joskus tunnista äänilaitteesi mikrofonia, jos kytket sen kesken puhelun. Tämä voi johtua Microsoft Teams -sovelluksen virheestä.

Monet käyttäjät ovat ilmoittaneet tästä ongelmasta, ja se on yleistä ihmisille, jotka käyttävät ulkoisia (langallisia ja langattomia) äänilaitteita ääni- ja videopuheluiden aikana Teamsissa. Jos käytät tietokoneesi sisäänrakennettua mikrofonia Microsoft Teams -puheluihin, sinun ei pitäisi kohdata ongelmaa.

Onneksi ratkaisu on melko helppo. Sinun on suljettava Microsoft Teams -sovellus tai poistuttava siitä, yhdistettävä äänilaitteesi tietokoneeseen kuulokeliitännän tai Bluetoothin kautta ja lopuksi käynnistettävä Microsoft Teams -sovellus.
Nyt sinun pitäisi pystyä kommunikoimaan muiden osallistujien kanssa puhelun aikana käyttämällä laitteesi mikrofonia.
3. Ota Windowsin mikrofoni käyttöön
Jos tietokoneesi mikrofoni on poistettu käytöstä, et ehkä voi käyttää sitä Microsoft Teamsin tai muiden tietokoneesi sovellusten kanssa. Haluat tarkistaa, että tietokoneesi mikrofoni on käytössä ja että tietokoneesi tunnistaa sen oletussyöttölaitteeksesi. Tarkista mikrofonin tila tietokoneellasi noudattamalla alla olevia ohjeita.
Vaihe 1: Napsauta hiiren kakkospainikkeella kaiutinkuvaketta tietokoneen tehtäväpalkin oikeassa alakulmassa.

Vaihe 2: Valitse "Avaa ääniasetukset" -vaihtoehto.

Vaihe 3: Napsauta Input-osiossa Hallitse äänilaitteita -vaihtoehtoa.

Vaihe 4: Tarkista syöttölaitteet-osio. Jos se sanoo, että mikrofonisi on poistettu käytöstä, napauta laitetta/mikrofonia.

Vaihe 5: Napauta Ota käyttöön saadaksesi tietokoneesi mikrofonin taas toimimaan.

Varmista, että tietokoneesi mikrofoni todella toimii, palaamalla Ääniasetukset-sivulle ja tarkistamalla Testaa mikrofonisi -osio. Puhu muutama sana tai anna ääni tietokoneellesi ja katso, liikkuuko mikrofonimittari. Jos näin on, mikrofonisi on valmis käytettäväksi Microsoft Teamsissa.

Käynnistä Microsoft Teams -sovelluksesi ja tarkista, pystytkö nyt kommunikoimaan tietokoneesi (tai ulkoisen äänilaitteen) mikrofonin avulla. Jos mikrofoniasi ei ole poistettu käytöstä, mutta se ei toiminut Microsoft Teamsissa, voit poistaa sen käytöstä ja ottaa sen uudelleen käyttöön.
4. Suorita mikrofonin vianmääritys
Jos Microsoft Teams näyttää edelleen "Mikrofonisi ei toimi" -virhesanoman yrittäessään tehdä a tai ehkä muut osallistujat eivät kuule sinua puhelun aikana, sinun tulee käyttää Windows-mikrofonia vianmääritys. Se diagnosoi ja korjaa automaattisesti kaikki tietokoneesi mikrofonin ongelmat.
Toimi näin.
Vaihe 1: Napsauta hiiren kakkospainikkeella kaiutinkuvaketta tietokoneen tehtäväpalkin oikeassa alakulmassa.

Vaihe 2: Valitse "Avaa ääniasetukset" -vaihtoehto.

Vaihe 3: Vieritä Input-osioon ja napauta Vianetsintä-painiketta aivan "Testaa mikrofoni" -mittarin alla.

Vianetsintä toimii ja yrittää löytää ja korjata laitteesi mikrofoniin liittyviä ongelmia.
Vaihe 4: Jos se havaitsee ongelman, joka estää tietokoneesi mikrofonia toimimasta, se korjaa sen ja näyttää, mikä ongelma oli. Napauta Sulje ja käynnistä Microsoft Teams nähdäksesi, voitko nyt käyttää laitteesi mikrofonia sovelluksessa.

Jos vianmääritys ei löytänyt ongelmia, siirry alla oleviin vianmääritysvinkkeihin.
5. Asenna Microsoft Teams uudelleen
Jos kaikki yllä olevat vianetsintätavat eivät saa tietokonettasi tai ulkoista mikrofonia toimimaan Microsoft Teamsin kanssa, sovelluksen asennuksen poistaminen ja uudelleenasentaminen laitteellesi voi auttaa korjaamaan ongelman. Tässä on nopea ja helppo tapa tehdä se.
Vaihe 1: Tyyppi Microsoft Teams Windowsin hakuun.
Vaihe 2: Napauta tulosruudun oikeasta osiosta Poista asennus.

Tämä käynnistää Windowsin Ohjauspaneelin Ohjelmat ja ominaisuudet -osion.
Vaihe 3: Napsauta hiiren kakkospainikkeella Microsoft Teamsia ja napauta Poista asennus.

Nyt voit asentaa sovelluksen uudelleen laitteellesi siirtymällä Microsoft Teamsin latauskeskukseen. Lataa Microsoft Teamsin asennustiedosto tietokoneellesi, asenna se laitteellesi, kirjaudu sisään ja yritä soittaa puhelu.
Mitä muuta voidaan tehdä
Jos käytät USB-kuulokkeita tai Bluetooth-käyttöistä langatonta laitetta ja Microsoft Teams ei tallenna sinua puhelun aikana, tarkista, että tietokoneeseen liitetyn äänilaitteen mikrofoni on toimiva. Voit suorittaa vahvistustestin käyttämällä äänilaitetta toisessa sovelluksessa tai tietokoneessa. Lisäksi sinun tulee tarkistaa, että tietokoneesi on ääniohjain toimii oikein ja ajan tasalla. Tee nämä, ja Microsoft Teams -sovelluksen pitäisi nyt tunnistaa laitteesi mikrofoni.
Seuraava: Eivätkö Microsoft Teamsin ilmoitukset toimi Windows-tietokoneellasi? Katso kolme (3) mahdollista ratkaisua ongelmaan alla linkitetystä artikkelista.