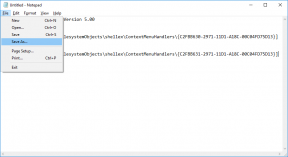Korjaa ERR_CACHE_MISS-virhe Google Chromessa
Sekalaista / / November 28, 2021
Jos käytät Chromea säännöllisesti, saatat saada ERR_CACHE_MISS-virheen Google Chromessa ja viesti, jossa lukee Vahvista lomakkeen uudelleenlähetys. Virhe näyttää haitalliselta, mutta voi olla ärsyttävä ongelma ihmisille, jotka vain yrittävät selata Internetiä. Kun yrität ladata verkkosivustoa, sivusto ei lataudu, vaan saat virheilmoituksen "Tätä sivustoa ei voi ladata välimuistista, ERR_CACHE_MISS“.

Mikä aiheuttaa Err_Cache_Miss -virheen?
Kuten nimestä voi päätellä, virheellä on jotain tekemistä välimuistin kanssa. No, selaimessa ei ole suoraa ongelmaa, vaan ongelma on verkkosivuston tietojen välimuistissa tietokoneessa. Virhe voi johtua myös verkkosivuston virheellisestä koodauksesta, mutta siinä tapauksessa et voi tehdä mitään. Kuten näet, syitä voi olla monia, joten yritämme luetella niistä muutamia:
- Verkkosivuston huono koodaus
- Tietojen välimuistissa epäonnistuminen paikallisessa tietokoneessa
- Selaimella ei ole oikeutta ladata välimuistia tietokoneesta
- Sinun on vahvistettava lomakkeen uudelleenlähetys turvallisuussyistä
- Vanhentunut tai vioittunut selainlaajennus
- Virheellinen selainmääritys
Saatat kohdata Err Cache Miss Error -ilmoituksen, kun yrität vierailla millä tahansa verkkosivustolla Kromi yrittäessään käyttää kehittäjän työkaluja tai käyttää mitä tahansa flash-pohjaista verkkosivustoa pelaamiseen tai musiikkiin jne. Koska sinulla on nyt useita Err_Cache_Miss-virheen syitä, voimme jatkaa opetusohjelmassa eri ongelmien korjaamiseksi vaihe vaiheelta. Joten tuhlaamatta aikaa katsotaan kuinka Korjaa ERR_CACHE_MISS-virhe Google Chromessa alla olevan vianetsintäoppaan avulla.
Sisällys
- 6 tapaa korjata ERR_CACHE_MISS-virhe Google Chromessa
- Tapa 1: Tyhjennä selaustiedot
- Tapa 2: Poista välimuisti käytöstä kehittäjätyökalujen avulla
- Tapa 3: Tyhjennä DNS-välimuisti ja nollaa TCP/IP
- Tapa 4: Poista kolmannen osapuolen selainlaajennukset käytöstä
- Tapa 5: Palauta Google Chrome
- Tapa 6: Varmista, että Google Chrome on ajan tasalla
6 tapaa korjata ERR_CACHE_MISS-virhe Google Chromessa
Varmista luo palautuspiste vain siltä varalta, että jokin menee pieleen.
Tapa 1: Tyhjennä selaustiedot
Voit tyhjentää koko selaushistorian seuraavasti:
1.Avaa Google Chrome ja paina Ctrl + H avata historiaa.

2. Napsauta seuraavaksi Tyhjennä selaus tiedot vasemmasta paneelista.

3. Varmista, että "ajan alkua” on valittu kohdassa Poista seuraavat kohteet kohteesta.
4.Valitse myös seuraavat:
- Selaushistoria
- Evästeet ja muut sivuston tiedot
- Välimuistissa olevat kuvat ja tiedostot

5. Napsauta nyt Puhdas data ja odota sen loppumista.
6.Sulje selain ja käynnistä tietokone uudelleen.
Tapa 2: Poista välimuisti käytöstä kehittäjätyökalujen avulla
1.Avaa Google Chrome ja paina sitten Ctrl + Vaihto + I samanaikaisesti näppäimistöllä päästäksesi käsiksi Kehitystyökalut.

2. Vaihda nyt kohtaan Verkko-välilehti ja rastita "Poista välimuisti käytöstä“.

3. Viittaa sivullesi uudelleen (älä sulje Developer Tools -ikkunaa) ja katso, voitko vierailla verkkosivulla.
4. Jos ei, niin Kehittäjän työkalut -ikkunassa paina F1 avain avataksesi Asetukset valikosta.
5.Verkko-kohdassa valintamerkki “Poista välimuisti (kun DevTools on auki)“.
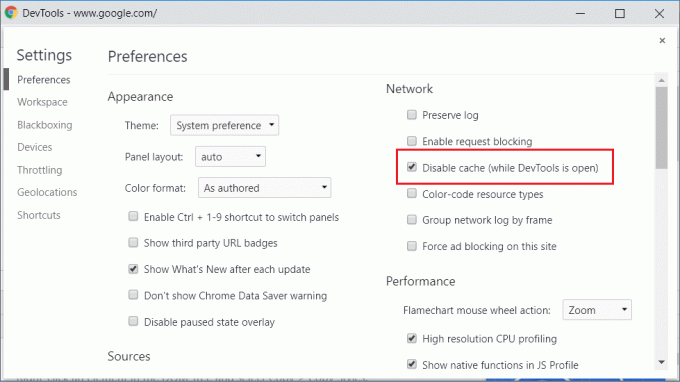
6. Kun olet valmis, päivitä sivu, jolla olet, ja katso, korjaako tämä ongelman.
Tapa 3: Tyhjennä DNS-välimuisti ja nollaa TCP/IP
1. Napsauta hiiren kakkospainikkeella Windows-painiketta ja valitse "Komentorivi (järjestelmänvalvoja).“

2. Kirjoita nyt seuraava komento ja paina enter jokaisen jälkeen:
ipconfig /releaseipconfig /flushdnsipconfig /renew

3. Avaa Admin Command Prompt uudelleen ja kirjoita seuraava ja paina Enter jokaisen jälkeen:
ipconfig /flushdns. nbtstat –r. netsh int ip reset reset c:\resetlog.txt. netsh winsockin nollaus

4. Ota muutokset käyttöön käynnistämällä se uudelleen. DNS näyttää huuhtelevan Korjaa ERR_CACHE_MISS -virhe Chromessa.
Tapa 4: Poista kolmannen osapuolen selainlaajennukset käytöstä
Laajennukset ovat erittäin hyödyllinen ominaisuus Chromessa sen toimivuuden laajentamiseksi, mutta sinun tulee tietää, että nämä laajennukset kuluttavat järjestelmäresursseja, kun ne toimivat taustalla. Lyhyesti sanottuna, vaikka kyseinen laajennus ei ole käytössä, se käyttää silti järjestelmäresurssejasi. Joten se on hyvä idea poista kaikki ei-toivotut/roskapostilaajennukset jonka olet saattanut asentaa aiemmin. Jos sinulla on liikaa tarpeettomia tai ei-toivottuja laajennuksia, se tukkii selaimesi ja aiheuttaa ongelmia, kuten ERR_CACHE_MISS-virheen.
1.Napsauta hiiren kakkospainikkeella laajennuksen kuvaketta sinä haluat Poista.

2. Napsauta "Poista Chromesta” -vaihtoehto näkyviin tulevasta valikosta.

Kun olet suorittanut yllä olevat vaiheet, valittu laajennus poistetaan Chromesta.
Jos poistettavan laajennuksen kuvake ei ole saatavilla Chromen osoitepalkissa, sinun on etsittävä laajennus asennettujen laajennusten luettelosta:
1.Napsauta kolmen pisteen kuvake saatavilla Chromen oikeasta yläkulmasta.

2. Napsauta Lisää työkaluja vaihtoehto avautuvasta valikosta.

3. Napsauta Lisää työkaluja -kohdassa Laajennukset.

4. Nyt se avaa sivun, joka avautuu näyttää kaikki tällä hetkellä asennetut laajennukset.

5. Poista nyt kaikki ei-toivotut laajennukset käytöstä kytkimen kytkeminen pois päältä jokaiseen laajennukseen liittyvää.

6.Poista seuraavaksi ne laajennukset, jotka eivät ole käytössä, napsauttamalla Poista-painike.
9.Suorita sama vaihe kaikille laajennuksille, jotka haluat poistaa tai poistaa käytöstä.
Tarkista, korjaako jonkin tietyn laajennuksen poistaminen käytöstä ongelman, tämä laajennus on syyllinen ja se tulisi poistaa Chromen laajennusluettelosta.
Sinun tulee yrittää poistaa käytöstä kaikki työkalupalkit tai mainosten estotyökalut, koska monissa tapauksissa ne ovat pääsyyllisiä ERR_CACHE_MISS Virhe Chromessa.
Tapa 5: Palauta Google Chrome
Jos ongelmasi ei vieläkään ratkennut kaikkien yllä olevien vaiheiden kokeilemisen jälkeen, se tarkoittaa, että Google Chromessasi on vakava ongelma. Joten yritä ensin palauttaa Chrome alkuperäiseen muotoonsa, eli poista kaikki Google Chromessa tekemäsi muutokset, kuten laajennuksien, tilien, salasanojen, kirjanmerkkien ja kaiken lisääminen. Se saa Chromen näyttämään uudelta asennukselta ilman uudelleenasennusta.
Voit palauttaa Google Chromen oletusasetuksiin seuraavasti:
1.Napsauta kolmen pisteen kuvake saatavilla oikeasta yläkulmasta.

2. Napsauta Asetukset-painike valikosta avautuu.

3. Vieritä alas Asetukset-sivun alareunaan ja näet Edistynyt vaihtoehto siellä.

4. Napsauta Lisäasetukset-painike näyttääksesi kaikki vaihtoehdot.
5. Nollaa ja puhdista -välilehdestä löydät Palauta asetukset alkuperäisiin oletusarvoihinsa vaihtoehto.

6.Klikkaus päällä Palauta asetukset alkuperäisiin oletusarvoihinsa.

7. Alla oleva valintaikkuna avautuu, ja saat kaikki tiedot siitä, mitä Chromen asetusten palauttaminen tekee.
Huomautus: Ennen kuin jatkat, lue annetut tiedot huolellisesti, koska sen jälkeen se voi johtaa joidenkin tärkeiden tietojen tai tietojen katoamiseen.

8. Kun olet varmistanut, että haluat palauttaa Chromen alkuperäiset asetukset, napsauta Palauta asetukset -painiketta.
Tapa 6: Varmista, että Google Chrome on ajan tasalla
1.Avaa Google Chrome ja napsauta sitten kolme pystysuoraa pistettä (Valikko) oikeasta yläkulmasta.

2.Valitse valikosta auta napsauta sitten "Tietoja Google Chromesta“.

3. Tämä avaa uuden sivun, jolla Chrome tarkistaa mahdolliset päivitykset.
4.Jos päivityksiä löytyy, varmista, että asennat uusimman selaimen napsauttamalla Päivittää -painiketta.

5. Kun olet valmis, käynnistä tietokone uudelleen tallentaaksesi muutokset.
Jos sinusta tuntuu, että en ole sisällyttänyt vaihtoehtoista menetelmää, joka auttoi ratkaisemaan ongelman ERR_CACHE_MISS Virhe, kerro minulle, niin sisällytän mainitun menetelmän yllä olevaan opas.
ERR_CACHE_MISS Virhe ei ole yhtä haitallinen kuin jotkin muut Google Chromeen liittyvät virheet, joista olemme aiemmin puhuneet, joten jos ongelma on liittyy vain yhteen verkkosivustosta tai verkkosivusta, jolla yrität vierailla, niin voit yrittää korjata ongelman tai voit yksinkertaisesti siirtyä eteenpäin, valinta on sinun.
Suositus:
- Poista kirjautumissalasanasi helposti Windows 10:stä
- Salli tai estä sovellukset Windowsin palomuurin kautta
- Korjaa Windows Tietokone käynnistyy uudelleen ilman varoitusta
- Verkkosovittimen ohjainongelmat, mitä tehdä?
Toivon, että yllä olevat vaiheet auttoivat sinua Korjaa ERR_CACHE_MISS-virhe Google Chromessa mutta jos sinulla on vielä kysyttävää tästä oppaasta, kysy ne kommenttiosiossa.