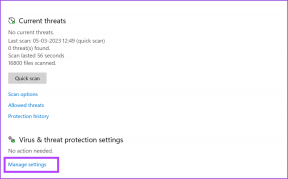Kuinka mukauttaa eleitä Applen ohjauslevylle tai Magic Mouselle Macissa
Sekalaista / / June 05, 2023
Yksi iPhonen suurimmista innovaatioista oli kyky zoomata nipistämällä. Tämä intuitiivinen ele muutti tapaamme olla vuorovaikutuksessa teknologian kanssa. Nykyään voit eleillä melkein kaikilla laitteillasi, mukaan lukien Macilla Applen ohjauslevyn tai Magic Mouse -hiiren avulla.

Pyyhkäise sovellusten välillä, avaa tehtävänhallinta, tarkista Ilmoituskeskus tai siirry työpöydällesi – kaikki tämä ja paljon muuta on mahdollista yhdellä sormenlipauksella. Jos et käytä eleitä Macissasi, teet asiat hitaasti.
Tässä viestissä tutkimme Apple Macin sisäänrakennettuja eleitä: kuinka niitä käytetään, muokataan ja korjataan, kun hiiri tai ohjauslevy lakkaa toimimasta.
Näytämme jopa, kuinka voit laajentaa näitä eleitä kolmannen osapuolen ohjelmistoilla!
Mitä tarvitsen käyttääkseni eleitä Macissani?
Jos omistat Macin, sinulla on todennäköisesti jo kaikki mitä tarvitset eleiden käytön aloittamiseen siinä. Kaikissa Applen MacBookeissa on ollut sisäänrakennetut monikosketuslevyt jo vuosia, ja iMaceissa on joko Magic Mouse tai Magic Trackpad.
Magic Trackpad on langaton versio MacBookin ohjauslevystä. Se tarjoaa suuren monikosketuspinnan elehtimiseen. Rehellisesti sanottuna pidän siitä enemmän kuin hiirtä: et tarvitse mattoa, et tarvitse niin paljon tilaa, ja sisäänrakennettuja eleitä on enemmän.
Applen Magic Mouse on kuitenkin tyylikäs ja tyylikäs, jopa kymmenen vuoden markkinoilla. Sen yläosassa on kosketusherkkä lasi, joten voit myös elehtiä sen päällä. Vaikka se on pieni temppu pienemmän pinta-alan vuoksi.
Tuloksena, Apple tarjoaa paljon vähemmän sisäänrakennettuja eleitä Magic Mouselle verrattuna ohjauslevyyn. Mutta voit aina kehittää näitä eleitä kolmannen osapuolen ohjelmistovaihtoehdoilla.
Kuinka käytän Macin sisäänrakennettuja eleitä?
Apple rakensi Macin käyttöohjelmistoon useita eleitä, joiden pitäisi olla oletuksena käytössä. Jos ne eivät ole, ne on helppo löytää ja ottaa käyttöön järjestelmäasetuksista. Jotkut eleistä ovat myös muokattavissa!
Kuinka käyttää eleitä Applen Magic Mouse -hiiren kanssa
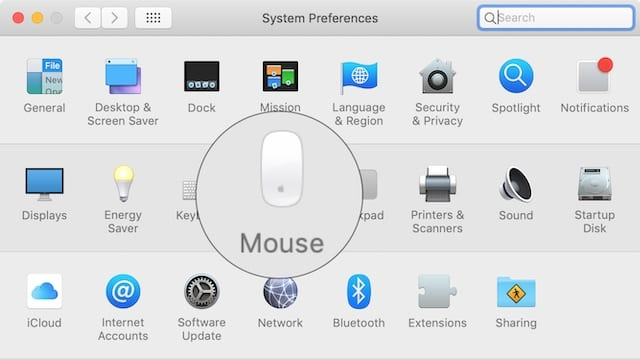
Siirry Macin valikkoriviltä kohtaan > Järjestelmäasetukset… napsauta sitten Hiiri. Ikkunan yläosassa on kaksi vaihtoehtoa: Osoita ja napsauta tai Lisää eleitä.
Osoita ja napsauta voit muuttaa vierityskäyttäytymistä, lisätä toissijaisen napsautuksen ja ottaa älykkään zoomin käyttöön hiiressä. Mikään näistä ei ole erityisen jännittävä, vaikka älykkäällä zoomilla on ehdottomasti paikkansa.
Mielenkiintoiset asiat ovat alla Lisää eleitä -välilehti. Saat vain kolme sisäänrakennettua elettä Applen Magic Mouseen, mutta ne ovat kaikki intuitiivisia ja helppokäyttöisiä. Ota ne käyttöön valintaruuduilla ja vie hiiri kunkin vaihtoehdon päälle nähdäksesi videon eleestä toiminnassa.
Pyyhkäisyä sivujen välillä käytetään vain verkkoselaimissa. Pyyhkäise yhdellä sormella oikealle tai vasemmalle palataksesi viimeksi vierailemallesi sivulle. Mutta kaksi muuta elettä sopivat erinomaisesti Macin moniajoon.
Pyyhkäiseminen koko näytön sovellusten välillä on juuri sitä, miltä se kuulostaa. Käännä edestakaisin välillä tilasi ja sovelluksesi. Käytän tätä jatkuvasti tutkiessani, kirjoittaessani, muokkaaessani kuvia tai katsoessani sähköpostejani.
Niille, jotka eivät pidä koko näytön tilasta, Mission Controlin avulla näet kaikki avoimet ikkunasi yhdellä silmäyksellä. Kaksoisnapauta Magic Mouse -hiirtä kahdella sormella nähdäksesi kaikki avoimet sovelluksesi. Napsauta sitten mitä haluat keskittyä.
Jos olet ollenkaan pettynyt Applen sisäänrakennetuihin Magic Mouse -eleisiin, Tutustu alla oleviin kolmannen osapuolen ohjelmistovaihtoehtoihin.
Eleiden käyttäminen Applen MacBookin tai Magic Trackpadin kanssa

Jos valitsit Applen Magic Trackpadin iMaciisi, olet onnekas, koska saatavilla on paljon enemmän eleitä. Sama koskee MacBookin omistajia, jotka voivat eleillä sisäänrakennetulla ohjauslevyllä.
Siirry Macin valikkoriviltä kohtaan > Järjestelmäasetukset… > Ohjauslevy. Saat kolme vaihtoehtoa: Osoita ja napsauta, Vieritä ja zoomaa, ja Lisää eleitä.
Osoita ja napsauta on melko itsestään selvä. Valitse, miten napsautetaan tai toissijainen napsautus ohjauslevyllä. Tässä on myös hieno ominaisuus, jonka avulla voit etsiä määritelmiä tai esikatsella verkkosivuja kolmella sormella. Käytän sitä koko ajan!
Vieritä ja zoomaa ei myöskään tarjoa mitään odottamatonta. Voit kuitenkin nipistää lähentääksesi tai kiertääksesi ohjauslevyäsi, mitä et voi tehdä Magic Mouse -hiirellä.
Lisää eleitä siitä hauskuus alkaa. Ota käyttöön jopa seitsemän sisäänrakennettua elettä Macin ohjauslevylle, joista neljän avulla voit mukauttaa niiden käyttöä. Näitä eleitä ovat:
- Pyyhkäise sivujen välillä
- Pyyhkäise koko näytön sovellusten välillä
- Tehtävän hallinta
- Ilmoituskeskus
- App Exposé
- Laukaisualusta
- ja Näytä työpöytä.

Vie hiiri kunkin vaihtoehdon päälle nähdäksesi videon siitä toiminnassa. Suosittelen, että lisäät työnkulkuun vain yhden eleen kerrallaan. Nämä asiat ovat kuitenkin niin intuitiivisia, että ei kestä kauan oppia ne kaikki ulkoa.
Jälleen, jos olet pettynyt tarjontaan, saatat olla kiinnostunut kolmannen osapuolen ohjelmistoista, joista kerromme alla. Voit saada lisää eleitä ja lähes loputonta muokattavuutta.
Miksi eleet eivät toimi Macissani?
Monet asiat voivat estää eleiden toimimisen Apple Macin ohjauslevyllä tai Magic Mouse -hiirellä. Jos sinulla on ongelmia, kokeile alla olevia vinkkejä nähdäksesi, auttavatko ne.
Ja kerro meille alalaidan kommenteissa, mikä vinkki toimii sinulle!
Kytke virta päälle ja liitä Magic Mouse tai ohjauslevy Bluetoothiin

MacBookin omistajat voivat ohittaa tämän vaiheen, koska heidän sisäänrakennettu ohjauslevy on aina päällä ja kytkettynä. Mutta jos käytät Magic Mousea tai Magic Trackpadia, sinun on tarkistettava muutama perusasia.
Lataa Magic Mouse tai Trackpad sen mukana toimitetulla kaapelilla ja anna sille riittävästi aikaa latautua. Vanhoille tuotteille laita uudet paristot pohjaan.
Varmista, että virtakytkin on päällä, kytkimen takana pitäisi nähdä vihreä tausta. Siirry nyt kohtaan > Järjestelmäasetukset… > Bluetooth. Varmista, että Magic Mouse tai Magic Trackpad on näkyvissä ja yhdistetty Maciin.
Ota yhteyttä Appleen saadaksesi lisätukea, jos näin ei ole.

Puhdista kosketuspinta liasta ja roskista
Lian, pölyn ja sormenjälkien kerääntyminen hiiren tai ohjauslevyn kosketuspinnalle voi hämmentää Macia, kun yrität eleillä. Varmista, että se on puhdas ja kirkas pyyhkimällä se hieman kostutetulla pehmeällä liinalla.
Varo, ettei Macin, Magic Mouse -hiiren tai Magic-ohjauslevyn sisään pääse nestettä!

Päivitä Macisi uusimpaan macOS-versioon
Ohjelmistovirheet tai vanhentuneet ohjelmistot voivat estää laitteidemme toiminnan. Jos eleet eivät toimi Magic Mouse -hiirellä tai ohjauslevyllä, varmista, että Macissasi on uusin macOS-versio.
Siirry valikkoriviltä kohtaan > Järjestelmäasetukset… > Ohjelmistopäivitys. Lataa ja asenna saatavilla olevat päivitykset ja yritä sitten käyttää eleitä uudelleen.
Sama koskee kolmannen osapuolen ohjelmistoja. Tarkista kehittäjän verkkosivustolta, että käytät uusinta versiota, ja lataa se, jos et ole.

Ota eleet käyttöön Järjestelmäasetuksissa
Joskus asetuksemme muuttuvat huomaamattamme sitä. Varmista, että eleet ovat edelleen käytössä, ja aseta haluamasi tapa Macin Järjestelmäasetuksissa.
Ota Magic Mouse -hiiren tai ohjauslevyn eleet käyttöön noudattamalla yllä olevia ohjeita.
Nollaa PRAM Macissa
Parametri-RAM (PRAM) tallentaa paljon pieniä tietoja Macin asetuksista. Asiat, kuten näytön kirkkaus, äänenvoimakkuus ja Wi-Fi-verkko. PRAM-muistisi korruptio voi aiheuttaa ongelmia myös eleissäsi.
PRAM on helppo nollata menettämättä mitään korvaamattomia tietoja Macistasi:
- Mene > Sammuta ja vahvista, että haluat Sammuttaa Mac.
- Anna Macille riittävästi aikaa sammua kokonaan.
- Paina virtapainiketta ja pidä sitten välittömästi seuraavia näppäimiä painettuna:
vaihtoehto+komento+P+R. - Vapauta näppäimet 20 sekunnin kuluttua tai kun kuulet käynnistysäänen.

Poista monikosketusasetuksesi kirjastosta
Macisi tallentaa kaikenlaiset ohjelmistoasetukset plist tiedostoja kirjastossa. Voit poistaa joitain näistä asetuksista ja Macisi luo ne automaattisesti uudelleen.
Jonkin verran plist multitouchiin liittyvät tiedostot ovat saattaneet vioittua. Jos näin tapahtuu, Macin eleet lakkaavat toimimasta ja sinun on poistettava ne plist tiedostot sen korjaamiseksi.
Etsi ja poista plist tiedostot Finderilla:
- Avata Finder ja valitse Mennä valikkopalkista.
- Pidä vaihtoehto näppäimistöllä ja valitse Kirjasto luettelosta.
- Etsi Asetukset kansio ja poista seuraavat plist tiedostot:
- com.apple. AppleMultitouchMouse.plist
- com.apple.driver. AppleBluetoothMultitouch.mouse.plist

Mukauta eleitä Macissasi kolmannen osapuolen ohjelmistoilla
Monet meistä ovat hämmentyneitä macOS: n tarjoamista ohjauslevystä ja Magic Mouse -eleistä. Tällaisella suurella monikosketuspinnalla on varmasti enemmän mahdollista. No, juuri tähän uskovat myös kolmannen osapuolen kehittäjät.
On olemassa lukuisia sovelluksia, joiden avulla voit muokata, mukauttaa ja lisätä Magic Mouse -hiiren tai ohjauslevyn eleitä Macissasi. Tässä viestissä keskitymme kahteen niistä: MagicPrefs ja BetterTouchTool.
MagicPrefs
MagicPrefs on suosituin eleiden muokkausohjelmisto Macille. Tämä johtuu todennäköisesti siitä, että se on ilmainen. Mutta nykyään siihen liittyy melko suuri saalis: MagicPrefsiä ei enää tueta.
Tämä tarkoittaa, että ei enää päivityksiä, ei virheenkorjauksia eikä uusia ominaisuuksia. Apple jatkaa uusien macOS-versioiden julkaisemista, on vain ajan kysymys, milloin MagicPrefs lakkaa toimimasta. Mutta emme ole vielä siellä.
Huolimatta siitä, mitä monet käyttäjät näyttävät ajattelevan, MagicPrefs toimii edelleen macOS Mojavessa. Sinun tarvitsee vain säätää yksityisyys- ja saavutettavuusasetuksia hieman.

Kuinka asentaa MagicPrefs macOS Mojaveen:
- Lataa MagicPrefs kehittäjän verkkosivustolta.
- Avaa MagicPrefs Lataukset-kansiosta.
- Jos MagicPrefs ei avaudu:
- Mene Järjestelmäasetukset > Suojaus ja yksityisyys.
- Avaa riippulukko järjestelmänvalvojan salasanalla.
- Klikkaa Kenraali -välilehti ja avaa MagicPrefs.
- Ota nyt käyttöön esteettömyyskäyttö MagicPrefsille:
- Mene Järjestelmäasetukset > Suojaus ja yksityisyys.
- Avaa riippulukko järjestelmänvalvojan salasanalla.
- Klikkaa Yksityisyys välilehti ja etsi Esteettömyys sivupalkissa.
- Ota käyttöön valintaruutu MagicPrefs.

Kuinka luoda mukautettuja eleitä MagicPrefsillä:
- Siirry valikkoriviltä kohtaan > Järjestelmäasetukset… > MagicPrefs.
- Valitse Magic Mouse, Magic Trackpad tai MacBook Trackpad.
- Valitse valintaruutu ottaaksesi tietyt eleet käyttöön.
- Käytä avattavia ruutuja muuttaaksesi kunkin eleen toimintaa.
- Vie hiiri eleen päälle nähdäksesi sen animoituna oikealla olevassa kuvassa.

MagicPrefs-asennuksen poistaminen macOS Mojavesta:
- Avaa uusi Finder ikkuna Macissasi.
- Navigoi kohtaan Sovellukset -kansioon ja vedä MagicPrefs roskakoriin.
- Pidä vaihtoehto ja valitse Siirry > Kirjasto valikkopalkista.
- Hae "magicprefs" ja rajoita hakusi kirjastoon.
- Poista kaikki sen löytämät tiedostot.
BetterTouchTool
Toisin kuin MagicPrefs, BetterTouchTool on premium-palvelu. Vaikka voit saada 45 päivän ilmaisen kokeilujakson. Premium-sovelluksen kääntöpuolena on, että sitä tuetaan ja päivitetään jatkuvasti. Joten sen pitäisi jatkaa toimintaansa macOS: n kanssa lähitulevaisuudessa.
BetterTouchTool ei ainoastaan anna sinun mukauttaa Magic Mouse -hiiren ja ohjauslevyn eleitä, vaan voit myös muokata uuden MacBook Pron kosketuspalkin painikkeita.
Koska BetterTouchTool on edelleen tuettu, se on erittäin helppo ladata ja asentaa. Seuraa vain verkkosivuston ohjeita tai ota yhteyttä kehittäjään saadaksesi lisätietoja.

Kerro meille, mitä eleitä käytät eniten Macissasi. Ovatko ne vakiovaihtoehdoista vai onko se mukautettu kolmannen osapuolen ele?