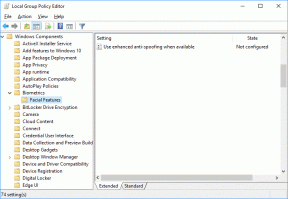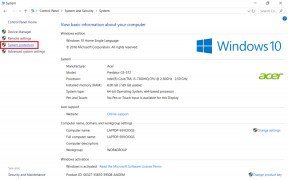Kuinka korjata Automatorin kansiotoiminnot eivät toimi
Sekalaista / / June 05, 2023
Hei sinä! Tervetuloa lukemaan, mikä on luultavasti lyhin postaukseni pitkään aikaan. Tänään aion vain näyttää sinulle kuinka korjata Automator-kansiotoiminnot, jotka ovat lakanneet toimimasta. Siirry seuraavaan osaan saadaksesi nopean ja helpon ratkaisun tähän ongelmaan!

Olen ladannut paljon Automaatti ja Pikanäppäimet sisältöä viimeisen kuukauden aikana valmisteltaessa Shortcuts-julkaisua macOS Montereyssä. Kun kirjoitin näitä viestejä ja käytin näitä sovelluksia, törmäsin erittäin turhauttavaan ongelmaan.
Automatorissa luomani kansiotoiminto ei ollut käynnissä.
Aluksi ajattelin, että ehkä olin vain luonut rikkinäisen Automator-rutiinin. Mutta huomasin, että aina kun suoritin sen manuaalisesti Automator-sovelluksesta, se toimi hyvin. Kansiotoimintoni ei ollut huono - se ei jostain syystä toiminut itsestään. Toisin sanoen se ei ollut automatisoitua.
Yritin löytää ratkaisua tähän ongelmaan verkossa, enkä löytänyt juuri mitään tietoa tästä ongelmasta. Se on järkevää, kun otetaan huomioon, että Automator ei ole kovin suosittu sovellus. Mutta tämä vain teki asioista vielä turhauttavampaa.
Lopulta kuitenkin löysin korjauksen sovelluksella, josta en ollut koskaan kuullut - Kansion toimintojen asetukset. Tämä on korjaus, jonka aion jakaa kanssasi.
Selvyyden vuoksi tämä on vain ratkaisu, jonka aiomme kattaa. En aio näyttää sinulle, kuinka korjata kansiotoiminto, joka ei toimi, koska sitä ei ole luotu oikein. Keskitymme erityisesti Automator-kansiotoimintoihin, jotka eivät toimi, ellet pakota niitä tekemään.
Muissa ongelmissa suosittelen jakamaan kuvakaappauksia kansiotoiminnoistasi sopivassa paikassa StackExchange ja Reddit foorumeilla! He voivat lukea työnkulkusi ja havaita ongelman.
Selvä, aloitetaan!
Kuinka korjata Automator-kansiotoiminnot, jotka eivät toimi
Tämän ongelman korjaamiseksi aiomme käyttää Folder Actions Setup -sovellusta. Tämä on sovellus, jonka avulla voit hallita kaikkia luomiasi Automator-kansiotoimintoja. Löytääksesi sen, paina cmd + välilyönti avaa Spotlight, kirjoita sitten "Folder Actions Setup" ja paina palata.

Kun teet sen, tämä sovellus avautuu:

Huomaat tässä muutamia asioita.
Ensinnäkin jotkin luettelossa olevista kansioista voivat olla punaisia. Jos kansio on punainen, se tarkoittaa, että kansioon ei ole liitetty kansiotoimintoja. Vaikka kansioon on sidottu toiminto, jota ei ole otettu käyttöön, se ei silti näy punaisena.
Toiseksi huomaat, että siellä on valintamerkkejä joka paikassa. Jokaista valintamerkkiä käytetään määrittämään, mitkä kansiotoiminnot ovat käytössä ja mitkä eivät. Jos jokaisessa laatikossa on valintamerkki, kansiotoimintosi on todennäköisesti käynnissä. Se ei vain toimi kunnolla, mikä tarkoittaa, että sinun on jatkettava sen muokkaamista Automatorissa.
Jos olet kuin minä, huomaat, että valintamerkki saattaa puuttua sen kansiotoiminnon vierestä, jota yrität saada töihin. Kuten luultavasti jo arvasitkin, jatka ja lisää valintamerkki työnkulun viereen! Testaa sitten toimintoa ja katso, toimiiko työnkulkusi nyt.
Tässä on nopea prosessi, jonka avulla voit varmistaa, että kansiotoimintosi on aktivoitu:
- Varmista, että Ota käyttöön kansiotoiminnot -valintaruudussa on valintamerkki. Se sijaitsee ikkunan vasemmassa yläkulmassa.
- Etsi ikkunan vasemmasta reunasta kansio, johon kansiotoimintosi tulee liittää. Yllä olevassa esimerkissäni toiminto, jonka yritin saada töihin, liitettiin Lataukset-kansioon, joten valitsin kyseisen kansion vasemmasta ruudusta.
- Jos et löydä etsimääsi kansiota, napsauta + -kuvaketta näytön vasemmassa alakulmassa. Selaa sitten Finderissa löytääksesi etsimäsi kansio ja napsauta Avata. Tämä lisää sen kansioluetteloon tämän ikkunan vasemmassa ruudussa.
- Varmista, että sen kansion vieressä on valintamerkki, joka sisältää kansiotoiminnon, jonka yrität suorittaa. Jos sitä ei ole, lisää valintamerkki napsauttamalla kansion otsikon vieressä olevaa ruutua.
- Valitse kyseinen kansio vasemmasta ruudusta. Kun teet sen, näet luettelon kaikista tähän kansioon liitetyistä kansiotoiminnoista. Jokaisen toiminnon vieressä on valintaruutu. Varmista, että jokaisen suoritettavan kansiotoiminnon vieressä on valintamerkki. Toisaalta poista valintamerkit toiminnosta, jota et halua suorittaa.
- Jos haluat poistaa kansiotoiminnon, valitse se Kansion toimintojen asetukset -ikkunan oikeanpuoleisesta ruudusta ja napsauta – -kuvaketta oikeanpuoleisen ruudun alareunassa. Älä napsauta – -kuvaketta ikkunan vasemmassa alakulmassa tai poistat luettelosta kansion, et toimintoa.
- Jos haluat muokata kansiotoimintoa, valitse se ja napsauta Muokkaa työnkulkua -painiketta ikkunan oikeassa alakulmassa. Tämä avaa kansiotoiminnon Automatorissa.
Automator-kansiotoimintojesi pitäisi toimia nyt!
Ja siinä se! Se on luultavasti hieman yksityiskohtaisempi kuin useimmat tarvitset, jotta Automator-kansiotoiminnot saadaan taas toimimaan. Halusin varmistaa, että kaikki löytävät täältä ratkaisun ongelmaansa, joten toivottavasti tämä ratkaisi ongelmasi!
Jälleen, jos et pystynyt korjaamaan kansiotoimintoasi tällä menetelmällä, suosittelen jakamaan sen a StackExchange foorumi. Siellä olevat käyttäjät ovat melko hyviä auttamaan sinua löytämään nopean ratkaisun ongelmaasi.
Päivitetty viimeksi 05.6.2023
Yllä oleva artikkeli saattaa sisältää kumppanilinkkejä, jotka auttavat tukemaan Guiding Techiä. Se ei kuitenkaan vaikuta toimitukselliseen eheyteemme. Sisältö pysyy puolueettomana ja autenttisena.