Ota käyttöön parannettu huijauksen esto Windows Hello -kasvotodennuksessa
Sekalaista / / November 28, 2021
Ota käyttöön parannettu huijauksen esto Windows Hello Face Authenticationissa: Windows 10 PC mahdollistaa kirjautumisen sormenjäljen, kasvojentunnistuksen tai iirisskannauksen avulla Windows Hellon avulla. Nyt Windows hello on biometrisiin tietoihin perustuva tekniikka, jonka avulla käyttäjät voivat todentaa henkilöllisyytensä päästäkseen laitteisiin, sovelluksiin, verkkoihin jne. millä tahansa yllä olevista menetelmistä. Nyt kasvojentunnistus toimii Windows 10:ssä hyvin, mutta se ei voi erottaa kasvosi valokuvaa matkapuhelimessasi todellisista käyttäjän kasvoista.
Tästä ongelmasta johtuva mahdollinen uhka on, että joku, jolla on valokuvasi, voi avata laitteesi lukituksen käyttämällä matkapuhelintaan. Tämän vaikeuden voittamiseksi huijauksenestotekniikka alkaa toimia ja kun olet ottanut sen käyttöön huijauksen esto Windows Hello Face Authenticationille, aidon käyttäjän valokuvaa ei voi käyttää sisäänkirjautumiseen PC: lle.
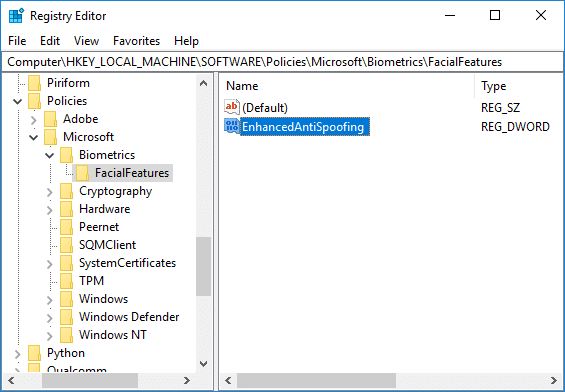
Kun parannettu huijauksenesto on otettu käyttöön, Windows edellyttää, että kaikki laitteen käyttäjät käyttävät kasvojen huijausten estoa. Tämä käytäntö ei ole oletusarvoisesti käytössä, ja käyttäjien on otettava huijauksenestoominaisuus käyttöön manuaalisesti. Joka tapauksessa, tuhlaamatta aikaa, katsotaan kuinka parannettu huijauksen esto otetaan käyttöön Windows Hello Face Authenticationissa alla olevan opetusohjelman avulla.
Sisällys
- Ota käyttöön parannettu huijauksen esto Windows Hello -kasvotodennuksessa
- Tapa 1: Poista käytöstä tai ota käyttöön tehostettu huijauksen esto Windows Hello Face Authenticationille ryhmäkäytäntöeditorissa
- Tapa 2: Poista käytöstä tai ota käyttöön tehostettu huijauksen esto Windows Hello Face -todennuksen osalta rekisterieditorissa
Ota käyttöön parannettu huijauksen esto Windows Hello -kasvotodennuksessa
Varmista luo palautuspiste vain siltä varalta, että jokin menee pieleen.
Tapa 1: Poista käytöstä tai ota käyttöön tehostettu huijauksen esto Windows Hello Face Authenticationille ryhmäkäytäntöeditorissa
1.Paina Windows Key + R ja kirjoita gpedit.msc ja paina Enter avataksesi Ryhmäkäytäntöeditori.

2.Siirry seuraavaan paikkaan:
Tietokoneen kokoonpano\Hallintamallit\Windows-komponentit\Biometrics\Facial Features
3.Valitse Kasvonpiirteet kaksoisnapsauta sitten oikeanpuoleisessa ikkunaruudussa "Määritä parannettu huijauksen esto" käytäntö.
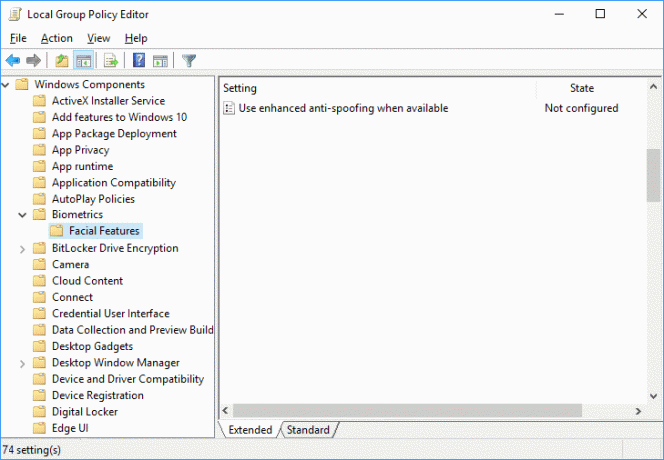
4.Muuta nyt Määritä paranneltu huijauksenestokäytännön asetuksia seuraavasti:
Parannetun huijauksen eston ottaminen käyttöön Windows Hello Face Authenticationissa: Valitse Ei määritetty tai Ei käytössäTehostetun huijauksen eston poistaminen käytöstä Windows Hello Face Authenticationissa: Valitse Käytössä
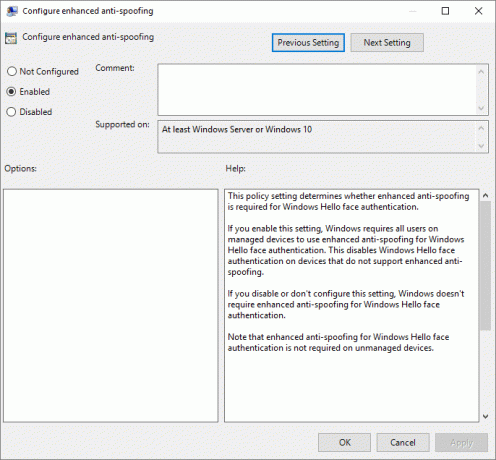
5. Napsauta Käytä ja sitten OK ja sulje sitten Ryhmäkäytäntöeditori.
6. Tallenna muutokset käynnistämällä tietokoneesi uudelleen.
Tapa 2: Poista käytöstä tai ota käyttöön tehostettu huijauksen esto Windows Hello Face -todennuksen osalta rekisterieditorissa
1.Paina Windows Key + R ja kirjoita regedit ja paina Enter avataksesi Rekisterieditori.

2.Siirry seuraavaan rekisteriavaimeen:
HKEY_LOCAL_MACHINE\SOFTWARE\Policies\Microsoft\Biometrics\FacialFeatures
3. Napsauta hiiren kakkospainikkeella Kasvonpiirteet valitse sitten Uusi > DWORD (32-bittinen) arvo.
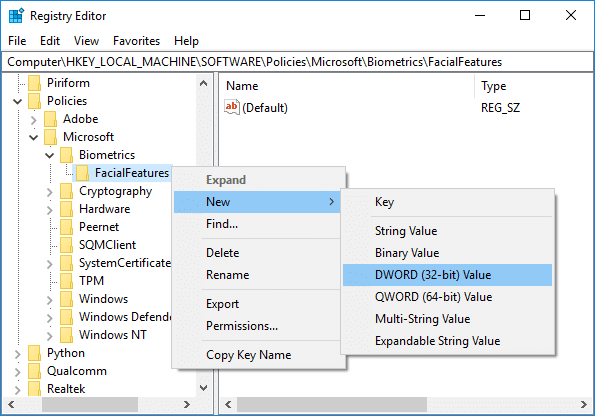
4. Nimeä tämä äskettäin luotu DWORD nimellä Enhanced AntiSpoofing ja paina Enter.
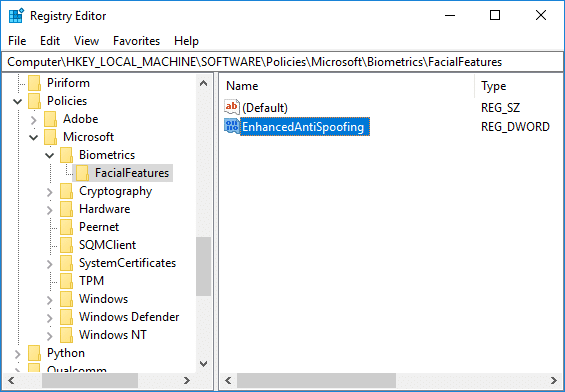
5. Kaksoisnapsauta EnhancedAntiSpoofing DWORDia ja muuta sen arvoksi:
Ota käyttöön Enhanced Anti-Spoofing: 1
Poista tehostettu huijauksen esto käytöstä: 0
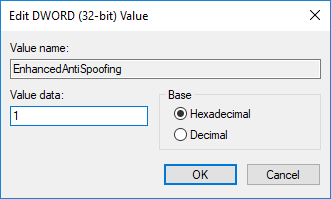
6. Kun olet kirjoittanut oikean arvon, napsauta OK.
7.Sulje rekisterieditori ja käynnistä tietokone uudelleen tallentaaksesi muutokset.
Suositus:
- Korjaa Realtek High Definition Audio Driver -ongelma
- Rakenna kirjasinvälimuisti uudelleen Windows 10:ssä
- Poista Viimeisimmät kohteet ja Usein käytetyt paikat käytöstä Windows 10:ssä
- Korjaa Bluetooth ei voi sammua Windows 10:ssä
Sen olet onnistuneesti oppinut Kuinka ottaa käyttöön tehostettu huijauksen esto Windows Hello -kasvojen todennuksen käyttöön Windows 10:ssä mutta jos sinulla on vielä kysyttävää tästä viestistä, kysy heiltä kommenttiosiossa.



