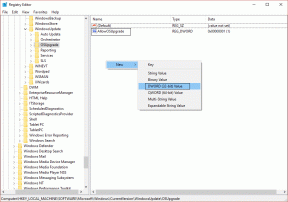4 parasta korjausta Macille, joka pyytää laitteen hyväksyntää uudelleenkäynnistyksen jälkeen
Sekalaista / / June 06, 2023
Applen ekosysteemi pyrkii tarjoamaan sujuvan liitettävyyden eri laitteiden välillä, ja useimmiten se tekeekin. Voit siirtää tiedostoja saumattomasti AirDropin avulla ja synkronoida tietosi, jotta niitä on helppo käyttää miltä tahansa laitteelta. Voit esimerkiksi Tee yhteistyötä projekteissa sovellusten, kuten Messages, Notes, Safari ja muiden kautta.

Jotkut käyttäjät raportoivat kuitenkin alustoista, kuten Reddit että he saavat jatkuvia iCloud-hyväksyntäpyyntöjä Mac-tietokoneisiinsa. Heidän on jatkettava iPhonen ja iPadin kaltaisten laitteiden hyväksymistä, vaikka he käyttävät samaa Apple ID: tä. Jos kohtaat myös saman, tässä on joitain toimivia ratkaisuja Macin korjaamiseen, kun se pyytää jatkuvasti laitteen hyväksyntää uudelleenkäynnistyksen jälkeen.
1. Kirjaudu uudelleen sisään iCloudiin
Perusratkaisusta alkaen voit kirjautua sisään laitteellesi uudelleen iCloud-tililläsi. Tämä on synonyymi sille, kuinka kirjaudut ulos mistä tahansa sovelluksesta ja kirjautuisit sisään uudelleen, kun se alkaa toimia väärin. Kun kirjaudut ulos Apple-laitteeltasi, kaikki iCloud-tietosi ja -asetuksesi poistetaan. Tämän pitäisi auttaa estämään laitteen hyväksyntäkehotteet iCloudille MacBookissasi.
Kirjaudu ulos iCloudista iPhonessa ja iPadissa
Jos käytät iPhonea tai iPadia, voit kirjautua ulos ja kirjautua uudelleen sisään iCloud-tililläsi seuraavasti. Vaiheet pysyvät samoina sekä iPhonen että iPadin käyttäjille.
Vaihe 1: Avaa Asetukset-sovellus iPhonessa tai iPadissa.

Vaihe 2: Napauta profiilisi nimeä yläreunassa.

Vaihe 3: Vieritä alas ja napauta Kirjaudu ulos.

Vaihe 4: Anna Apple ID -salasanasi.

Vaihe 5: Napauta Poista käytöstä oikeassa yläkulmassa poistaaksesi Find My iPhone tai Find My iPad käytöstä.

Vaihe 6: Valitse kaikki sovellukset, erityisesti Keychain, tallentaaksesi kopion tiedoistasi.

Vaihe 7: Vahvista napauttamalla Kirjaudu ulos oikeassa yläkulmassa.

Vaihe8: Napauta yläreunassa "Kirjaudu sisään iPhoneen" ja lisää laitteesi uudelleen noudattamalla näytön ohjeita.

Kirjaudu ulos iCloudista Macissa
Jotkut käyttäjät valittavat saavansa saman ilmoituksen "tämä laite haluaa käyttää iCloud-tiliäsi" MacBookissaan. Siinä tapauksessa voit kirjautua uudelleen sisään iCloudiin Macillasi. Näin
Vaihe 1: Avaa Spotlight-haku painamalla Komento + Välilyönti pikanäppäin, kirjoita Järjestelmäasetukset, ja paina Return.

Vaihe 2: Napsauta profiilisi nimeä vasemmassa yläkulmassa.

Vaihe 3: Vieritä alas alas ja napsauta Kirjaudu ulos.
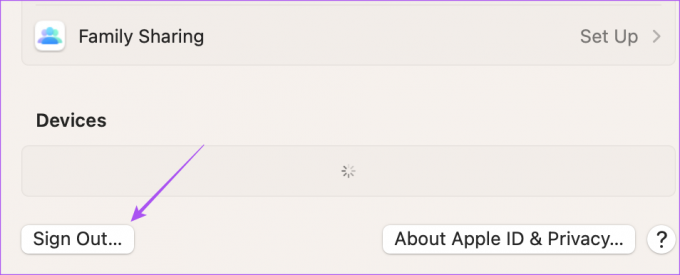
Vaihe 4: Valitse kaikki sovellukset, erityisesti Keychain, tallentaaksesi kopion tiedoistasi.
Vaihe 5: Napsauta Säilytä kopio.

Vaihe 6: Napsauta sen jälkeen Kirjaudu sisään vasemmassa yläkulmassa ja kirjaudu sisään uudelleen noudattamalla näytön ohjeita.
Voit myös lukea julkaisumme, jos näet sellaisen virhe muodostettaessa yhteyttä iCloudiin Macissa.
2. Ota avainnippu käyttöön Apple-laitteissa
iCloud Keychain tallentaa kaikki henkilökohtaiset tietosi, kirjautumistietosi ja muut laitetietosi. Jos MacBookisi pyytää edelleen hyväksyntää muille Apple-laitteillesi iCloudiin, voit tarkistaa, onko Keychain käytössä muissa Apple-laitteissasi. Tätä ratkaisua ehdotettiin Applen virallisilla foorumeilla ja se näytti toimivan monille käyttäjille.
Näin voit ottaa Avainnipun käyttöön iPhonessa ja iPadissa.
Vaihe 1: Avaa Asetukset-sovellus iPhonessa tai iPadissa.

Vaihe 2: Napauta profiilisi nimeä yläreunassa.

Vaihe 3: Valitse iCloud.

Vaihe 4: Napauta Salasanat ja avainnippu.

Vaihe 5: Napauta kytkintä kohdan Synkronoi tämä iPhone tai Synkronoi tämä iPad vieressä.

3. Käytä vikasietotilaa Macissa
On mahdollista, että Mac-tietokoneesi ohjelmisto-ongelma näyttää sinulle jatkuvia iCloud-hyväksyntäpyyntöjä. Voit yrittää käyttää vikasietotilaa Macissasi, mikä estää kolmannen osapuolen sovellusten häiriöt ja suorittaa vianmäärityksen macOS: n sujuvan toiminnan estävät ongelmat. Voit lukea viestimme saadaksesi tietää, miten se tehdään käytä vikasietotilaa Macissasi.
4. Päivitä macOS
Jos vikasietotila ei ratkaissut ongelmaa, suosittelemme macOS-version päivittämistä. Tämä asentaa uuden ohjelmistoversion, jossa ei ole vikoja ja häiriöitä.
Vaihe 1: Avaa Spotlight-haku painamalla Komento + Välilyönti pikanäppäin, kirjoita Tarkista ohjelmistopäivityksetja paina Return.

Vaihe 2: Jos päivitys on saatavilla, lataa ja asenna se Mac-tietokoneellesi.
Kun olet valmis, tarkista, onko ongelma ratkaistu.
Korjaa laitteen hyväksyntä Macissa
Nämä ratkaisut korjaavat jatkuvat iCloud-hyväksyntäpyynnöt Macissa. Voit myös lukea postauksen oppiaksesi kuinka vapauttaa tilaa Macissasi iCloudin avulla.
Päivitetty viimeksi 12. toukokuuta 2023
Yllä oleva artikkeli saattaa sisältää kumppanilinkkejä, jotka auttavat tukemaan Guiding Techiä. Se ei kuitenkaan vaikuta toimitukselliseen eheyteemme. Sisältö pysyy puolueettomana ja autenttisena.