4 tapaa rajata kuva ympyräksi PowerPointissa
Sekalaista / / June 08, 2023
Kuvat parantavat esityksen yleisilmettä ja vaikuttavuutta. Vielä parempi, jos kuvat on suunniteltu houkuttelevalla tavalla. Esimerkiksi, muuttaa kuvan muotoa ympyräksi. Jos tämä kuulostaa mielenkiintoiselta, olemme täällä auttamassa. Opitaan rajaamaan kuva ympyräksi Microsoft PowerPointissa neljällä tavalla.
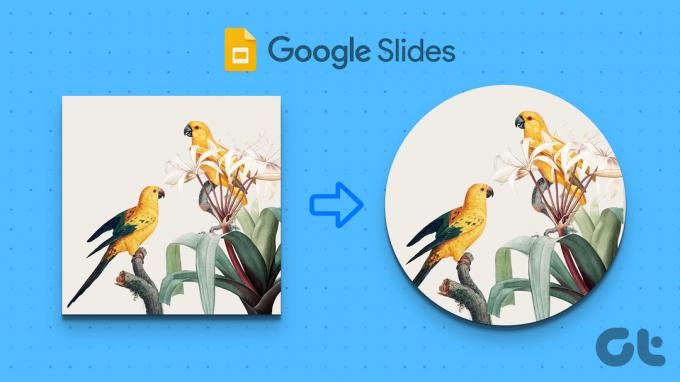
Voit rajata kuvan ympyräksi, neliöksi, suorakaiteeksi, tähdeksi tai mihin tahansa muuhun muotoon PowerPointissa. Voit tehdä sen käyttämällä Rajaa muotoa -ominaisuutta tai käyttämällä muotoja. Voit jopa rajata useita kuvia ympyrän muotoon kerralla. Tarkastetaan vaiheet yksityiskohtaisesti.
1. Rajaa muotoon käyttäminen
PowerPoint tarjoaa alkuperäisen ominaisuuden kuvan muodon muuttamiseen. Tee pyöreä kuva PowerPointissa seuraavasti:
Vaihe 1: Avaa PowerPoint-esitys, joka sisältää muunnettavan kuvan.
Vaihe 2: Kaksoisnapsauta kuvaa kerran, jotta Kuvamuoto-välilehti näkyy yläreunassa.
Vaihe 3: Napsauta Kuvamuoto-välilehdessä Rajaa-painiketta nauhan oikeassa päässä.

Vaihe 4: Valitse Rajaa muotoon. Näyttöön tulee valikko, jossa on erilaisia muotoja, joista valita. Valitse luettelosta ympyrä tai soikea muoto.

Vaihe 5: Jos alkuperäinen kuvasi oli sopivalla kuvasuhteella, kuvasi rajataan täydelliseksi ympyräksi. Monissa tapauksissa saatat kuitenkin saada soikean muodon. Mutta älä huoli, voit helposti muuntaa sen ympyräksi.
Napsauta sitä varten Rajaa-kuvakkeen alla olevaa pientä nuolta uudelleen. Valitse Kuvasuhde ja sitten 1:1.

Vaihe 6: Siirrä nyt haluttu osa kuvasta ympyrään. Voit suurentaa ympyrän kokoa vetämällä sitä sen kulman mustilla kulmapalkkeilla.
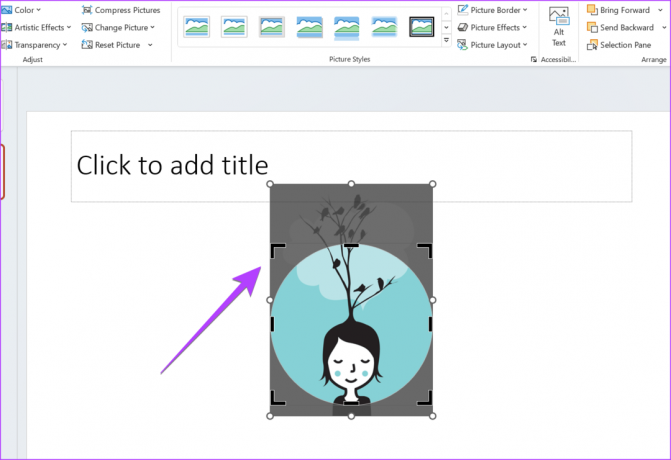
Vaihe 7: Kun olet valmis, napsauta mitä tahansa kuvan ulkopuolella, niin kuvasi muunnetaan ympyrän muotoiseksi PowerPointissa.
Kärki: Jos yllä oleva temppu ei auta, muuta kuvan kuvasuhdetta ensin ja käytä sitten Rajaa muotoon -vaihtoehtoa kuvan rajaamiseksi ympyrään sopivaksi.
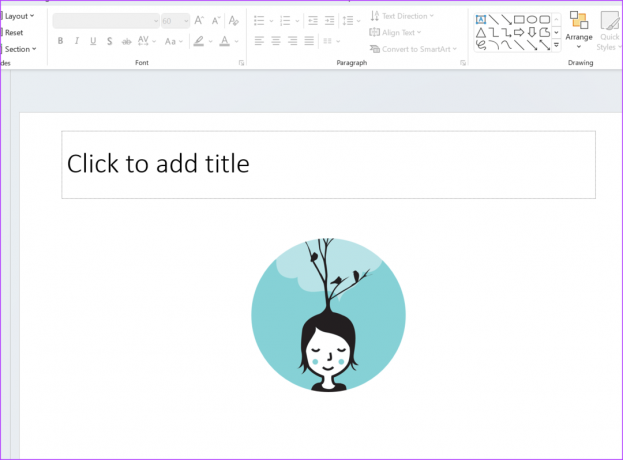
Provinkki: Tietää kuinka lisätä vesileiman PowerPoint-dioihin.
2. Ympyrän muodon käyttäminen
Toinen tapa rajata kuva ympyräksi on aloittaa ympyrän muodosta ja sitten lisätä kuva muotoon päinvastoin.
Noudata näitä ohjeita muuttaaksesi kuvan ympyräksi muotojen avulla:
Vaihe 1: Napsauta PowerPoint-esityksen yläpalkissa olevaa Lisää-vaihtoehtoa.

Vaihe 2: Napsauta Muodot ja valitse ympyrän muoto luettelosta.

Vaihe 3: Piirrä diallesi ympyrä hiirellä.
Vaihe 4: Napsauta nyt hiiren kakkospainikkeella juuri luotua muotoa ja valitse Täytä.
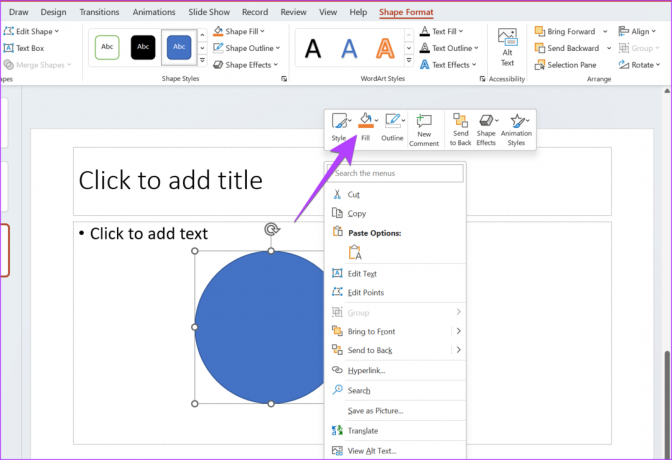
Vaihe 5: Valitse valikosta Kuva.

Vaihe 6: Valitse kuva, jonka haluat muuntaa pyöreäksi.
Se siitä. Kuva muunnetaan automaattisesti luomaasi pyöreään muotoon. Jos rajatun kuvan ympärillä on ääriviivat etkä halua sitä, napsauta kuvaa hiiren kakkospainikkeella ja valitse Ääriviivat. Valitse Ei ääriviivaa.

Kärki: Tietää kuinka tee tausta läpinäkyväksi PowerPointissa.
3. Rajaa useita kuvia kerralla Rajaa muotoon -toiminnolla
Jos haluat rajata useita kuvia a pyöreä muoto PowerPointissa voit tehdä sen käyttämällä itse ensimmäistä menetelmää. Sinun tarvitsee vain valita ensin kaikki kuvat. Tässä ovat vaiheet:
Vaihe 1: Lisää haluamasi kuvat diaan.
Vaihe 2: Valitse nyt kaksoisnapsauttamalla mitä tahansa kuvaa. Varmista, että näet Kuvamuoto-valikon yläreunassa.

Vaihe 3: Pidä sitten Ctrl-painiketta painettuna ja napsauta muita kuvia valitaksesi ne.
Vaihe 4: Kun olet valinnut useita kuvia, napsauta Rajaa-vaihtoehdon alla olevaa nuolikuvaketta ja valitse Rajaa muotoon ja sen jälkeen ympyrän muoto.

Kaikki valitut kuvat leikataan soikeiksi tai pyöreiksi.
4. Muunna useita kuvia ympyröiksi käyttämällä kuva-asettelua
Tässä menetelmässä sinun on valittava kuvat ja muutettava valitut kuvat pyöreäksi Picture Layout -ominaisuuden avulla.
Vaihe 1: Napsauta PowerPoint-esityksessä jotakin kuvaa valitaksesi sen.
Vaihe 2: Pidä Ctrl-painiketta painettuna ja valitse muita kuvia napsauttamalla niitä.
Vaihe 3: Kun olet valinnut haluamasi kuvat, napsauta yläreunan Kuvamuoto-valikon Picture Layout -vaihtoehtoa.
Vaihe 4: Valitse pyöreän muodon asettelu luettelosta.

Vaihe 5: Valitsemasi kuvat muunnetaan ympyrän muotoiseksi. Jos yrität siirtää näitä pyöreitä kuvia, saatat huomata, että et voi siirtää niitä tietyltä alueelta.
Korjaa ongelma kaksoisnapsauttamalla pyöreää kuvaa, jonka haluat siirtää, napsauttamalla SmartArt Design -työkalurivillä Muunna ja valitsemalla Muunna muotoon.
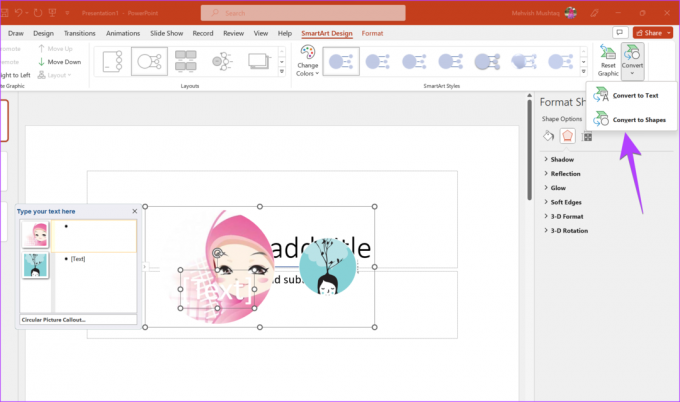
Kärki: Tietää kuinka muuntaa Word-asiakirjoja PowerPointiin.
Usein kysytyt kysymykset kuvien rajaamisesta ympyröittäviksi PowerPointissa
Kaksoisnapsauta kuvaa avataksesi Kuvamuoto-työkalurivin yläreunassa. Napsauta Kuvan reunaa. Valitse haluamasi väri ja reunatyyli käytettävissä olevista vaihtoehdoista.
Napsauta kuvaa hiiren kakkospainikkeella ja valitse valikosta Muotoile kuva. Siirry oikeanpuoleisen paneelin Kuva-välilehteen ja valitse Rajaa. Anna koko, jonka mukaan haluat rajata kuvan.
Merry Go Round
Näin voit rajata kuvan ympyräksi PowerPointissa. Jos vaatimukset eivät täyty, opi hvoi rajaa kuvia muotoihin verkossa. Tiedä myös miten käytä Canvaa kuvan rajaamiseen ympyrän muotoon.
Päivitetty viimeksi 07.6.2023
Yllä oleva artikkeli saattaa sisältää kumppanilinkkejä, jotka auttavat tukemaan Guiding Techiä. Se ei kuitenkaan vaikuta toimitukselliseen eheyteemme. Sisältö pysyy puolueettomana ja autenttisena.

Kirjoittanut
Mehvish Mushtaq on koulutukseltaan tietokoneinsinööri. Hänen rakkautensa Androidia ja vempaimia kohtaan sai hänet kehittämään ensimmäisen Android-sovelluksen Kashmiriin. Hänet tunnetaan nimellä Dial Kashmir, ja hän voitti Intian presidentiltä arvostetun Nari Shakti -palkinnon. Hän on kirjoittanut teknologiasta useiden vuosien ajan, ja hänen suosikkiteemojaan ovat Android-, iOS-/iPadOS-, Windows- ja verkkosovelluksiin liittyvät ohjeet, selitykset, vinkit ja temput.



