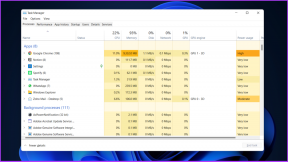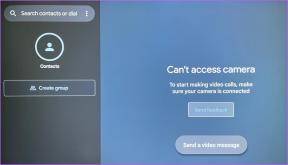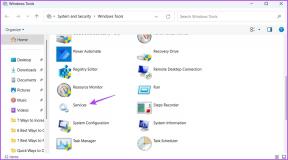6 parasta tapaa korjata välilyönti, joka ei toimi Windows 11:ssä
Sekalaista / / June 10, 2023
Kirjoititpa, pelaat pelejä tai käytät tietokonettasi, välilyönti on tärkeä näppäin, joka auttaa sinua useiden tärkeiden toimintojen suorittamisessa. Tästä syystä voi olla hankalaa, jos välilyönti lakkaa toimimasta Windows 11 -tietokoneellasi. Jos sinulla on samanlainen ongelma, olet päätynyt oikealle sivulle.

Useimmissa tapauksissa ongelman aiheuttavat väärin määritetyt asetukset tai vanhentuneet näppäimistön ohjaimet laitteistovian sijaan. Ennen kuin kiirehdit korjaamoon tai harkitse näppäimistön vaihtoa, kokeile seuraavia vinkkejä korjataksesi reagoimattoman välilyönnin Windows 11 -tietokoneessa.
1. Kokeile peruskorjauksia
Ennen kuin otat käyttöön edistyneitä vianetsintävinkkejä, on hyvä idea kokeilla peruskorjauksia. Aloita poistamalla pölyhiukkaset näppäimistön välilyöntinäppäimen ympäriltä ja alta pehmeällä harjalla ja paineilmalla.

Jos käytät ulkoista näppäimistöä, yritä irrottaa se tietokoneesta ja kytkeä se uudelleen. Vaihtoehtoisesti voit liittää näppäimistön toiseen tietokoneeseen ja tarkistaa välilyöntinäppäimen. Tämän pitäisi auttaa sinua määrittämään, liittyykö ongelma laitteistoon.
2. Sammuta Sticky Keys ja Filter Keys
Windows 11 sisältää useita esteettömyysominaisuuksia, jotka auttavat vammaisia käyttäjiä. Sticky Keys ja Filter Keys ovat ominaisuuksia, jotka voivat aiheuttaa ongelmia tiettyjen avainten kanssa, kuten välilyöntinäppäin. Siksi on parasta poistaa nämä ominaisuudet käytöstä, jos et tarvitse niitä.
Vaihe 1: Avaa Asetukset-sovellus painamalla Windows + I -pikanäppäintä.
Vaihe 2: Napsauta Esteettömyys-välilehdellä Näppäimistö.
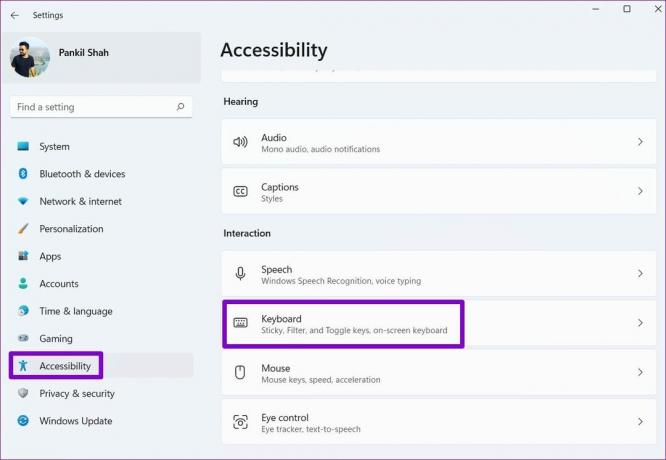
Vaihe 3: Kytke pois päältä kiinnitysnäppäinten ja suodatinnäppäinten vieressä olevat kytkimet. Tarkista sitten, onko ongelma edelleen olemassa.

3. Suorita Windowsin vianmääritysohjelmat
Windows 11 tarjoaa joukon vianmäärityksiä tietokoneesi yleisten ongelmien ratkaisemiseen. Tässä tapauksessa voit suorittaa näppäimistön vianmäärityksen korjataksesi kaikki järjestelmän epäsäännöllisyydet, jotka ovat saattaneet saada välilyönnin lakkaamaan toimimasta Windows 11 -tietokoneellasi.
Vaihe 1: Napsauta tehtäväpalkin Windows-kuvaketta avataksesi Käynnistä-valikon ja napsauta Asetukset (ratas) -kuvaketta käynnistääksesi Asetukset-sovelluksen.

Vaihe 2: Napsauta Järjestelmä-välilehdellä Vianmääritys.

Vaihe 3: Siirry kohtaan Muut vianetsintäohjelmat.

Vaihe 4: Napsauta näppäimistön vieressä olevaa Suorita-painiketta ja suorita vianmääritys noudattamalla näytön ohjeita.

Jos näppäimistön vianmääritys ei havaitse ongelmia, suorita sen sijaan Laitteiston ja laitteiden vianmääritys. Tämä työkalu yrittää löytää ja korjata kaikkien ulkoisten laitteiden, mukaan lukien näppäimistön, ongelmia.
Vaihe 1: Avaa Suorita-valintaikkuna painamalla Windows + R -pikanäppäintä.
Vaihe 2: Tyyppi msdt.exe -id DeviceDiagnostic Avaa-kentässä ja paina Enter.

Vaihe 3: Napsauta Seuraava ja suorita vianmääritys noudattamalla näytön ohjeita.

4. Käynnistä Human Interface Device Service uudelleen
Human Interface Device Service on ohjelma, joka vastaa näppäimistösyötteiden rekisteröimisestä Windowsissa. Jos tässä palvelussa on ongelmia, sen uudelleenkäynnistyksen pitäisi auttaa palauttamaan normaali toiminta. Tässä on saman vaiheet.
Vaihe 1: Avaa Käynnistä-valikko painamalla Windows-näppäintä ja kirjoita palvelutja paina Enter.

Vaihe 2: Vieritä Palvelut-ikkunassa kokonaan alas löytääksesi Human Interface Device Service. Napsauta sitä hiiren kakkospainikkeella ja valitse Käynnistä uudelleen.

5. Päivitä tai asenna uudelleen näppäimistön ajurit
Tietokoneen näppäimistöohjain toimii siltana Windowsin ja näppäimistön välillä. Jos tämä ohjain on vanhentunut, se voi johtaa tiettyjen näppäinten, kuten välilyöntinäppäimen, toimintahäiriöön. Voit yrittää päivittää tietokoneen näppäimistön ohjaimen nähdäksesi, saako välilyönti toimimaan.
Vaihe 1: Napsauta hiiren kakkospainikkeella Käynnistä-kuvaketta ja valitse Tehokäyttäjä-valikosta Laitehallinta.

Vaihe 2: Laajenna se kaksoisnapsauttamalla Näppäimistöt. Napsauta hiiren kakkospainikkeella näppäimistöäsi ja valitse Päivitä ohjain.

Päivitä sitten ohjain noudattamalla näytön ohjeita. Jos ongelma jatkuu tämänkin jälkeen, poista näppäimistön ohjain Laitehallinnan avulla ja käynnistä sitten tietokone uudelleen. Windows asentaa puuttuvan ohjaimen automaattisesti käynnistyksen jälkeen.

6. Kokeile järjestelmän palauttamista
Viimeaikaiset muutokset tietokoneeseen voivat aiheuttaa sen, että välilyönti ei vastaa. Jos et voi määrittää tarkkaa syytä, järjestelmän palautuksen suorittaminen auttaa kumoamaan huonot muutokset. Voit olla varma, että tämä prosessi ei vaikuta tietoihisi.
Vaihe 1: Napsauta tehtäväpalkin hakukuvaketta ja kirjoita luo palautuspisteja paina Enter.

Vaihe 2: Napsauta Järjestelmän suojaus -välilehden Järjestelmän palautus -painiketta.

Vaihe 3: Napsauta Seuraava jatkaaksesi.

Vaihe 4: Valitse palautuspiste ennen ongelman ilmenemistä ja napsauta sitten Seuraava.

Vaihe 5: Napsauta Valmis ja anna Windowsin palautua määritettyyn palautuspisteeseen.

Ei enää välilyöntiä
Yksi yllä olevista vinkeistä saa välilyönnin toimimaan uudelleen Windows 11 -tietokoneellasi. Jos mikään niistä ei kuitenkaan ole tehokas, voit tilapäisesti käytä Windows 11:ssä saatavilla olevaa näyttönäppäimistöä tai yhdistä harvemmin käytetty avain uudelleen toimimaan välilyöntinäppäimenä.
Päivitetty viimeksi 18. toukokuuta 2023
Yllä oleva artikkeli saattaa sisältää kumppanilinkkejä, jotka auttavat tukemaan Guiding Techiä. Se ei kuitenkaan vaikuta toimitukselliseen eheyteemme. Sisältö pysyy puolueettomana ja autenttisena.

Kirjoittanut
Pankil on ammatiltaan rakennusinsinööri, joka aloitti matkansa kirjailijana EOTO.techissä. Hän liittyi äskettäin Guiding Techiin freelance-kirjoittajaksi käsittelemään ohjeita, selityksiä, ostooppaita, vinkkejä ja temppuja Androidille, iOS: lle, Windowsille ja Webille.