Kuinka luoda Windows 10 -käynnistettävä USB-muistitikku
Sekalaista / / November 28, 2021
Jos suunnittelet Windows 10:n puhdasta asennusta, sinun on luotava käynnistettävä USB-muistitikku, tai palautuksen tapauksessa tarvitset käynnistettävän USB- tai DVD-levyn. Windows 10:n julkaisusta lähtien ja jos käytät uudempaa laitetta, järjestelmäsi käyttää UEFI-tilaa (Unified Extensible Firmware Interface) sen sijaan, että vanha BIOS (Basic Input/Output System) ja tämän vuoksi sinun on varmistettava, että asennusmedia sisältää oikean laiteohjelmiston tuki.
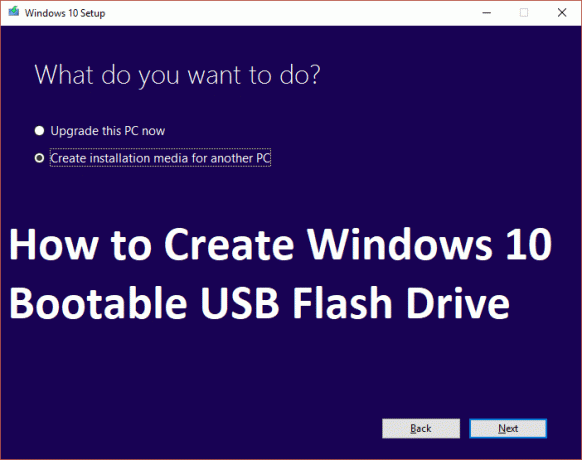
Nyt on monia tapoja luoda Windows 10 -käynnistettävä USB-muistitikku, mutta näytämme sinulle, kuinka se tehdään Microsoft Media Creation Toolin ja Rufusin avulla. Joten tuhlaamatta aikaa, katsotaan kuinka luodaan käynnistettävä USB-muistitikku Windows 10:n asentamiseksi alla olevan oppaan avulla.
Sisällys
- Kuinka luoda Windows 10 -käynnistettävä USB-muistitikku
- Tapa 1: Luo käynnistettävä USB-media ja asenna Windows 10 Media Creation Tool -työkalun avulla
- Tapa 2: Windows 10 -käynnistettävän USB: n luominen Rufuksen avulla
Kuinka luoda Windows 10 -käynnistettävä USB-muistitikku
Tapa 1: Luo käynnistettävä USB-media ja asenna Windows 10 Media Creation Tool -työkalun avulla
1. Lataa Media Creation Tool -työkalu Microsoftin verkkosivustolta.
2. Kaksoisnapsauta kohtaa MediaCreationTool.exe tiedosto sovelluksen käynnistämiseksi.
3. Klikkaus Hyväksyä valitse sitten "Luo asennusmedia (USB-muistitikku, DVD, tai ISO-tiedosto) toiselle PC: lle” ja napsauta Seuraava.

4. Nyt kieli, painos ja arkkitehtuuri valitaan automaattisesti tietokoneesi kokoonpanon mukaan, mutta jos haluat silti määrittää ne itse poista valinta alareunassa lukee "Käytä tälle tietokoneelle suositeltuja vaihtoehtoja“.
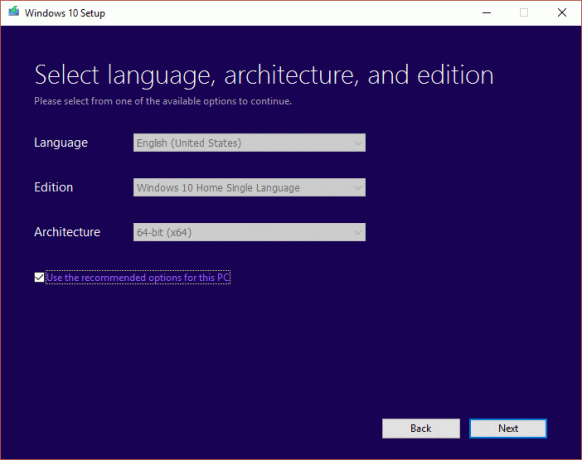
5. Napsauta Seuraava ja sitten valitse USB-salama asemavaihtoehto ja napsauta uudelleen Seuraava.

6. Varmista, että asetat USB-liittimen ja sitten napsauta Päivitä asemaluettelo.
7. Valitse USB ja napsauta sitten Seuraava.

Huomautus: Tämä alustaa USB-laitteen ja poistaa kaikki tiedot.
8. Median luontityökalu alkaa ladata Windows 10 -tiedostoja, ja se luo käynnistys-USB: n.

Tapa 2: Windows 10 -käynnistettävän USB: n luominen Rufuksen avulla
1. Aseta USB-muistitikku tietokoneeseen ja varmista, että se on tyhjä.
Huomautus: Tarvitset levyllä vähintään 7 Gt vapaata tilaa.
2. Lataa Rufus ja kaksoisnapsauta sitten .exe-tiedostoa käynnistääksesi sovelluksen.
3. Valitse USB-laitteesi Valitse Laite-kohdassa ja valitse sitten "Osiointimalli ja kohdejärjestelmätyyppi" -kohdasta GPT-osiokaavio UEFI: lle.

4. Kohdassa Uusi levyn etikettityyppi Windows 10 USB tai mikä tahansa haluamasi nimi.
5. Seuraavaksi alle Muotoasetukset, Varmista:
Poista valinta "Tarkista laite huonojen lohkojen varalta".
Valitse "Pikamuotoilu".
Valitse "Luo käynnistyslevy käyttämällä" ja valitse avattavasta valikosta ISO-kuva
Valitse "Luo laajennettuja tarra- ja kuvaketiedostoja

6. Nyt alla "Luo käynnistyslevy käyttämällä ISO-tiedostoa” napsauta sen vieressä olevaa asemakuvaketta.

7. Valitse Windows 10 -kuva ja napsauta Avaa.
Huomautus: Voit ladata Windows 10 ISO: n Media Creation Toolin avulla ja noudattaa menetelmää 1 USB-valitun ISO-tiedoston sijaan.
8. Klikkaus alkaa ja napsauta OK vahvistaaksesi USB-muodon.
Suositus:
- Korjaa Microsoft Print to PDF Ei toimi
- Piilota sähköpostiosoite Windows 10:n kirjautumisnäytössä
- Korjaa 100 %:n levynkäyttö järjestelmän ja pakatun muistin mukaan
- Korjaa Käyttöjärjestelmän versio ei ole yhteensopiva käynnistyskorjauksen kanssa
Sen olet onnistuneesti oppinut Kuinka luoda Windows 10 -käynnistettävä USB-muistitikku mutta jos sinulla on vielä kysyttävää tästä viestistä, kysy heiltä kommenttiosiossa.



