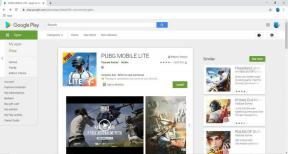Korjaa Android Wi-Fi-yhteysongelmat
Sekalaista / / November 28, 2021
Onko sinulla Android Wi-Fi-yhteysongelmia? Näyttääkö se maailmanlopulta? Älä huoli, tässä oppaassa puhumme erilaisista vinkeistä ja temppuista, jotka voivat auttaa sinua ratkaisemaan Android-laitteiden Wi-Fi-yhteysongelman.
Wi-Fi-yhteyden aiheuttama ongelma voi olla todella tuhoisa. Näistä näkymättömistä radioaalloista on tullut olennainen osa elämäämme ja ne seuraavat meitä jopa toimistoihimme, kouluihimme ja koteihinsa. Näyttää siltä, että "Wi-Fi on ilmassa" enemmän kuin LOVE (tai se on luultavasti koronavirus). Älypuhelimet voivat olla todella hauraita, eikä niihin voi luottaa WiFi-laitteiston tapauksessa. Erityisesti, jos puhumme Android 10:stä, käyttäjät kohtaavat paljon Wi-Fi-yhteyttä koskevia ongelmia.

Ongelma voi olla joko salasanoissa tai jopa häiritsevässä radioaaltojen leviämisessä. Sen lisäksi ohjelmisto- ja laiteohjelmistopäivityksissä voi olla häiriö ja ne voivat aiheuttaa ongelman. Toisinaan, vaikka Wi-Fi on yhdistetty puhelimeen, se ei voi ladata verkkosivuja ja sivustoja, mikä voi olla melko ärsyttävää, ollakseni rehellinen.
Sisällys
- Korjaa Android Wi-Fi-yhteysongelmat
- Tapa 1: Unohda verkko ja yritä muodostaa yhteys uudelleen
- Tapa 2: Kytke virransäästötila pois päältä
- Tapa 3: Käynnistä reititin uudelleen
- Tapa 4: Poista Bluetooth väliaikaisesti käytöstä
- Tapa 5: Varmista, että Wi-Fi-salasanasi on oikea
- Tapa 6: Poista lentokonetila käytöstä
- Tapa 7: Palauta verkkoasetukset oletusasetuksiin
- Tapa 8: Vaihda 5 GHz: stä 2,4 GHz: n taajuudelle
- Tapa 9: Sammuta Smart Network Switch
- Tapa 10: Päivitä Android-käyttöjärjestelmä
- Tapa 11: Pidä Wi-Fi päällä lepotilassa
- Tapa 12: Kolmannen osapuolen sovellus, joka aiheuttaa keskeytyksen
- Tapa 13: Tarkista puhelimesi päivämäärä ja aika
- Tapa 14: Palauta laitteen tehdasasetukset
Korjaa Android Wi-Fi-yhteysongelmat
Mutta hei, olemme tässä yhdessä. Olemme listanneet muutamia hämmästyttäviä hakkereita, jotka voivat ratkaista nämä Wi-Fi-ongelmat, juuri näin.
Tapa 1: Unohda verkko ja yritä muodostaa yhteys uudelleen
Jos et pysty muodostamaan yhteyttä puhelimesi WiFi-verkkoon, verkon unohtaminen ja uudelleen yhdistäminen voi auttaa. Tällainen ongelma syntyy, kun on a ristiriidassa IP: n kanssa. Yritä samalla käynnistää laite ja reititin uudelleen. Tämä ratkaisee varmasti ongelmasi.
Tässä on muutamia vaiheita, joiden avulla voit unohtaa langattoman verkkosi ja muodostaa sen uudelleen:
1. Kiihottua Wi-Fi-yhteys pikapalkista.

2. Mene nyt kohtaan asetukset ja napauta Wi-Fi Asetukset.
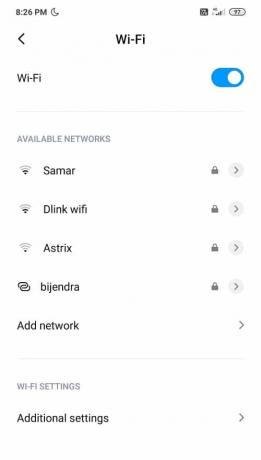
3. Navigoida johonkin Wi-Fi, ja napsauta sitten ongelman sisältävää SSID: tä.
4. Klikkaa Unohda verkko ja Uudelleenkäynnistää laitteesi.
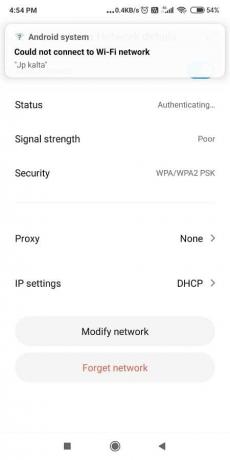
5. Yritä muodostaa yhteys verkkoon SSID uudelleen ja kirjoita salasanasi.
Tapa 2: Kytke virransäästötila pois päältä
Kuten nimestä voi päätellä, virransäästötila vähentää akun kulutusta sammuttamalla Bluetoothin, Wi-Fin, NFCjne. virrankulutuksen minimoimiseksi. Nyt kun näet virransäästötilan ollessa PÄÄLLÄ, Wi-Fi ei ole käytettävissä, joten sinun on varmistettava, että virransäästötila on poistettu käytöstä, jos kohtaat Android-Wi-Fi-yhteysongelmia.
Virransäästötilan sammuttaminen:
1. Mene asetukset ja napauta sitten "Akku ja suorituskyky’.

2. Sammuta vieressä oleva kytkin Akun säästäjä.

3. Tai voit etsiä Virransäästötila -kuvaketta pikakäyttöpalkissa ja käännä se Vinossa.
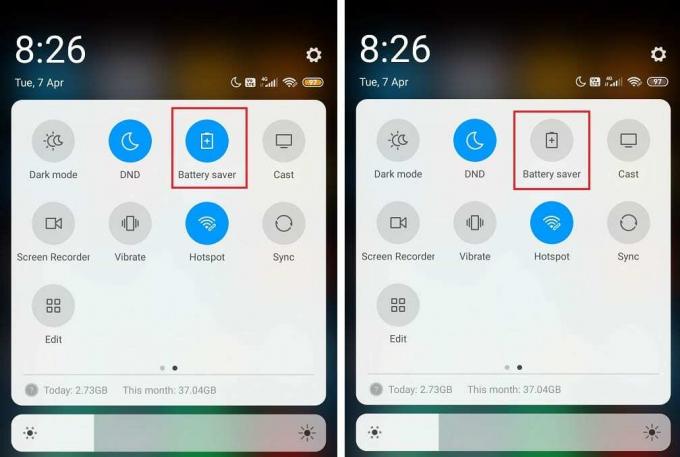
Tapa 3: Käynnistä reititin uudelleen
Jos et pysty yhdistämään laitettasi reitittimeen, on siinä tapauksessa suositeltavaa käynnistää reititin uudelleen. Ja kun reititin käynnistyy uudelleen, yhdistä vain laitteesi kaikkien muiden laitteiden sijaan. Modeemin uudelleenkäynnistys näyttää korjaavan useita Android-puhelimien Wi-Fi-yhteyden ongelmia, mutta jos tämä vaihe ei auttanut, siirry seuraavaan menetelmään.

Myös WPA +:n käytön sijaan WPA2-suojaus, pysy vain mukana WPA turvallisuus. Samoin voit myös yrittää poistaa SSID-tunnuksesi salasanat kokonaan käytöstä vain kokeillaksesi sitä. Reitittimen käyttöä ilman salasanaa ei kuitenkaan suositella turvallisuussyistä.
Lue myös:Kuinka löytää puhelinnumerosi Androidissa ja iOS: ssä
Tapa 4: Poista Bluetooth väliaikaisesti käytöstä
Tämä saattaa kuulostaa hieman oudolta, mutta luota minuun, tämä menetelmä toimii. Joskus tietyt Android-virheet voivat olla ristiriidassa Wi-Fi-yhteyden kanssa aiheuttaen yhteysongelman. Varmista nyt, ettei näin ole tässä tapauksessa, poistamalla Bluetooth käytöstä ja yrittämällä yhdistää verkkosi. Jos laitteesi tukee NFC: tä, myös se kannattaa poistaa käytöstä.
Navigoi Quick Access Barissa ja kytke Bluetooth pois päältä. Tämä outo hakkeri voi tehdä ihmeitä.
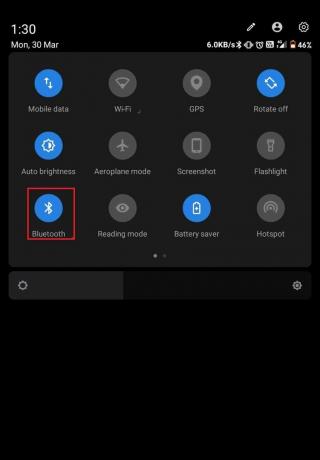
Tapa 5: Varmista, että Wi-Fi-salasanasi on oikea
Jos kohtaat Android WiFi -yhteysongelmia, sinun tulee ensin tarkistaa, käytätkö oikeaa salasanaa yhdistä WiFi-verkkoon. Salasanat ovat välittömiä Wi-Fin ominaisuuksia, koska se on ainoa tapa suojata WiFi-verkkosi luvattomalta pääsy.
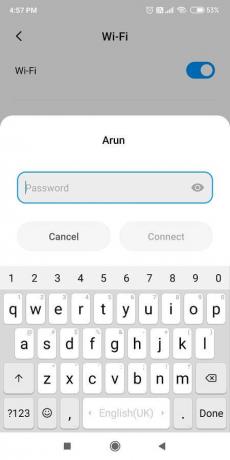
Ja jos käytät vahingossa väärää salasanaa, et voi muodostaa yhteyttä Wi-Fi-verkkoon. Joten ensin, sinun täytyy unohtaa WiFi-verkkosi käyttämällä yllä olevaa menetelmää ja muodostaa sitten uudelleen yhteys oikealla Salasana. Toinen asia, joka sinun tulee tehdä, on välttää virheitä, jotka voivat johtaa väärien salasanojen käyttöön. Yritä käyttää numeroita ja aakkosia järjestyksessä oikein isoilla kirjaimilla. Kun muodostat yhteyden WiFi-verkkoon, varmista myös, että kirjoitat numerot tai kirjaimet oikein ja että Caps lock on päällä tai pois päältä.
Tapa 6: Poista lentokonetila käytöstä
Tämä yksinkertainen korjaus on toiminut monille käyttäjille, joten tuhlaamatta aikaa katsotaan kuinka lentokonetila poistetaan käytöstä Android-laitteellasi:
1. Tuo pikakäyttöpalkki alas ja napauta Lentokonetila ottaaksesi sen käyttöön.

2. Kun otat lentokonetilan käyttöön, se katkaisee matkapuhelinverkon, Wi-Fi-yhteydet, Bluetoothin jne.
3. Odota muutama sekunti ja napauta sitten uudelleen sammuttaaksesi lentokonetilan. Tämä saattaa pystyä ratkaisemaan kohtaamasi WiFi-yhteysongelmat.

Tapa 7: Palauta verkkoasetukset oletusasetuksiin
Jos kaikki yllä olevat menetelmät eivät auttaneet sinua korjaamaan Android WiFi-yhteysongelmia, verkkoasetusten palauttaminen oletusasetuksiin todennäköisesti auttaa. Muista kuitenkin, että verkkoasetusten palauttaminen oletusasetuksiin poistaa kaikki tallennetut WiFi-verkot (SSID: t), salasanat, laiteparit jne. Tämä palauttaa verkkoasetukset tehdasasetuksiin.
Noudata alla olevia ohjeita palauttaaksesi verkkoasetukset oletusasetuksiin:
1. Avata asetukset Android-laitteellasi.
2. Napauta nyt hakupalkkia ja kirjoita Nollaa.
3. Napsauta hakutuloksessa Nollaa Wi-Fi, mobiili ja Bluetooth.
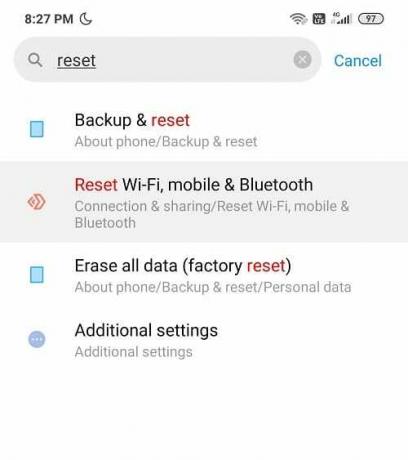
4. Napsauta seuraavaksi "Palauta asetukset" pohjalla.
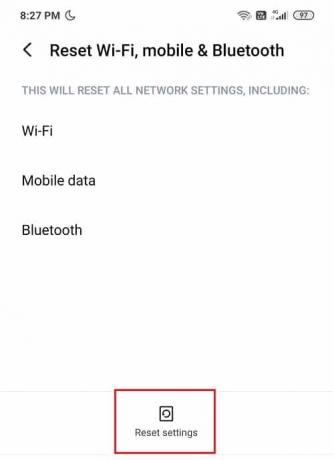
Verkkoasetuksesi asetetaan nyt oletusarvoiksi.
Tapa 8: Vaihda 5 GHz: stä 2,4 GHz: n taajuudelle
Virhe Android-käyttöjärjestelmän uusimmassa versiossa näyttää aiheuttavan ristiriitaa Wi-Fi-yhteyksien kanssa ja kunnes käyttäjät siirtyvät reitittimeensä 2,4 GHz: n taajuudelle 5 GHz: n sijaan, he eivät pysty ratkaisemaan ongelma.
Muista myös muodostaa yhteys oikeaan SSID: hen yhdistämisen aikana, sillä joskus muilla Wi-Fi-verkoilla voi olla sama nimi kuin Wi-Fi-yhteydelläsi. Joskus ihmiset yksinkertaisesti hämmentyvät useiden samannimististen verkkojen välillä.
Lue myös:Korjaa puhelin, joka ei vastaanota tekstiviestejä Androidissa
Tapa 9: Sammuta Smart Network Switch
Kun Wi-Fi-signaali on heikko tai jos nykyisessä Wi-Fi-yhteydessä on ongelmia, Smart Network Switch -ominaisuuden avulla puhelin voi vaihtaa automaattisesti mobiilidataan Wi-Fin sijaan verkkoon. Vaikka tämä tekee asioista helppoa, mutta jos et halua käyttää mobiilidataa, sinun on kytkettävä Smart Network Switch -ominaisuus pois päältä.
Vaiheet Smart Network Switch -ominaisuuden poistamiseksi käytöstä ovat:
1. Siirry pikakäyttöpalkkiin ja paina pitkään Wi-Fi kuvake.
2. Napauta Wi-Fi-kohdassa Lisäasetukset.
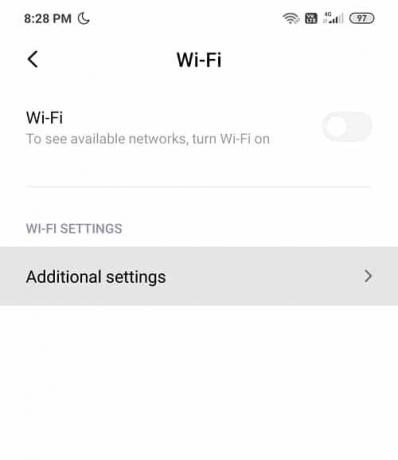
3. Täältä löydät Älykäs verkkokytkin tai tässä tapauksessa a Wi-Fi-avustaja.
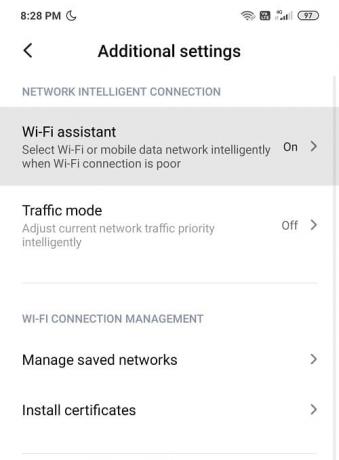
4. Varmista, että sammutat painikkeen vieressä olevan kytkimen Wi-Fi-avustaja tai Smart Network Switch.
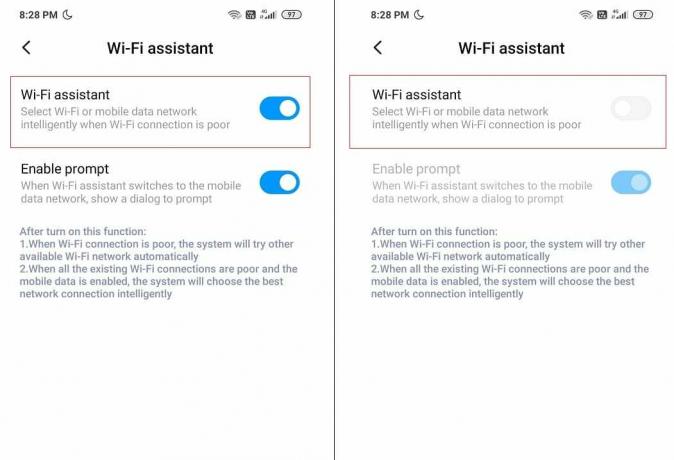
5. Kun olet valmis, voit lähteä!
Tapa 10: Päivitä Android-käyttöjärjestelmä
Jos käyttöjärjestelmäsi ei ole ajan tasalla, se saattaa aiheuttaa Android WiFi-yhteysongelmia. Puhelimesi toimii oikein, jos se päivitetään ajoissa. Joskus virhe voi aiheuttaa ristiriidan Wi-Fin kanssa, ja ongelman korjaamiseksi sinun on tarkistettava uusin päivitys Android-puhelimellasi.
Toisinaan puhelimesi on yhteydessä Wi-Fi-verkkoon, mutta näyttää silti Ei Internetiä -merkin. Tämä on hyvin yleinen ongelma Android-käyttäjien keskuudessa. On mahdollista, että Wi-Fi-verkkosi ei toimi ohjelmistossa ilmoitetun virheen vuoksi. Kun tämä bugi kiinnittää yrityksen huomion, se julkaisee päivityksen taustalla olevan ongelman korjaamiseksi. Joten laitteen päivittäminen on tehnyt ihmeitä useimmille käyttäjille, miksi et kokeilisi sitä?
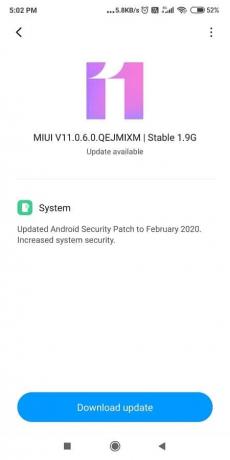
Voit tarkistaa, onko puhelimessasi ohjelmiston päivitetty versio, seuraavasti:
1. Avata asetukset puhelimessasi ja napauta sitten Laitteesta.

2. Näpäytä Järjestelmän päivitys kohdassa Tietoja puhelimesta.
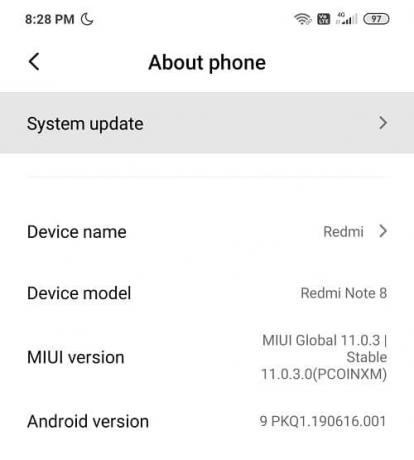
3. Napauta seuraavaksi 'Tarkista päivitykset' tai 'Lataa päivitykset' vaihtoehto.
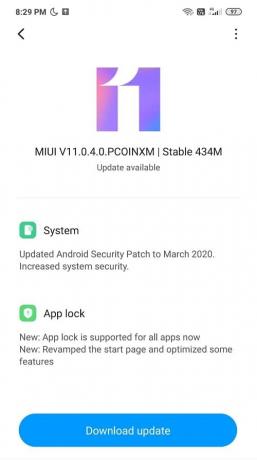
4. Kun päivityksiä ladataan, varmista, että olet yhteydessä Internetiin joko jonkin muun Wi-Fi-verkon tai mobiilidatan kautta.
5. Odota asennuksen valmistumista ja käynnistä laite uudelleen.
Tapa 11: Pidä Wi-Fi päällä lepotilassa
Jos Wi-Fi-verkkosi aiheuttaa edelleen ongelmia, seuraavaksi paras asia, jonka voit tehdä, on siirtyä Wi-Fi-asetuksiin ja poistaa käytöstä "Pidä Wi-Fi päällä lepotilassa" -vaihtoehto.
1. Vedä pikakäyttöpalkki alas ja napauta asetukset kuvake.
2. Napauta Asetukset-kohdassa Wi-Fi vaihtoehto.
3. Oikeassa yläkulmassa näet kolme pistettä tai "Mmalmi' vaihtoehto, se voi vaihdella puhelimesta toiseen.
4. Napauta nyt 'Pitkälle kehittynyt' valikosta.
5. Vieritä seuraavaksi alas kohtaan Lisäasetukset ja löydät "pidä". Wi-Fi päällä lepotilassa" vaihtoehto.
6. Löydät kolme vaihtoehtoa Aina, Vain kytkettynäsisään, ja Ei milloinkaan.
7. Valitse Aina vaihtoehtoluettelosta ja käynnistä puhelin uudelleen.
Lue myös:Lähetä tekstiviestejä tietokoneelta Android-puhelimella
Tapa 12: Kolmannen osapuolen sovellus, joka aiheuttaa keskeytyksen
Joskus kolmannen osapuolen sovellukset voivat aiheuttaa ristiriidan Wi-Fi-yhteyden kanssa. Wi-Fi-yhteyden ongelmien ratkaisemiseksi voit poistaa äskettäin asennetut sovellukset tai ei-toivotut kolmannen osapuolen sovellukset. Mutta ennen kuin poistat jokaisen kolmannen osapuolen sovelluksen puhelimestasi, sinun on tarkistettava, johtuuko tämä ongelma todella kolmannen osapuolen sovelluksista. Paras tapa tehdä se on käynnistää puhelimesi vikasietotilassa ja katsoa, ratkeaako ongelma. Jos ongelma ratkeaa, ongelman aiheuttavat kolmannen osapuolen sovellukset ja voit tehdä sen vianmäärityksen. Jos ei, jatka seuraavaan menetelmään.
Käynnistä puhelin vikasietotilassa seuraavasti:
1. Paina ja pidä painettuna Virtanappi Androidistasi.
2. Seuraavaksi napauta ja pidä painettuna Virta pois.

3. Näyttö, jossa kysytään, haluatko käynnistä uudelleen vikasietotilaan tulee näkyviin, napauta OK.
4. Puhelimesi käynnistyy nyt vikasietotilassa.

5. Sinun pitäisi nähdä sanat "Turva tila' kirjoitettu aloitusnäytöllesi äärimmäiseen vasempaan alakulmaan.
Tapa 13: Tarkista puhelimesi päivämäärä ja aika
Joskus puhelimesi päivämäärä ja kellonaika ovat virheellisiä, eikä se täsmää reitittimen päivämäärän ja kellonajan kanssa, mikä aiheuttaa ristiriidan etkä voi muodostaa yhteyttä Wi-Fi-verkkoon. Joten sinun on varmistettava, että puhelimesi päivämäärä ja aika ovat oikea. Voit säätää puhelimesi päivämäärää ja kellonaikaa noudattamalla seuraavia ohjeita:
1. Avata asetukset puhelimellasi ja hae "Treffiaika' yläreunasta hakupalkista.

2. Napauta hakutuloksista Treffiaika.
3. Nyt kiihottua vieressä oleva kytkin Automaattinen päivämäärä ja aika sekä automaattinen aikavyöhyke.

4. Jos se on jo käytössä, sammuta se ja kytke se uudelleen PÄÄLLE.
5. Sinun on pakko käynnistä uudelleen puhelimeen tallentaaksesi muutokset.
Tapa 14: Palauta laitteen tehdasasetukset
Tätä vaihetta tulisi käyttää vain viimeisenä keinona Androidin Wi-Fi-yhteysongelmien korjaamiseksi. Vaikka keskustelemme tästä menetelmästä vihdoinkin, se on yksi tehokkaimmista. Muista kuitenkin, että menetät kaikki puhelimesi tiedot, jos palautat laitteen tehdasasetuksiin. Joten ennen eteenpäin siirtymistä on suositeltavaa luoda varmuuskopio laitteestasi.
Jos olet todella päättänyt tämän, noudata näitä ohjeita laitteen tehdasasetusten palauttamiseksi:
1. Varmuuskopioi tiedot sisäisestä tallennustilasta ulkoiseen tallennustilaan, kuten tietokoneeseen tai ulkoiseen asemaan. Voit synkronoida valokuvat Google-kuviin tai Mi Cloudiin.
2. Avaa Asetukset ja napauta sitten Puhelimesta napauta sitten Varmuuskopiointi ja nollaus.
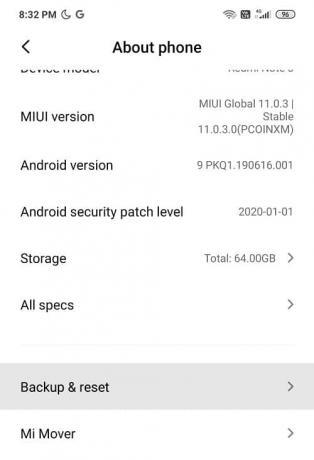
3. Nollaa-kohdasta löydät "Poista kaikki tiedot (palauta tehdasasetukset)' vaihtoehto.

Huomautus: Voit myös suoraan etsiä Tehdasasetusten palautusta hakupalkista.
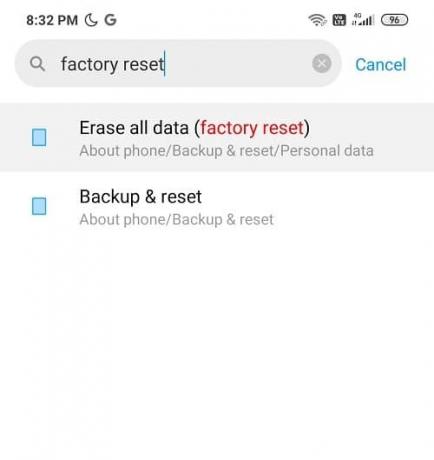
4. Napauta seuraavaksi "Nollaa puhelin" pohjalla.
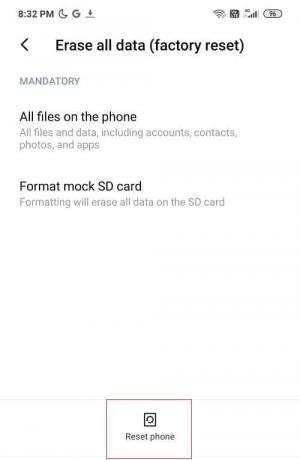
5. Noudata näytön ohjeita palauttaaksesi laitteen tehdasasetukset.
Suositus: Selaushistorian poistaminen Android-laitteella
Toivottavasti yllä olevat vaiheet onnistuivat Korjaa Android Wi-Fi-yhteysongelmat ja pystyit ratkaisemaan kaikki Wi-Fi-yhteysongelmiin liittyvät ongelmat. Kerro meille mielipiteesi vinkeistämme ja temppuistamme. Nyt lähde!