Lue ääneen -ominaisuuden käyttäminen Microsoft Edgessä
Sekalaista / / June 19, 2023
Microsoft Edge on jo pitkään tarjonnut Read Aloud -ominaisuuden, joka mahdollistaa tekstin äänellisen lukemisen verkkosivuilta, PDF-tiedostoista ja e-kirjoista. Tekstistä puheeksi (TTS) -tekniikan avulla Microsoft Edge voi lukea sisältöä ääneen, jolloin voit keskittyä muihin tehtäviin tai rentoutua. Tämän ominaisuuden ansiosta sinun ei tarvitse selata pitkiä verkkosivuja tai rasittaa silmiäsi.
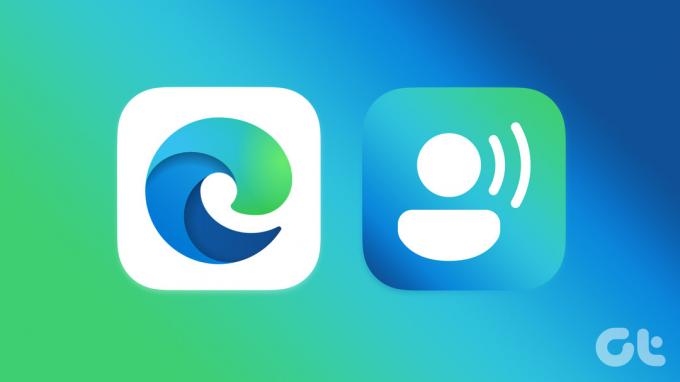
onko käyttämällä Microsoft Edgeä puhelimellasi tai tietokoneellasi Lue ääneen -ominaisuus on käytettävissä kaikilla alustoilla. Tässä oppaassa opastamme sinut Microsoft Edgen Lue ääneen -ominaisuuden käyttämisen vaiheiden läpi.
Lue ääneen -ominaisuuden käyttäminen Microsoft Edge for Desktopissa
Microsoft Edgen Read Aloud -ominaisuuden käyttö on melko helppoa, eikä se vaadi asennusta. Siirry verkkosivulle, jonka haluat Edgen lukevan ääneen, ja napsauta yläreunassa olevaa Lue ääneen -kuvaketta. Paina Ctrl + Vaihto + U pikanäppäin Edgessä käyttääksesi Lue ääneen -ominaisuutta.

Kun olet aktivoinut Lue ääneen, Edge lukee verkkosivun sisällön ääneen. Yläreunasta löydät toistosäätimet toistoa, taukoa ja eteenpäin- tai taaksepäin siirtymistä varten. Voit vaihtaa vapaasti välilehtien ja ikkunoiden välillä, kun Edge lukee sisällön kuuluvasti.

Jos haluat Microsoft Edgen lukevan vain tietyn kappaleen tai osan, napsauta ja vedä hiiren osoitin halutun tekstin päälle korostaaksesi sen. Napsauta sitä hiiren kakkospainikkeella ja valitse pikavalikosta "Lue valinta ääneen".

Kun olet käyttänyt ominaisuutta, napsauta Lue ääneen -kuvaketta uudelleen sammuttaaksesi sen.
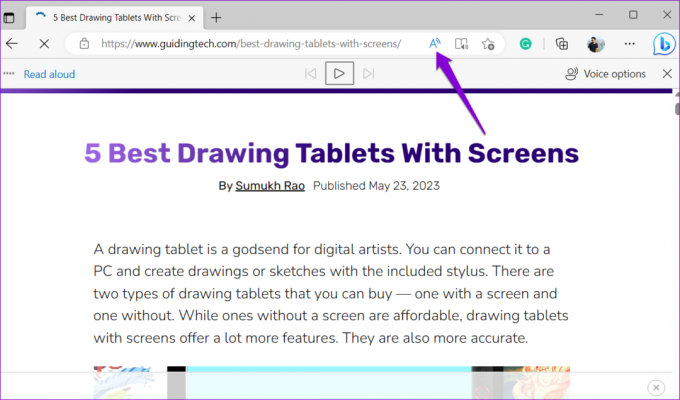
Lue ääneen -asetusten muokkaaminen Microsoft Edge for Desktopissa
Kun käytät Edgen Read Aloud -ominaisuutta, voit parantaa kokemustasi vaihtamalla eri äänien ja aksenttien välillä. Lisäksi voit lisätä tai vähentää toistonopeutta mielesi mukaan.
Säädä Edgen Read Aloud -asetuksia seuraavasti:
Vaihe 1: Avaa Microsoft Edge ja siirry verkkosivulle, jonka haluat lukea ääneen.
Vaihe 2: Napsauta yläreunassa olevaa Lue ääneen -kuvaketta.

Vaihe 3: Napsauta Ääniasetukset oikeassa yläkulmassa.
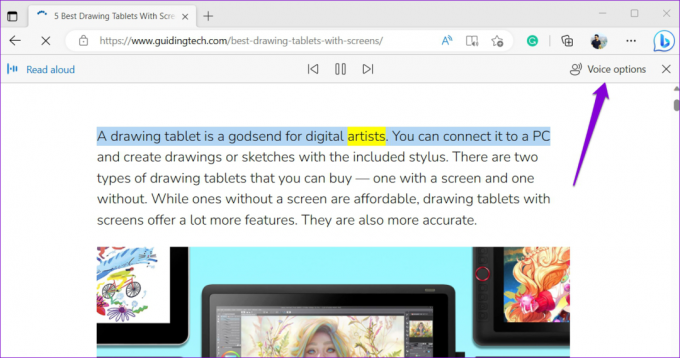
Vaihe 4: Käytä Nopeus-kohdan liukusäädintä säätääksesi lukunopeutta tarpeen mukaan. Vaihtoehtoisesti voit käyttää vasenta tai oikeaa nuolinäppäintä tehdäksesi saman.

Vaihe 5: Napsauta Valitse ääni -kohdan avattavaa valikkoa valitaksesi haluamasi äänipaketin.

Kuinka saada Microsoft Edge lukemaan PDF-tiedostoja ääneen työpöydällä
Verkkosivujen lisäksi voit käyttää Edgen Read Aloud -ominaisuutta saadaksesi selaimen lukemaan PDF-tiedostoja ääneen. Avaa tiedosto Microsoft Edgen PDF-katseluohjelmassa ja napsauta Lue ääneen -vaihtoehtoa yläreunassa.

Jos olet jo ladannut PDF-tiedoston, etsi se tietokoneeltasi. Napsauta sitä hiiren kakkospainikkeella, siirry kohtaan Avaa ja valitse alivalikosta Microsoft Edge.

Jälkeen PDF-tiedoston avaaminen Edgessä, napsauta Lue ääneen -vaihtoehtoa yläreunasta. Voit muuttaa toisto- ja ääniasetuksia yläreunan työkalupalkista.
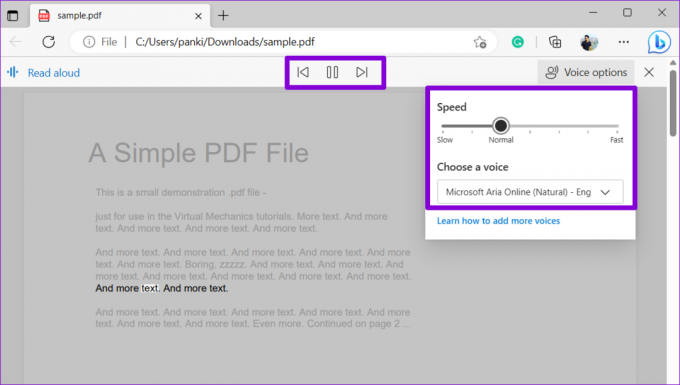
Microsoft Edgen Read Aloud -ominaisuuden käyttäminen Androidissa tai iPhonessa
Microsoft Edgen Read Aloud -ominaisuus ei rajoitu pelkästään työpöytäsovellukseen; se on saatavana myös Androidille ja iPhonelle. Näin käytät sitä.
Edge tarjoaa samanlaisen käyttöliittymän Androidille ja iPhonelle, joten seuraavat vaiheet toimivat kaikissa älypuhelimissa.
Vaihe 1: Avaa Microsoft Edge Android- tai iPhone-laitteellasi. Siirry verkkosivulle, jonka haluat selaimen lukevan ääneen.
Vaihe 2: Napauta alareunassa olevaa valikkokuvaketta (kolme vaakasuuntaista pistettä) ja valitse avautuvasta valikosta vaihtoehto Lue ääneen.

Vaihe 3: Edge alkaa lukea sivulla olevaa tekstiä ääneen. Voit toistaa, keskeyttää tai ohittaa kappaleita yläosassa olevilla toistosäätimillä. Voit säätää Lue ääneen -asetuksia napauttamalla Ääniasetukset-kuvaketta oikeassa yläkulmassa.

Vaihe 4: Lisää tai vähennä toistonopeutta vetämällä Nopeus-kohdan liukusäädintä. Lisäksi voit valita haluamasi äänen tästä valikosta.
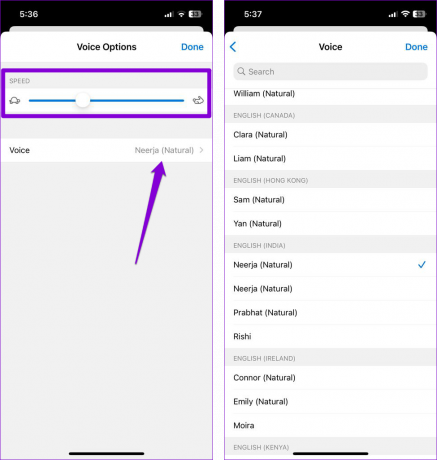
Vaihe 5: Kun olet käyttänyt Lue ääneen -ominaisuutta, sulje se napauttamalla X-kuvaketta vasemmassa yläkulmassa.

On syytä huomata, että Read Aloud -ominaisuus ei ole saatavilla PDF-tiedostoille Edgen mobiiliversiossa. Joten voit käyttää sitä vain verkkosivuilla.
Kuuntele ja Opi
Microsoft Edgen Read Aloud -ominaisuus voi olla hyödyllinen, kun sinulla on vaikeuksia lukea tekstiä tai haluat vain antaa silmillesi tauon. Joten, mitä sinä odotat? Kokeile Edgen Read Aloud -ominaisuutta ja jaa ajatuksesi siitä alla olevissa kommenteissa.
Päivitetty viimeksi 24. toukokuuta 2023
Yllä oleva artikkeli saattaa sisältää kumppanilinkkejä, jotka auttavat tukemaan Guiding Techiä. Se ei kuitenkaan vaikuta toimitukselliseen eheyteemme. Sisältö pysyy puolueettomana ja autenttisena.

Kirjoittanut
Pankil on ammatiltaan rakennusinsinööri, joka aloitti matkansa kirjailijana EOTO.techissä. Hän liittyi äskettäin Guiding Techiin freelance-kirjoittajaksi käsittelemään ohjeita, selityksiä, ostooppaita, vinkkejä ja temppuja Androidille, iOS: lle, Windowsille ja Webille.



