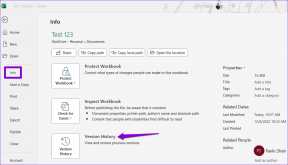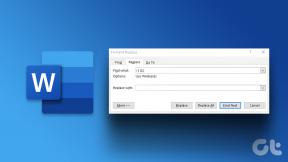Kuinka käyttää Insta360 X3:a verkkokamerana tietokoneen kanssa
Sekalaista / / June 23, 2023
Jos olet aloitteleva vloggaaja tai elokuvantekijä, Insta360 X3 on hauska vempain saada käsiisi. Tämä Insta360:n tuote voi lisätä videoihisi upeita tehosteita suoraan terävästä 360 asteen perspektiivistä pseudo-droone-kuviin ja jopa miniplaneetaan. Voit jopa lisätä useita lisävarusteita siihen ja kiinnitä se erilaisiin pintoihin. Tiesitkö kaiken tämän lisäksi, että voit käyttää Insta360 X3:a myös verkkokamerana?

Kyllä, kuulit oikein. Insta360 X3:lle on otettu käyttöön uusi laiteohjelmistopäivitys, jonka ansiosta kamera voi toimia verkkokameran korvaajana. X3:n 360 asteen näkymä voi parantaa kokouksiasi laajemmalla perspektiivillä ja varmistaa samalla laadukkaan videon. Jos mietit päivityksen asentamista kameraasi, noudata tätä opasta.
Miksi käyttää Insta360 X3:a verkkokamerana?
Pandemia on ilahduttanut verkkokokouksia. Oletetaan, että koko tiimisi kokoontuu ulkomailla istuvan johtokuntasi kanssa tai muutaman teistä on vakuutettava ulkomainen sijoittaja pääomasta. Sen sijaan, että kaikki tiimisi jäsenet kirjautuisivat sisään erillisiltä laitteilta, voit käyttää Insta360 X3:a neuvotteluhuoneessasi.
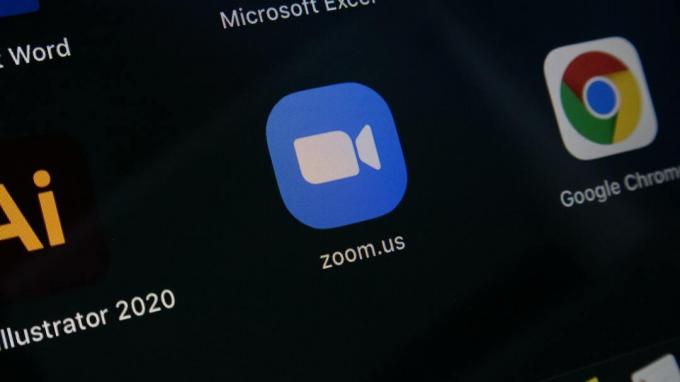
Kameran 360 asteen perspektiivi kattaa koko tiimisi yhdessä kuvassa tinkimättä videon laadusta. Lisäksi, jos kannettavan tietokoneen tai tietokoneesi kameran laatu ei vastaa vaatimuksia, X3:n käyttäminen sisäänrakennetun verkkokameran korvaajana voi olla siunaus.
Webcam-tilan ottaminen käyttöön Insta360 X3:ssa
Verkkokameratilan käyttöönotto Insta360 X3:ssa on vain muutaman napautuksen päässä. Ennen kuin otat verkkokameratilan käyttöön 360 asteen kamera, sinun on päivitettävä kamera uusimpaan laiteohjelmistoversioon. Kuten aiemmin keskusteltiin, verkkokameratila on osa Insta360:n äskettäistä päivitystä.
Joten olemme jakaneet vaiheet osiin. Jos käytät X3:n uusinta versiota, voit siirtyä osaan 2.
Osa 1: Insta360 X3:n päivittäminen uusimpaan laiteohjelmistoon
Näin voit ladata viimeisimmän laiteohjelmistopäivityksen X3:lle.
Vaihe 1: Käynnistä Insta360 X3. Napauta älypuhelimesi Insta360-sovelluksessa keltaista painiketta näytön alareunassa. Valitse sitten kamerasi muodostaaksesi yhteyden siihen.


Vaihe 2: Kun yhteys on muodostettu, siirry Asetukset-sivulle. Etsi "Laitteen laiteohjelmistotiedot" -osio ja napauta sitä.


Vaihe 3: Yläreunassa näet nykyisen laiteohjelmistoversiosi luettelon. Napauta laiteohjelmistoversiota tarkistaaksesi ja asentaaksesi kaikki odottavat päivitykset.

Kun olet päivittänyt kameran uusimpaan versioon, voit jatkaa sen käyttöä verkkokamerana.
Osa 2: Insta360 X3:n käyttäminen verkkokamerana
Siirrytään nyt odotetuimpaan osaan – kuinka Insta360 X3:a käytetään verkkokamerana tietokoneesi kanssa. Ota verkkokameratila käyttöön kamerassasi noudattamalla alla olevia ohjeita.
Vaihe 1: Käynnistä Insta360 X3. Liu'uta alas kameran etsimessä päästäksesi pikavalintapaneeliin. Valitse sitten Asetukset.


Vaihe 2: Napauta nyt USB-tilaa. Valitse tästä Webcam-vaihtoehto.


Vaihe 3: Saat nyt kehotteen käynnistää kamera uudelleen. Käynnistä uudelleen valitsemalla punainen rasti.

Vaihe 4: Liitä nyt X3 tietokoneeseesi USB-kaapelilla. Saat vihreän valon Insta360 X3:ssa, kun kamera muodostaa pariliitoksen tietokoneesi kanssa.
Käyttääksesi verkkokameraominaisuutta, avaa mikä tahansa valitsemasi kokousalusta, kuten Zoom tai Google Meets. Olemme pitäneet Google Meetiä neuvottelualustamme.
Vaihe 5: Napauta Google Meetissä sivun alareunassa olevan työkalupalkin kolmea pistettä.

Vaihe 6: Valitse sitten Asetukset-vaihtoehto.

Vaihe 7: Vaihda vasemman ruudun Video-välilehteen.

Vaihe 8: Napauta avattavaa Kamera-valikkoa. Vaihda sisäänrakennettu verkkokamerasi Insta360 X3:lla kameravaihtoehtona.

Kun olet suorittanut yllä mainitut vaiheet, kokouksen esikatseluvideo tulee näkyviin Insta360 X3:n kautta. Voit nyt nauttia 360 asteen näkymästä kokousten ja verkkokonferenssien aikana. Jos haluat vaihtaa yksittäiseen kameranäkymään näyttääksesi itsesi kuvassa, paina Insta360 X3:n tallennuspainiketta.
Usein kysyttyä Insta360 X3:n käyttämisestä verkkokamerana
Ei. Et voi liittää Insta360 X3:a verkkokamerana Android- tai iOS-puhelimellasi. Voit käyttää sitä vain Windows- tai Mac-tietokoneissa.
Kameran laatu riippuu sisäänrakennettujen verkkokamerojesi laadusta. Insta360 X3:n 48 MP takaa hyvän kuvanlaadun. Paras tapa määrittää, onko kameran tulos parempi kuin verkkokamerasi, on kuitenkin vertailla näitä kahta vierekkäin. Valitse makuusi sopiva.
Ei, Insta360 X3:n yhdistämiseen verkkokamerana ei ole langatonta vaihtoehtoa. Sinun on käytettävä tätä varten USB-C-kaapelia.
Tee kokouksistasi kiinnostavia
Koska X3 ompelee eri kamerakulmia pyöristetyn perspektiivin luomiseksi, asiakkaasi tai eläkeläiset ovat todennäköisesti kiinnostuneempia syötteeseesi. Insta360 X3:n käyttäminen web-kamerana voi olla erittäin hyödyllistä, jos osallistujat istuvat pöydän ympärillä. Ottamalla X3:n 360 asteen tilan käyttöön voit antaa asiakkaillesi tai laudalle suuremman kuvan (melko kirjaimellisesti).
Päivitetty viimeksi 21. kesäkuuta 2023
Yllä oleva artikkeli saattaa sisältää kumppanilinkkejä, jotka auttavat tukemaan Guiding Techiä. Se ei kuitenkaan vaikuta toimitukselliseen eheyteemme. Sisältö pysyy puolueettomana ja autenttisena.

Kirjoittanut
Sumukh on yksinkertaistanut tekniikkaa massoille ja auttanut kuluttajia valitsemaan oikeat laitteet perusteellisilla oivalluksilla ja arvosteluilla. Hän päätti piilottaa B.Tech-tutkintonsa kaappiin jatkaakseen intohimoaan kirjoittamiseen. Viimeisten viiden vuoden aikana hän on osallistunut oppailla, arvosteluilla ja yksityiskohtaisilla mielipiteillä merkittäviin julkaisuihin, kuten TechPP ja XDA-Developers. Kun Sumukh ei jumita sormiaan thoccy-mekaanisilla koskettimistoilla, hän on kiireinen vakuuttamaan ihmiset siitä, että VR Gaming on toiseksi paras asia viipaloidun leivän jälkeen.