Kuinka kääntää näyttöä Windows 11:ssä
Sekalaista / / November 28, 2021
Windows 11 tukee useita näytön suuntauksia. Tämä asetus on Automaattinen joissakin tableteissa ja mobiililaitteissa, ja näytön suunta muuttuu laitteen pyöriessä. Siellä on myös pikanäppäimet joiden avulla voit kääntää näyttöä. Jos jotakin näistä pikanäppäimistä kuitenkin painetaan vahingossa, käyttäjät hämmentyvät, miksi heidän näyttönsä on yhtäkkiä vaakatilassa. Jos haluat tietää kuinka muuttaa näytön suuntaa Windows 11:ssä, älä huoli! Tarjoamme sinulle täydellisen oppaan, joka opettaa sinua kiertämään näyttöä Windows 11:ssä.

Sisällys
- Kuinka kääntää näyttöä Windows 11:ssä
- Tapa 1: Windowsin asetusten käyttäminen
- Tapa 2: Grafiikkakortin asetusten käyttäminen
- Tapa 3: Pikanäppäinten käyttäminen.
Kuinka kääntää näyttöä Windows 11:ssä
Voit helposti vaihtaa näytön suunnan 4 eri tilaan:
- Maisema,
- Muotokuva,
- Vaaka (käännetty) tai
- Muotokuva (käännetty).
Lisäksi on kaksi tapaa kiertää näyttöä Windows 11 -tietokoneissa.
- Jos sinulla on Intel-, NVIDIA- tai AMD-näytönohjain asennettuna, voit ehkä kääntää tietokoneen näyttöä näytönohjainohjelmisto.
- The sisäänrakennettu Windows-vaihtoehto, toisaalta, sen pitäisi toimia kaikissa tietokoneissa.
Huomautus: Jos Windows ei pysty kääntämään näyttöä, sinun on käytettävä järjestelmän näytönohjaimen tarjoamia vaihtoehtoja.
Tapa 1: Windowsin asetusten käyttäminen
Näin voit kääntää näytön Windows 11 Windowsin asetusten avulla:
1. Lehdistö Windows + Iavaimet yhdessä avataksesi asetukset sovellus.
2. Alla Järjestelmä osio, napsauta Näyttö vaihtoehto oikeassa ruudussa.

3. Valitse sitten Näyttö näyttö, jonka suuntaa haluat muuttaa.
Huomautus: Jos haluat määrittää yhden näytön, valitse Näyttö 1. Valitse mikä tahansa usean näytön asetuksista näytöistä muokataksesi niitä erikseen.
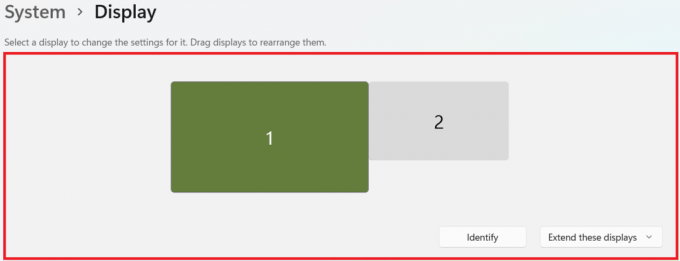
4. Vieritä alas kohtaan Mittakaava ja asettelu -osio.
5. Napsauta avattavaa luetteloa varten Näytön suunta laajentaaksesi sitä kuvan osoittamalla tavalla.
6. Valitse haluamasi Näytön suunta annetuista vaihtoehdoista:
- Maisema
- Muotokuva
- Vaaka (käännetty)
- Muotokuva (käännetty)

7. Napsauta nyt Säilytä muutokset in Säilytä nämä näyttöasetukset vahvistuskehote.

Lue myös:Ohjainpäivitysten palauttaminen Windows 11:ssä
Tapa 2: Grafiikkakortin asetusten käyttäminen
Jos yllä oleva menetelmä ei toimi, voit muuttaa näytön suuntaa Windows 11:ssä myös grafiikkakortin asetuksilla. Voit esimerkiksi muuta kierto 90 180 tai 270 astetta Intel HD Graphics Control Panelissa.
Tapa 3: Pikanäppäinten käyttäminen
Voit myös muuttaa näytön suuntaa pikanäppäimillä. Katso sama taulukko.
| Pikanäppäin | Suuntautuminen |
| Ctrl + Alt + ylänuolinäppäin | Näytön suunta muutetaan vaakasuuntaan. |
| Ctrl + Alt + alanuolinäppäin | Näytön suunta on käännetty ylösalaisin. |
| Ctrl + Alt + vasen nuolinäppäin | Näytön suunta on käännetty 90 astetta vasemmalle. |
| Ctrl + Alt + oikea nuolipainike | Näytön suunta on käännetty 90 astetta oikealle. |
Suositus:
- Kuinka sammuttaa mukautuva kirkkaus Windows 11:ssä
- Windows Hellon määrittäminen Windows 11:ssä
- Ilmoitusmerkkien poistaminen käytöstä Windows 11:ssä
Toivomme, että opit kuinka kiertää näyttöä Windows 11:ssä kaikilla mahdollisilla tavoilla. Lähetä ehdotuksesi ja kysymyksesi alla olevaan kommenttiosaan.



