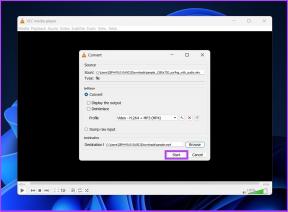Fix File Explorer ei korosta valittuja tiedostoja tai kansioita
Sekalaista / / November 28, 2021
Windows 10 -käyttäjät ovat ilmoittaneet uudesta ongelmasta, jossa kun valitset tiedostoja tai kansioita File Explorerissa, näitä tiedostoja ja kansioita ei korosteta vaikka nämä tiedostot ja kansiot on valittu, mutta niitä ei ole korostettu, mikä tekee mahdottomaksi tietää, mikä niistä on valittu tai mitkä ovat ei.
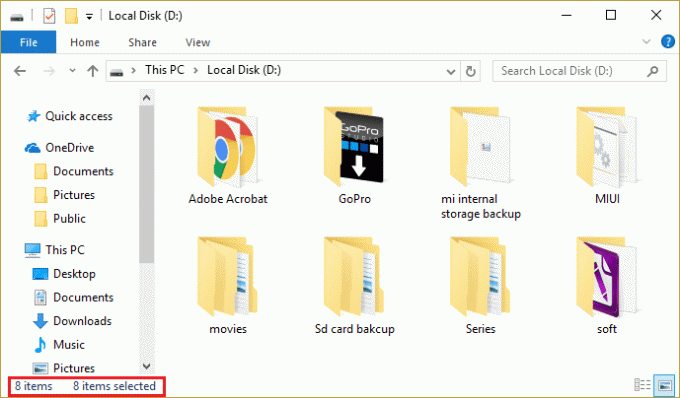
Se on erittäin turhauttava ongelma, koska tämä tekee mahdottomaksi työskennellä tiedostojen ja kansioiden kanssa Windows 10:ssä. Joka tapauksessa vianmääritys on täällä korjaamassa tämän ongelman, joten tuhlaamatta aikaa katsotaan kuinka korjata tämä ongelma Windows 10:ssä alla lueteltujen vianetsintävaiheiden avulla.
Sisällys
- Fix File Explorer ei korosta valittuja tiedostoja tai kansioita
- Tapa 1: Käynnistä Windowsin Resurssienhallinta uudelleen Tehtävienhallinnasta
- Tapa 2: Suorita täydellinen sammutus
- Tapa 3: Ota High Contrast -tila käyttöön ja poista se käytöstä
- Tapa 4: Muuta taustapudotusta
- Tapa 5: Poista nopea käynnistys käytöstä
- Tapa 6: Suorita System File Checker (SFC) ja Check Disk (CHKDSK)
Fix File Explorer ei korosta valittuja tiedostoja tai kansioita
Varmista luo palautuspiste vain siltä varalta, että jokin menee pieleen.
Tapa 1: Käynnistä Windowsin Resurssienhallinta uudelleen Tehtävienhallinnasta
1. Lehdistö Ctrl + Shift + Esc avata Tehtävienhallinta.

2. Nyt löytää Windowsin Resurssienhallinta prosessiluettelossa.
3. Napsauta hiiren kakkospainikkeella Windowsin Resurssienhallintaa ja valitse Lopeta tehtävä.

4. Tämä sulkee File Explorerin ja käynnistä se uudelleen napsauttamalla Tiedosto > Suorita uusi tehtävä.

5. Kirjoita valintaikkunaan Explorer.exe ja paina OK.

Tämä käynnistää Windowsin Resurssienhallinnan uudelleen, mutta tämä vaihe korjaa ongelman vain tilapäisesti.
Tapa 2: Suorita täydellinen sammutus
1. Paina Windows Key + X ja valitse Komentorivi (järjestelmänvalvoja).
2. Kirjoita seuraava komento cmd: hen ja paina Enter:
sammutus /s /f /t 0
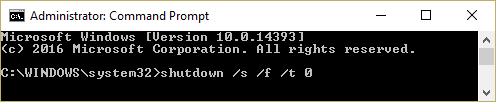
3. Odota muutama minuutti, koska täydellinen sammutus kestää kauemmin kuin normaali sammutus.
4. Kun tietokone sammuu kokonaan, käynnistä se uudelleen.
Tämän pitäisi Fix File Explorer ei korosta valittuja tiedostoja tai kansioita mutta jos olet edelleen jumissa tässä ongelmassa, jatka seuraavaan menetelmään.
Tapa 3: Ota High Contrast -tila käyttöön ja poista se käytöstä
Yksinkertainen korjaus File Explorerille ei korosta valittuja tiedostoja tai kansioita ongelma High Contrast -tilan kytkeminen päälle ja pois päältä. Voit tehdä tämän painamalla vasen Alt + vasen Shift + Print Screen; a ponnahdusikkuna kysyy "Haluatko ottaa suuren kontrastin tilan käyttöön?” valitse Kyllä. Kun suurikontrastinen tila on otettu uudelleen käyttöön, yritä valita tiedostot ja kansiot ja katso, voitko korostaa niitä. Poista Korkea kontrasti -tila uudelleen käytöstä painamalla vasen Alt + vasen Shift + Print Screen.
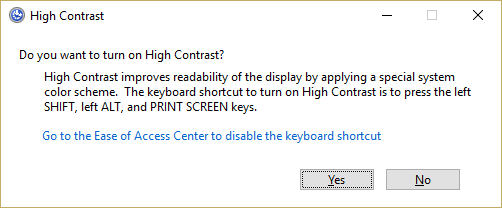
Tapa 4: Muuta taustapudotusta
1. Napsauta hiiren kakkospainikkeella työpöytää ja valitse Mukauta.

2. Alla Tausta valitsee Solid Color.
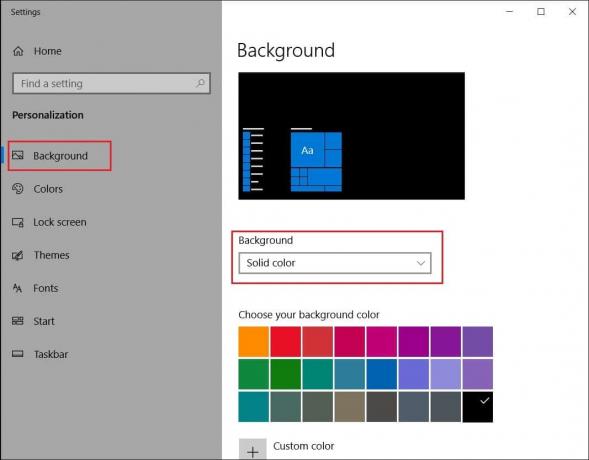
3. Jos sinulla on jo yksivärinen taustan alla, valitse mikä tahansa eri väri.
4. Käynnistä tietokone uudelleen tallentaaksesi muutokset, ja tämän pitäisi pystyä Fix File Explorer ei korosta valittuja tiedostoja tai kansioita.
Tapa 5: Poista nopea käynnistys käytöstä
1. Paina Windows Key + R ja kirjoita powercfg.cpl ja paina Enter avataksesi Virranhallinta-asetukset.
2. Klikkaa Valitse, mitä virtapainikkeet tekevät vasemmassa yläkulmassa.

3. Napsauta seuraavaksi Muuta asetuksia, jotka eivät ole tällä hetkellä käytettävissä.

4. Poista valinta Ota nopea käynnistys käyttöön kohdassa Sammutusasetukset.

5. Napsauta nyt Tallenna muutokset ja käynnistä tietokone uudelleen.
Jos yllä oleva ei poista nopeaa käynnistystä käytöstä, kokeile tätä:
1. Paina Windows Key + X ja napsauta sitten Komentorivi (järjestelmänvalvoja).

2. Kirjoita seuraava komento cmd: hen ja paina Enter:
powercfg -h pois päältä
3. Käynnistä uudelleen tallentaaksesi muutokset.
Tapa 6: Suorita System File Checker (SFC) ja Check Disk (CHKDSK)
The sfc /scannow komento (System File Checker) tarkistaa kaikkien suojattujen Windows-järjestelmätiedostojen eheyden ja korvaa virheellisesti vioittuneet, muutetut/muokatut tai vahingoittuneet versiot oikeilla versioilla if mahdollista.
1. Avaa komentokehote järjestelmänvalvojan oikeuksilla.
2. Kirjoita nyt cmd-ikkunaan seuraava komento ja paina Enter:
sfc /scannow

3. Odota, että järjestelmätiedostojen tarkistus on valmis.
Kokeile uudelleen sovellusta, joka antoi virhe ja jos se ei vieläkään ole korjattu, jatka seuraavaan tapaan.
4. Suorita seuraavaksi CHKDSK täältä Korjaa tiedostojärjestelmävirheet Check Disk Utilitylla (CHKDSK).
5. Anna yllä olevan prosessin loppuun ja käynnistä tietokone uudelleen tallentaaksesi muutokset.
Suositus:
- Korjaa virhe 0x8007025d yrittäessäsi palauttaa
- Fix System Restore ei onnistunut
- Poista Snap-ponnahdusikkuna käytöstä Windowsia siirtäessäsi
- Korjaa järjestelmän palautusvirhe 0x80070091
Siinä sinulla on onnistunut Fix File Explorer ei korosta valittuja tiedostoja tai kansioita Jos sinulla on vielä kysyttävää tästä oppaasta, kysy ne kommenttiosiossa.