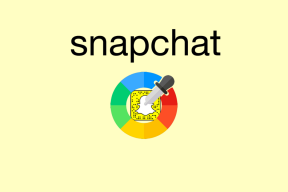7 parasta tapaa korjata "Emme voi luoda palautusasemaa" -virhettä Windows 11: ssä
Sekalaista / / June 27, 2023
Windows-käyttöjärjestelmässä on sisäänrakennettuja palautusominaisuuksia, kuten Järjestelmän palauttaminen, Windowsin palautus ja paljon muuta. Voit myös luoda palautusaseman Windowsissa, jotta voit asentaa Windowsin uudelleen ja säilyttää samalla OEM-ohjaimet. Mutta monet käyttäjät kohtaavat palautusasemaa luotaessa tapahtui ongelman käyttäessään palautusasemasovellusta.
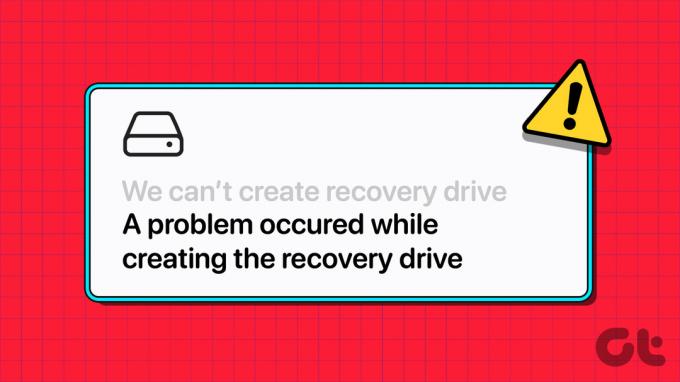
Syitä tähän ongelmaan voivat olla väärin alustettu USB-asema, häiritsevät palvelut, virustorjuntaohjelma tai vanhan Windows-asennuksen jäännöstiedostot. Kokeile näitä seitsemää menetelmää korjataksesi "emme voi luoda palautusasemaa" -virheen Windows 11:ssä.
1. Sulje ja käynnistä Recovery Drive -sovellus uudelleen
Recovery Drive -sovellus voi kohdata häiriön tai jumiutua tiedostoja kirjoittaessaan eikä suorita tehtävää. Joten sinun on lopetettava sovellus Tehtävienhallinta ja käynnistä sovellus uudelleen. Voit tehdä sen seuraavasti:
Vaihe 1: Käynnistä Tehtävienhallinta painamalla Ctrl + Shift + Esc-pikanäppäintä.
Vaihe 2: Napsauta hakupalkkia ja kirjoita
Elpyminen. Napsauta sitten hiiren kakkospainikkeella Recovery Media Creator -prosessia ja valitse Lopeta tehtävä -painike.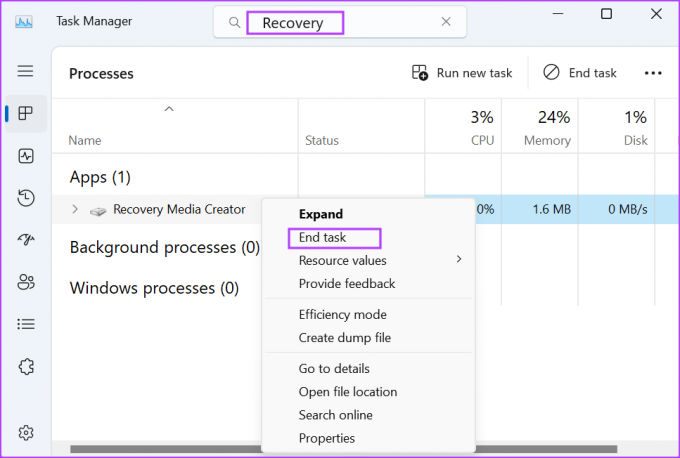
Vaihe 3: Avaa Käynnistä-valikko painamalla Windows-näppäintä, kirjoita Palautusasema hakupalkissa ja paina Enter.
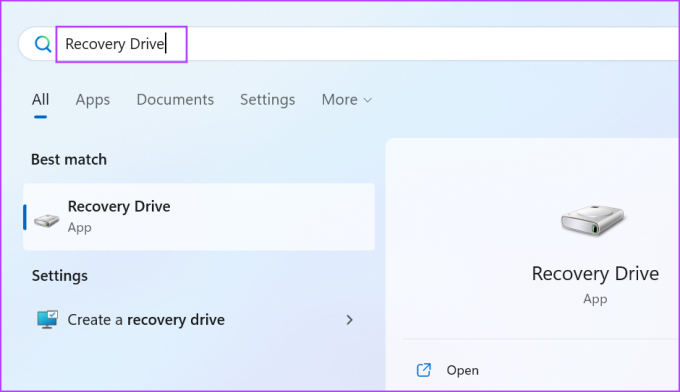
Vaihe 4: Käyttäjätilien valvonta käynnistyy. Napsauta Kyllä-painiketta käynnistääksesi sovelluksen.
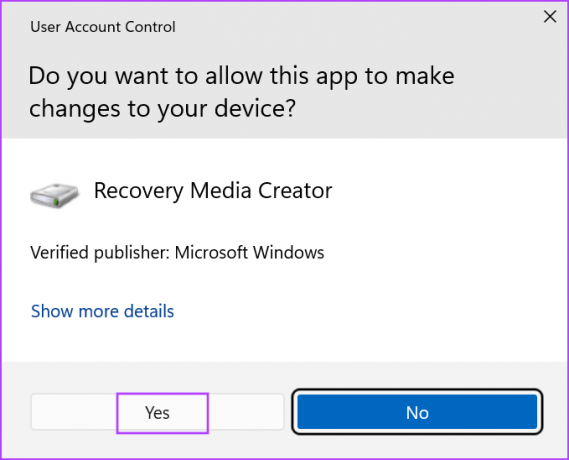
2. Alusta USB-asema FAT32-muotoon
Kun luot a Käynnistettävä USB-asema Rufuksen avulla, se alustaa USB-aseman NTFS-tiedostojärjestelmään. Mutta Windowsin palautusasema tarvitsee FAT32-muodossa olevan USB-aseman ilman osioita. Joten jos käyttämäsi USB-asema on NTFS: ssä, sinun on alustettava se uudelleen FAT32:ksi. Näin:
Vaihe 1: Liitä USB-asema tietokoneeseen.
Vaihe 2: Avaa File Explorer painamalla Windows + E -pikanäppäintä. Napsauta hiiren kakkospainikkeella USB-asemaa ja valitse pikavalikosta Muotoile-vaihtoehto.
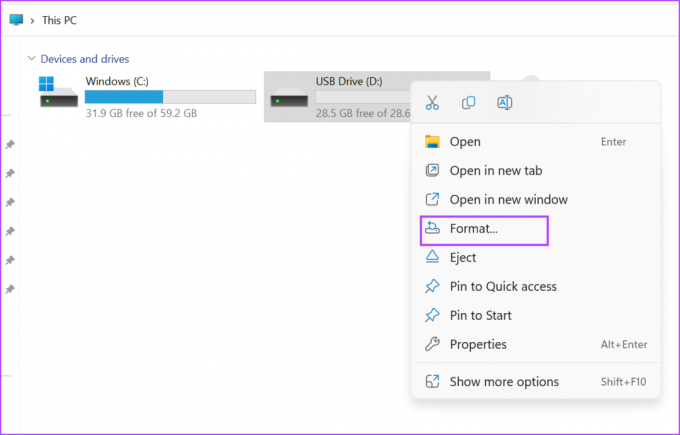
Vaihe 3: Napsauta avattavaa Tiedostojärjestelmä-valikkoa ja valitse FAT32 (oletus) -vaihtoehto. Napsauta sitten Käynnistä-painiketta.
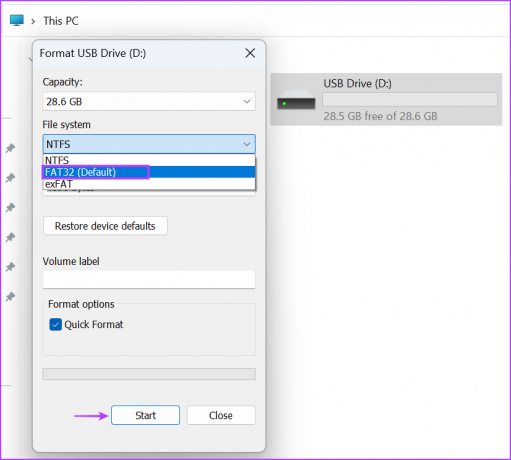
Vaihe 4: Näet varoituksen. Napsauta OK-painiketta. Sulje Muotoile-ikkuna, kun prosessi on valmis.
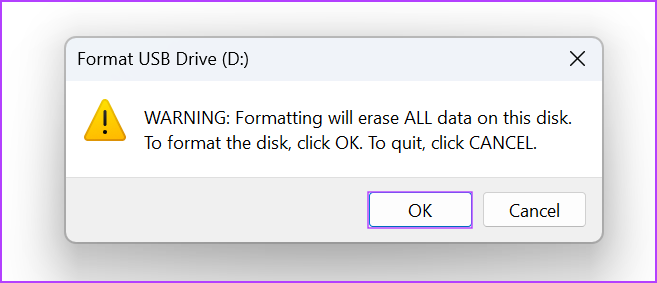
Palautusasema-sovellus määrittää myös USB-aseman koon ennen kuin se alkaa kirjoittaa siihen tiedostoja. Varmista siis, että käytät sopivan kokoista asemaa. Kopioi joitain tiedostoja USB-asemaan ja tarkista, toimiiko se oikein.
3. Poista virustorjuntaohjelmisto käytöstä
Virustorjuntaohjelmisto voi häiritä palautusaseman luomista. Joten poista virustorjuntaohjelmisto väliaikaisesti käytöstä ja yritä luoda palautusasema uudelleen. Näin:
Vaihe 1: Avaa Käynnistä-valikko painamalla Windows-näppäintä, kirjoita Virus- ja uhkien suojaus hakupalkissa ja paina Enter.
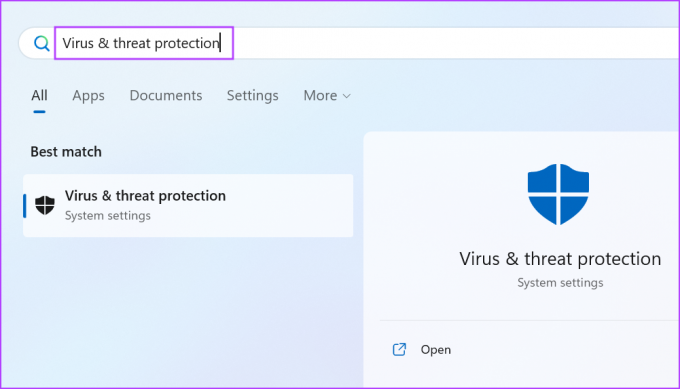
Vaihe 2: Vieritä alas Virusten ja uhkien suojausasetukset -osioon. Napsauta Hallinnoi asetuksia -vaihtoehtoa.
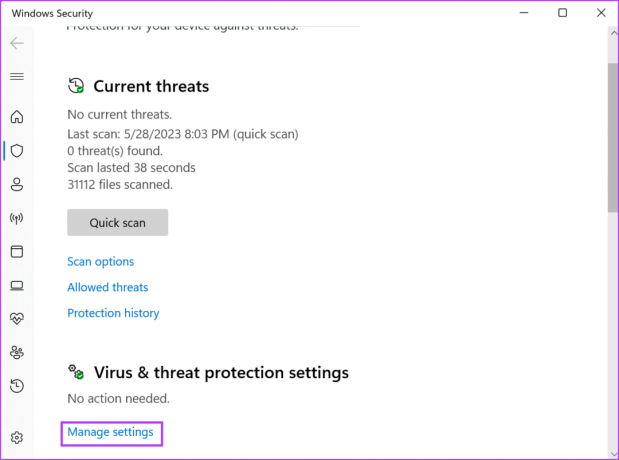
Vaihe 3: Napsauta Reaaliaikainen suojaus -vaihtoehdon alla olevaa kytkintä poistaaksesi sen käytöstä.
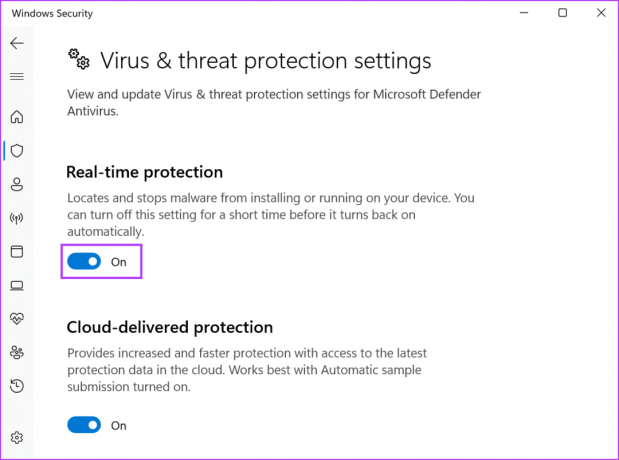
Vaihe 4: Käyttäjätilien valvonta käynnistyy. Napsauta Kyllä-painiketta poistaaksesi Windows Defenderin väliaikaisesti käytöstä.
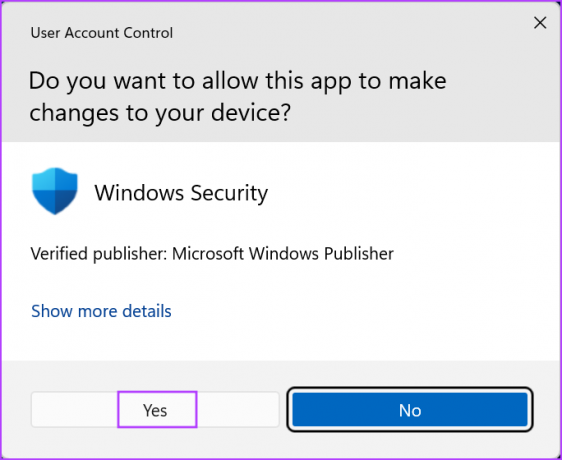
Jos käytät kolmannen osapuolen virustorjuntaohjelmaa, siirry System Tray Icons -alueelle ja poista se käytöstä seuraavaan uudelleenkäynnistykseen asti.
4. Poista Hyper-V käytöstä
Monet käyttäjät havaitsivat, että Hyper-V: n poistaminen käytöstä näytti korjaavan heille "palautusaseman luominen ei onnistu" -ongelman. Joten jos Hyper-V tai sen aliominaisuudet ovat aktiivisia, poista ne tietokoneeltasi. Voit tehdä sen seuraavasti:
Vaihe 1: Paina Windows-näppäintä, kirjoita valinnaiset ominaisuudetja paina Enter.
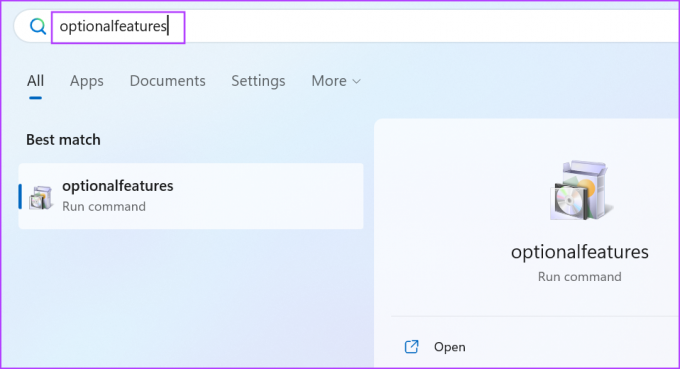
Vaihe 2: Windowsin ominaisuudet -apuohjelma käynnistyy. Siirry Hyper-V-ominaisuuteen ja poista se käytöstä napsauttamalla valintaruutua. Napsauta sitten OK-painiketta.
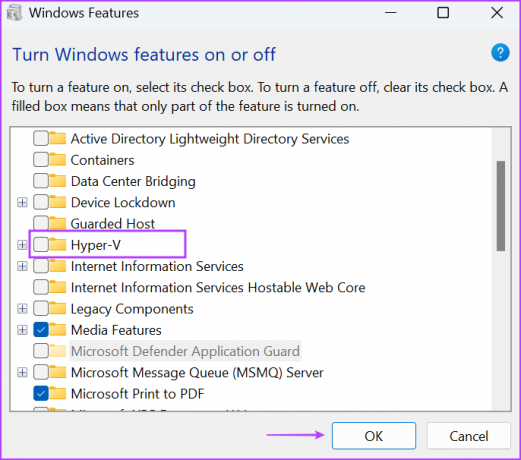
Vaihe 3: Windows pyytää sinua käynnistämään tietokoneen uudelleen muutosten soveltamiseksi. Napsauta Käynnistä uudelleen nyt -painiketta.
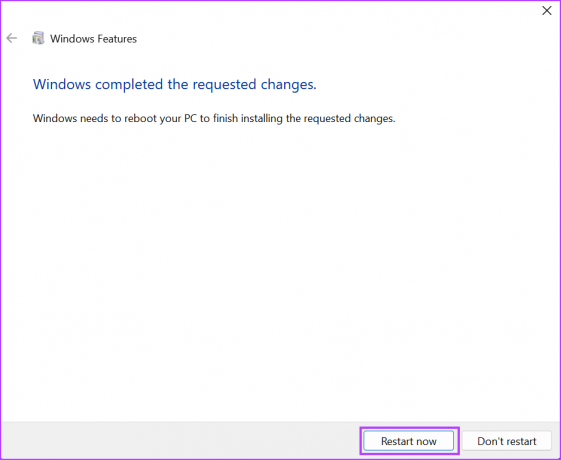
Vaihe 4: Tietokoneesi käynnistyy uudelleen ja poistaa Hyper-V: n ja siihen liittyvät ominaisuudet. Avaa Palautusasema-sovellus ja yritä luoda palautusasema uudelleen.
5. Poista Windows.old-kansio
Jos valitsit Säilytä vanhat tiedostot -vaihtoehdon Windowsia päivittäessäsi, se luo Windows.old-kansion C-asemaan. Se voi häiritä palautusaseman luontiprosessia. Joten tyhjennä kansio C-asemasta käyttämällä Levyn puhdistus. Näin:
Vaihe 1: Paina Windows-näppäintä käynnistääksesi Käynnistä-valikon, kirjoita cleanmgrja käynnistä Levyn uudelleenjärjestäminen painamalla Enter.
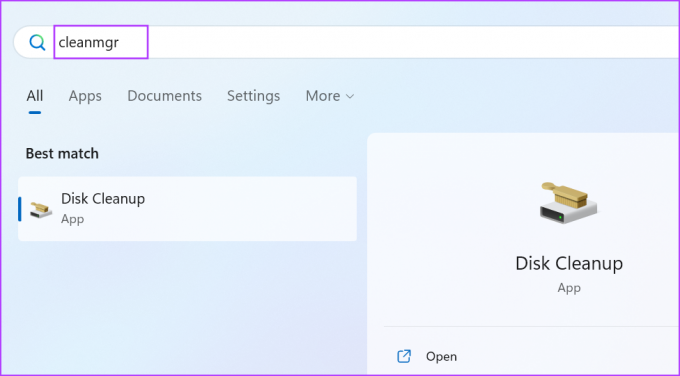
Vaihe 2: Pidä C-asema valittuna ja napsauta OK-painiketta.
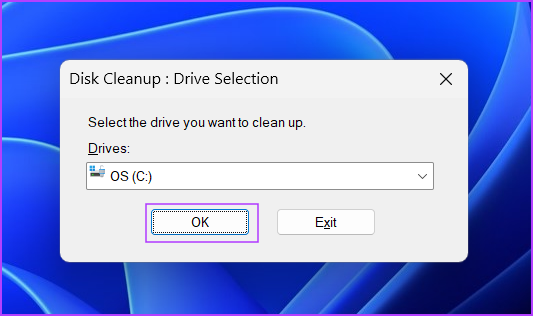
Vaihe 3: Napsauta "Puhdista järjestelmätiedostot" -painiketta.

Vaihe 4: Valitse "Edelliset Windows-asennukset" -valintaruutu ja napsauta OK-painiketta.
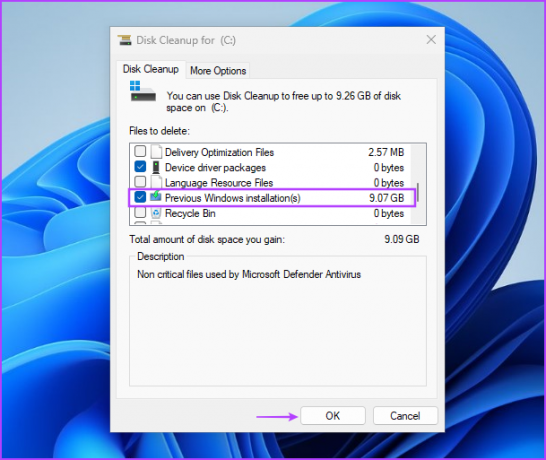
Vaihe 5: Odota, että Levyn uudelleenjärjestäminen poistaa tiedostot järjestelmästäsi, ja sulje työkalu.
6. Suorita SFC- ja DISM-skannaus
Jos järjestelmätiedostoja puuttuu tai ne ovat vioittuneet tai Windows Component Store on vaurioitunut, yksi tai useampi järjestelmäsovellus ei välttämättä käynnisty tai toimi kunnolla. Joten SFC- ja DISM-skannauksen suorittaminen peräkkäin voi auttaa sinua palauttamaan puuttuvat tiedostot ja korjaamaan tietokoneesi ongelmia. Toista seuraavat vaiheet:
Vaihe 1: Avaa Käynnistä-valikko painamalla Windows-näppäintä, kirjoita cmd hakupalkissa ja paina Ctrl + Shift + Enter pikanäppäin kerralla.
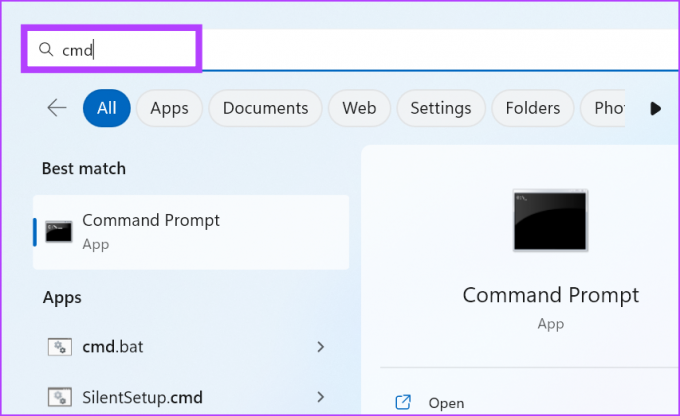
Vaihe 2: Käyttäjätilien valvonta -ikkuna avautuu. Napsauta OK-painiketta.
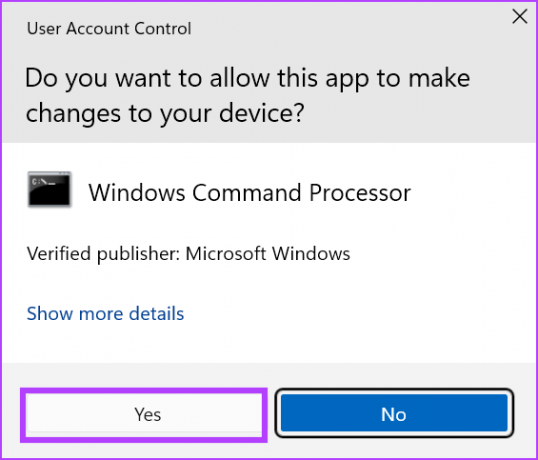
Vaihe 3: Kirjoita seuraava komento ja paina Enter:
SFC /scannowVaihe 4: Kun SFC-skannaus on valmis, kirjoita cls poistaaksesi monisanaisen tekstin komentokehotteesta.

Vaihe 5: Kirjoita seuraavat komennot ja suorita ne yksitellen:
DISM /Online /Cleanup-Image /TarkistaTerveys
DISM /Online /Cleanup-Image /ScanHealth
DISM /Online /Cleanup-Image /RestoreHealth
Vaihe 6: Kun DISM-skannaus on valmis, käynnistä tietokone uudelleen.
7. Käytä sen sijaan käynnistettävää USB-asemaa
Jos kaikki yllä olevat menetelmät eivät ratkaisseet palautusaseman luomiseen liittyvää ongelmaa, sinun on käytettävä a Windows 11 käynnistettävä USB-asema sen sijaan. Windowsin palautusasema säilyttää vain OEM-ohjaimet, ei mitään muuta. Se asentaa Windowsin uudelleen ja poistaa kaiken, aivan kuten asennat Windows 11:n käynnistettävällä USB-asemalla.
Joten voit valita tämän vaihtoehdon, jos kaikki yrityksesi luoda palautusasema päättyvät epätoivoon. Jokaisella OEM-valmistajalla on mukautettu ohjainapuohjelma, joka tunnistaa ja asentaa kaikki tietokoneesi ohjaimet. Voit käyttää sitä Windows 11:n uudelleenasentamisen jälkeen kaikkien tarvittavien ohjainten lataamiseen.
Luo helposti Windowsin palautusasema
Windowsin palautusaseman avulla voit käyttää Windowsin palautusympäristöä ja kaikkia vianetsintätyökaluja, kun et voi käynnistää työpöydältä. Korjataksesi "emme voi luoda palautusasemaa tälle tietokoneelle" käynnistämällä sovellus uudelleen ja alustamalla USB-asemasi FAT32-tiedostojärjestelmässä. Tämän jälkeen poista virustorjunta väliaikaisesti käytöstä, poista Hyper-V ja poista vanhat Windows-asennustiedostot ongelman ratkaisemiseksi.
Päivitetty viimeksi 31. toukokuuta 2023
Yllä oleva artikkeli saattaa sisältää kumppanilinkkejä, jotka auttavat tukemaan Guiding Techiä. Se ei kuitenkaan vaikuta toimitukselliseen eheyteemme. Sisältö pysyy puolueettomana ja autenttisena.

Kirjoittanut
Abhishek pysyi Windows-käyttöjärjestelmässä Lenovo G570:n ostosta lähtien. Niin ilmeistä kuin se onkin, hän rakastaa kirjoittaa Windowsista ja Androidista, kahdesta yleisimmästä mutta kiehtovimmista käyttöjärjestelmistä ihmiskunnan käytettävissä. Kun hän ei ole laatimassa postausta, hän rakastaa ahmimaan OnePieceä ja kaikkea mitä Netflixillä on tarjottavanaan.