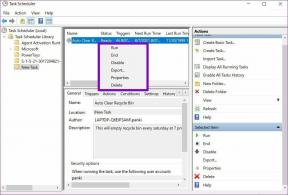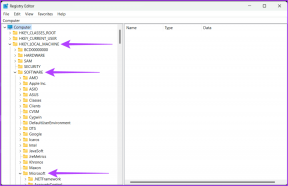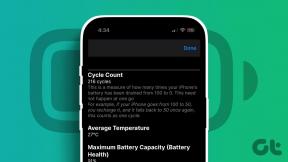Kuinka korjata "Yritä yhdistää laite" Bluetooth-virhe Windows 11:ssä
Sekalaista / / June 28, 2023
Bluetoothin käyttäminen minkä tahansa laitteen liittämiseen Windows-tietokoneeseen vapauttaa sinut johtojen rajoituksista. Mutta mitä tapahtuu, kun yrität yhdistää laitteen ja sen sijaan saat "Yritä yhdistää laite uudelleen" -virheilmoituksen Windows 11:ssä? Onko mitään keinoa kiertää sitä? Otetaan selvää.
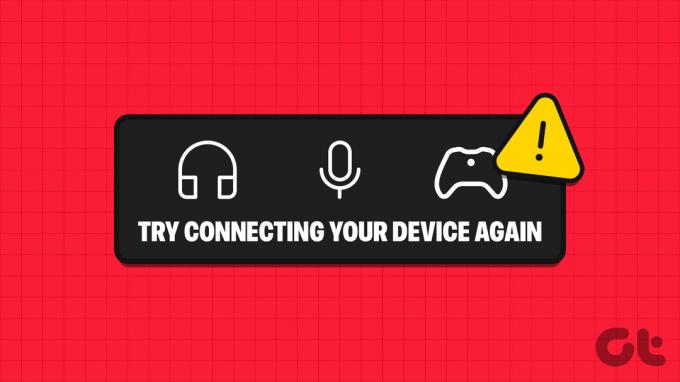
Yleensä "Yritä yhdistää laite uudelleen" -virhe Windows 11:ssä on ohjelmistopohjainen ja voi johtua useista ongelmista. Ehkä Bluetooth-ohjainta ei ole päivitetty tai Bluetooth-palvelut eivät toimi oikein.
Joka tapauksessa, katsotaanpa kuutta helppoa tapaa korjata tämä Bluetooth-pariliitosvirhe Windows 11:ssä ja saada Bluetooth-laitteet yhdistettynä Windows-tietokoneeseesi.
Huomautus: Oletamme, että olet kokeillut yksinkertaisia korjauksia, kuten Bluetooth-laitteen yhdistämistä uudelleen ja Bluetoothin poistamista ja käyttöönottoa Windowsissa. Jos ei, yritä tehdä se ennen kuin siirryt vianmääritysmenetelmiin.
1. Käynnistä Windows 11 uudelleen
Yksi helpoimmista mutta tehokkaimmista tavoista korjata Bluetooth-pariliitosongelmat Windows 11 -laitteellasi on käynnistää laite uudelleen. Tämä saa Windowsin sulkemaan kaikki toiminnot ja palvelut ja käynnistämään ne uudelleen alusta. Joten jos tämä virhe johtuu häiriöstä Windowsin käynnistyksen yhteydessä, se pitäisi ratkaista. Tee se noudattamalla alla olevia ohjeita.
Vaihe 1: Siirry tehtäväpalkkiin ja napsauta Käynnistä.

Vaihe 2: Napsauta tässä virtapainiketta.
Vaihe 3: Napsauta Käynnistä uudelleen.

Kun Windows-laitteesi käynnistyy uudelleen, yritä yhdistää Bluetooth-laitteesi uudelleen. Jos se ei vieläkään toimi, siirry seuraavaan korjaukseen.
2. Suorita Bluetooth-vianmääritys
Windowsissa on vianmääritysvaihtoehtoja, jotka auttavat käyttäjiä diagnosoimaan ja korjaamaan tiettyjä ongelmia. Tämä sisältää myös Bluetooth-pariliitosongelmien korjaamisen. Tee se noudattamalla alla olevia ohjeita.
Vaihe 1: Avaa Asetukset Windows + I -pikanäppäimellä.
Vaihe 2: Napsauta valikon vaihtoehdoista Järjestelmä.
Vaihe 3: Napsauta tässä kohtaa Vianmääritys.

Vaihe 4: Vieritä nyt alas ja napsauta Muut vianmääritykset.

Vaihe 5: Mene Bluetoothiin ja napsauta Suorita.
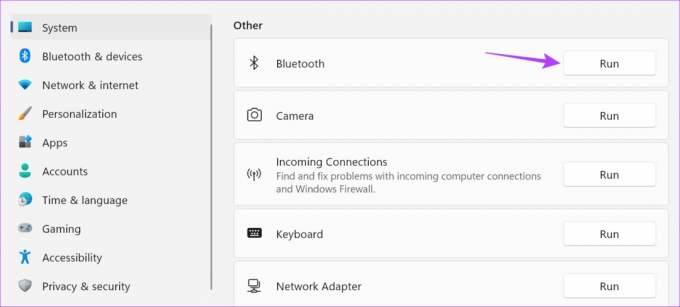
Vianmääritysikkuna avautuu nyt. Kun skannaus on valmis, seuraa ohjeita ja korjaa Bluetooth-pariliitosvirhe Windows 11:ssä.
3. Tarkista Bluetooth-ohjainpäivitykset
Vanhentuneet laiteohjaimet voivat myös aiheuttaa ongelmia, koska ohjaimet saattavat tulla yhteensopimattomiksi muiden laitteiden kanssa. Joten jos laitteesi Bluetooth-ohjain on vanhentunut, se saattaa olla syy siihen, miksi et voi muodostaa pariliitosta tai yhdistää Bluetooth-laitteita. Tarkista tässä tapauksessa Bluetooth-ohjainpäivitykset Windows 11:ssä. Näin
Vaihe 1: Napsauta hiiren kakkospainikkeella Käynnistä ja napsauta Laitehallinta.

Vaihe 2: Napsauta tässä Bluetooth.
Vaihe 3: Kun vaihtoehdot tulevat näkyviin, napsauta hiiren kakkospainikkeella Bluetooth-ohjainta.

Vaihe 4: Napsauta Päivitä ohjain.

Vaihe 5: Kun päivitysikkuna avautuu, napsauta "Hae ohjaimia automaattisesti".

Nyt, jos ohjainpäivitys on saatavilla, asenna se ja tarkista sitten uudelleen, muodostaako Bluetooth-laitteesi yhteyden Windows 11:een.
4. Käytä Windows-palveluita
Windows-palvelut-valikon avulla voit asettaa Bluetooth-palvelut automaattisiksi. Tällä tavalla Bluetooth käynnistyy automaattisesti jokaisen käynnistyksen yhteydessä. Jos tämä ei kuitenkaan ratkaise ongelmaa, voit määrittää Bluetooth-palvelun asetukset uudelleen Palvelut-valikon avulla. Tee se noudattamalla alla olevia ohjeita.
Aseta Bluetooth-palvelut asetukseksi Automaattinen
Vaihe 1: Napsauta Hae ja kirjoita Palvelut. Avaa Palvelut-valikko hakutuloksista.

Vaihe 2: Vieritä alas ja napsauta hiiren kakkospainikkeella "Bluetooth-tukipalvelu".

Vaihe 3: Napsauta sitten Ominaisuudet.

Vaihe 4: Siirry kohtaan Käynnistystyyppi ja napsauta avattavaa valikkoa.
Vaihe 5: Valitse tässä Automaattinen.

Vaihe 6: Napsauta Käytä ja OK.

Tämä sulkee ikkunan ja muuttaa Bluetooth-palvelun käynnistystyypiksi automaattisen. Jos sinulla on edelleen ongelmia Bluetooth-laitteen yhdistämisessä, määritä Bluetooth-palvelut uudelleen. Jatka lukemista tietääksesi kuinka.
Määritä uudelleen kirjautumisasetukset
Vaihe 1: Avaa Palvelut ja napsauta hiiren kakkospainikkeella "Bluetooth-tukipalvelu".

Vaihe 2: Napsauta Ominaisuudet.

Vaihe 3: Napsauta valikon vaihtoehdoista Kirjaudu sisään.
Vaihe 4: Siirry sitten kohtaan Tämä tili ja napsauta Selaa.

Vaihe 5: Napsauta tässä kohtaa Lisäasetukset.

Vaihe 6: Napsauta nyt Etsi nyt, ja kun vaihtoehdot tulevat näkyviin, napsauta Paikalliset palvelut, kunnes ikkuna sulkeutuu.

Vaihe 7: Napsauta OK.

Vaihe 8: Tyhjennä tällä sivulla Salasana- ja Vahvista salasana -asetukset ja napsauta Käytä.
Vaihe 9: Napsauta sitten Käytä ja sitten OK.

Vaihe 10: Napsauta seuraavaksi hiiren kakkospainikkeella "Bluetooth-tukipalvelu" ja napsauta Käynnistä uudelleen.

Vaihe 11: Käytä nyt Windows + A -näppäintä avataksesi pika-asetukset. Napsauta tässä Bluetooth-painiketta kytkeäksesi sen pois päältä.
Kärki: Tarkista kaikki keinot avaa Pika-asetukset Windows 11:ssä.
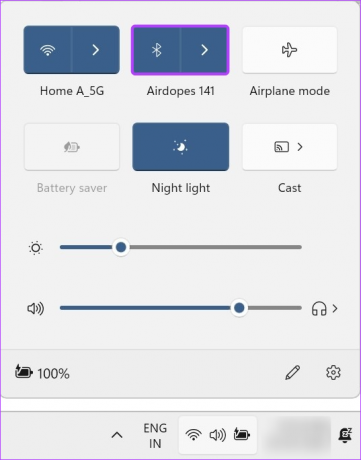
Napsauta sitten sitä uudelleen käynnistääksesi sen. Kun olet valmis, avaa Bluetooth-asetukset ja yritä yhdistää Bluetooth-laitteesi uudelleen.
5. Päivitä Windows
Kuten vanhentunut ohjain, vanhentunut järjestelmä voi myös aiheuttaa ongelmia suoritettaessa tiettyjä toimintoja, kuten Bluetooth-laitteen pariliitosta. Ja vaikka Windows yleensä lataa päivitykset automaattisesti, et ehkä saa niitä, jos olet poisti automaattiset päivitykset käytöstä Windows 11:ssä.
Käytä tässä tapauksessa Asetukset-valikkoa tarkistaaksesi ja asentaaksesi päivitykset Windows 11:een. Näin
Vaihe 1: Siirry kohtaan Haku ja kirjoita Windows päivitys. Avaa sitten Windows Update -asetukset hakutuloksista.

Vaihe 2: Napsauta tästä "Tarkista päivitykset".
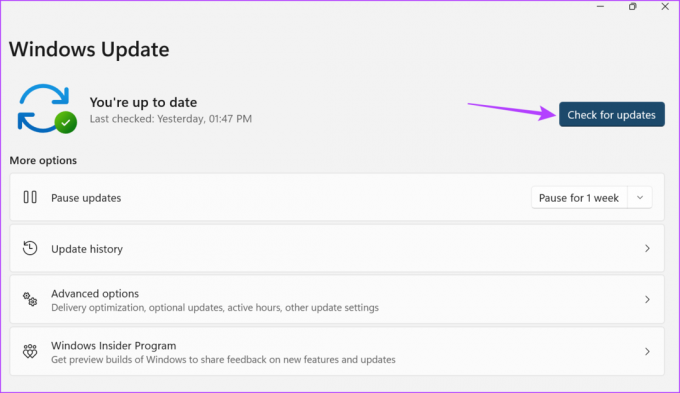
Odota nyt, että päivitys asennetaan ja Windows 11 käynnistyy uudelleen, jos se on saatavilla. Yritä sitten muodostaa pariliitos Bluetooth-laitteesi uudelleen.
6. Suorita järjestelmän palautus
Järjestelmän palauttamisen avulla voit palauttaa Windows-laitteen aiempaan palautuspisteeseen. Tämä voi myös auttaa korjaamaan ohjelmistoon liittyviä ongelmia, kuten Windows 11 -tietokone, joka ei havaitse Bluetooth-laitteita, koska Windows palauttaa laitteesi kohtaan ennen virheen ilmenemistä. Jos haluat tietää lisää, tutustu oppaaseemme osoitteessa kuinka järjestelmän palauttamista käytetään Windows 11:ssä.
Kuinka tarkistaa, toimiiko Bluetooth-laite oikein Windows 11:n kanssa
Sen lisäksi, että sinulla on ongelmia Windows-laitteen kanssa, saat myös "Yritä yhdistää laite uudelleen" -virheilmoituksen Windows 11:ssä, jos Bluetooth-laitteesi ei toimi oikein. Tarkistaaksesi, onko näin, yritä muodostaa pariliitos Bluetooth-laitteesi toiseen tietokoneeseen ja, jos onnistut, tarkista Bluetooth-laitteesi akun prosenttiosuus. Tee se noudattamalla alla olevia ohjeita.
1. Yritä yhdistää Bluetooth-laite toiseen tietokoneeseen
Jos sinulla on edelleen ongelmia Bluetooth-laitteiden yhdistämisessä Windows-tietokoneeseen, yritä Bluetooth-laitteen yhdistäminen toiseen kannettavaan tietokoneeseen. Tällä tavalla, jos Bluetooth-laite muodostaa pariliitoksen onnistuneesti, voit varmistaa, että ongelma on eristetty Windows-laitteestasi.
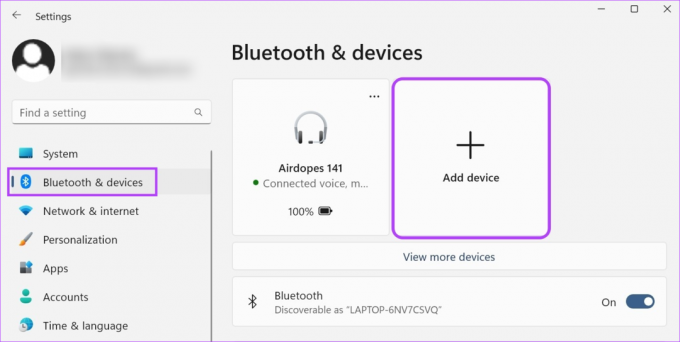
Toisaalta, jos Bluetooth-laite ei muodosta pariliitosta, se voi olla laitevika. Harkitse tässä tapauksessa Bluetooth-laitteen vaihtamista tai korjaamista, ennen kuin liität sen uudelleen Windows-tietokoneeseen.
2. Tarkista Bluetooth-laitteen akku
Jos olet onnistunut yhdistämään Bluetooth-laitteesi toisen tietokoneen kanssa onnistuneesti, voit tarkistaa Bluetooth-laitteesi akun prosenttiosuuden sen valikkovaihtoehdoista. Näin
Vaihe 1: Avaa Pika-asetukset napsauttamalla tehtäväpalkissa verkko-, ääni- tai akkukuvaketta.
Vaihe 2: Napsauta sitten Bluetooth-kuvaketta.
Vaihe 3: Tarkista tällä sivulla Bluetooth-laitteesi akun prosenttiosuus.

Jos akun varausprosentti on alhainen, lataa Bluetooth-laite ennen kuin yrität yhdistää sen Windows-laitteeseen. Jos et voi muodostaa yhteyttä Windows-laitteeseen, tarkista, onko Bluetooth-laitteen kotelossa tai rungossa mitään toimintoa käytettävissä olevan akun prosenttiosuuden tarkistamiseksi.
Usein kysytyt kysymykset Bluetooth-pariliitosongelmien korjaamisesta Windowsissa
Kyllä, voit yhdistää Bluetooth-laitteet uudelleen Windows 11:een. Voit tehdä tämän avaamalla Bluetooth-asetukset ja napsauttamalla Näytä lisää laitteita. Kun laiteluettelo tulee näkyviin, siirry laitteeseen ja napsauta Yhdistä. Odota nyt, että laite on muodostanut yhteyden.
Jos sinulla on ollut ongelmia Bluetooth sammuu satunnaisesti, käytä pika-asetuksia ottaaksesi lentokonetilan käyttöön. Sammuta se sitten ja tarkista, toimiiko Bluetooth hyvin. Voit myös käyttää yllä mainittuja tapoja suorittaa Bluetooth-vianmääritys, jos ongelma jatkuu.
Yhdistä Bluetooth-laitteet
Joten nämä olivat kaikki keinot, joilla voit korjata "Yritä yhdistää laite uudelleen" -virheen Windows 11:ssä. Lisäksi, jos sinulla on ollut vaikeuksia saada Bluetooth toimimaan Windows-tietokoneellasi, katso oppaastamme, mitä tehdä, jos Bluetooth lakkasi toimimasta Windows 11:ssä.