Tehtävien ajoittaminen Windows 10:ssä
Sekalaista / / October 28, 2023
Windows on tarjonnut Task Scheduleria jo useita vuosia, mutta silti monet eivät tiedä, kuinka tuottava se voi olla. Automatisoi arkipäiväisiä tehtäviä, kuten Google Chromen avaamista joka päivä, roskakorin tyhjennys joka viikko, Windowsin sammuttaminen tiettyyn aikaan tuo paljon mukavuutta pöytään. No, sitä Windows 10:n Task Scheduler tekee.
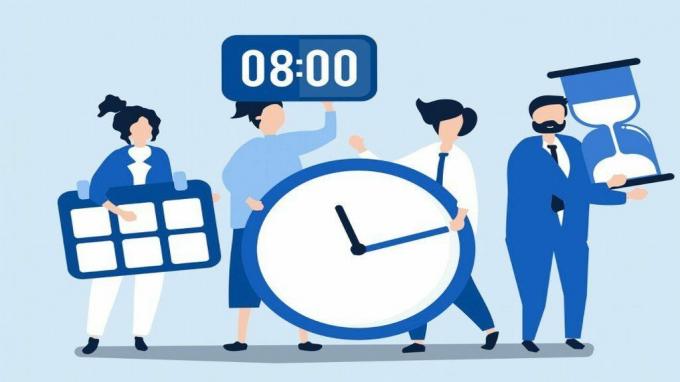
Tehtävien ajoituksen avulla voit automatisoida melkein minkä tahansa tietokoneen tehtävän. Voit käynnistää ohjelmia, suorittaa komentoja, lähettää sähköpostia ja tehdä paljon muuta määrittämällä ja ajoittamalla perus- tai lisätehtävän Windowsissa. Tänään opimme ajoittamaan, suorittamaan ja muokkaamaan tehtäviä Windows 10:ssä. Aloitetaan.
Perustehtävän luominen Windows 10:ssä
Jos haluat vain ajoittaa tehtävän käynnistääksesi ohjelmia tai lähettääksesi sähköpostiviestejä, perustehtävä riittää. Joten aloitetaan perustehtävän määrittämisestä Windows 10:ssä.
Vaihe 1: Avaa Käynnistä-valikko, kirjoita tehtävien ajoitusja paina Enter.

Vaihe 2: Napsauta hiiren kakkospainikkeella Task Scheduler Library -kansiota ja valitse Uusi kansio -vaihtoehto. Anna kansiolle sopiva nimi, kuten "Uusi tehtävä".

Vaihe 3: Laajenna nyt "Task Scheduler Library" -kansio ja valitse juuri luotu kansio. Napsauta ylhäällä olevaa Toiminnot-valikkoa ja valitse "Luo perustehtävä" -vaihtoehto.
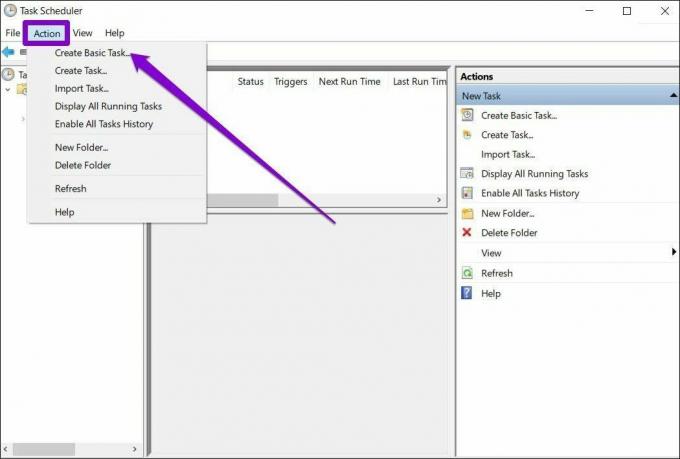
Vaihe 4: Anna seuraavassa ikkunassa tehtävälle sopiva nimi ja lyhyt kuvaus. Tässä esimerkissä ajoitamme Windowsin avaamaan Google Chromen joka päivä klo 10.
Napsauta sitten Seuraava.

Vaihe 5: Seuraavaksi sinun on valittava tehtävän laukaisin. Voit valita käytettävissä olevista parametreista, kuten päivittäin, viikoittain, kuukausittain, kertaluonteisesti jne.
Tässä tapauksessa, koska haluamme ajoittaa Chromen avautumaan joka päivä, asetamme sen asetukseksi Päivittäinen. Paina sitten Seuraava.
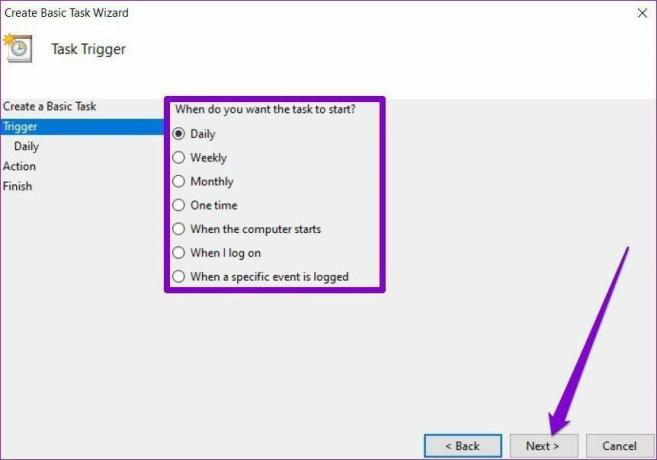
Vaihe 6: Nyt sinun on määritettävä tehtävälle aloituspäivämäärä ja -aika. Ja koska haluamme Chromen avautuvan klo 10.00, määritämme toistuvuuden vastaavasti.
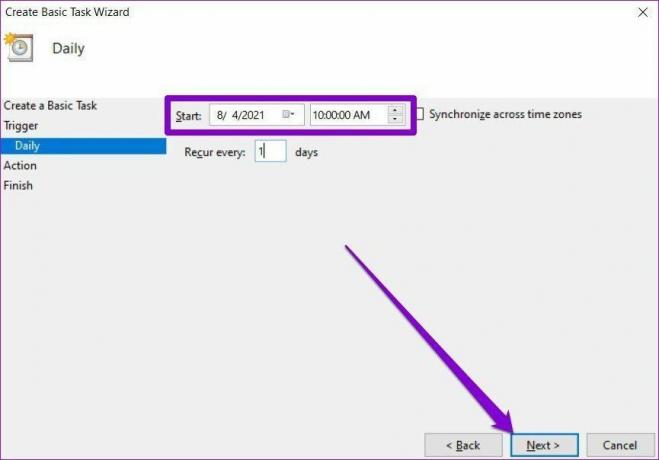
Vaihe 7: Valitse Toiminto-välilehdeltä tehtävä, jonka haluat määrittää. Tässä tapauksessa valitsemme Käynnistä ohjelma. Liitä sitten Ohjelma/komentosarja-kenttään sen ohjelman polku, jonka haluat käynnistää.
Vaihtoehtoisesti voit myös käyttää Selaa-painiketta löytääksesi ohjelman. Kun olet valmis, napsauta Seuraava.
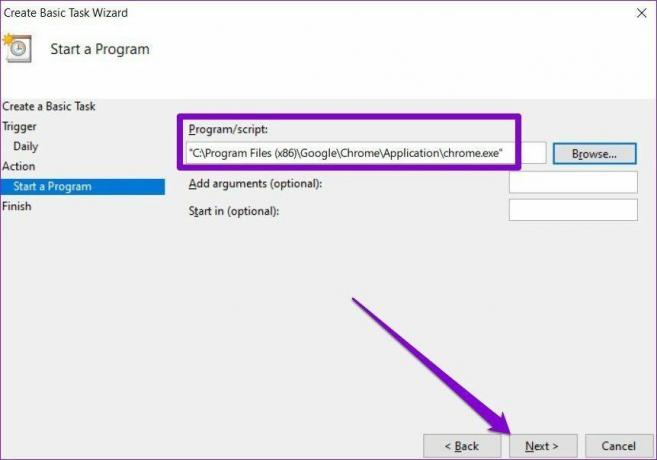
Vaihe 8: Napsauta lopuksi Valmis.
Kun olet suorittanut yllä olevat vaiheet, tehtävä suoritetaan automaattisesti aikataulun mukaisesti.
Kuinka luoda edistynyt tehtävä Windows 10:ssä
Jos haluat määrittää Windowsissa hieman monimutkaisemman tehtävän, jossa on enemmän vaihtoehtoja ja asetuksia, voit käyttää Tehtävien lisäasetusta Task Schedulerissa. Näin
Havainnollistaaksemme, asetamme Windowsin tyhjentämään roskakorin automaattisesti joka viikko.
Svaihe 1: Avaa Käynnistä-valikko, kirjoita tehtävien ajoitusja paina Enter.
Vaihe 2: Napsauta hiiren kakkospainikkeella Task Scheduler Library -kansiota ja valitse Uusi kansio -vaihtoehto. Anna kansiolle sopiva nimi, kuten "Uusi tehtävä".
Vaihe 3: Laajenna nyt "Task Scheduler Library" -kansio ja napsauta hiiren kakkospainikkeella juuri luotua kansiota valitaksesi luettelosta Luo tehtävä -vaihtoehdon.

Vaihe 4: Anna seuraavassa näkyviin tulevassa ikkunassa Yleiset-välilehden alla tehtävälle sopiva nimi, kuten "Tyhjennä roskakori automaattisesti". Vaihtoehtoisesti voit lisätä tehtävän lyhyen kuvauksen.
Valitse Suojausasetukset-kohdassa käyttäjätili, jolla tehtävä suoritetaan. Lisäksi voit halutessasi suorittaa tehtävän käyttäjän kirjautumistilasta riippumatta.

Vaihe 5: Siirry seuraavaksi Trigger-välilehdelle ja käynnistä tehtävä napsauttamalla Uusi-painiketta.
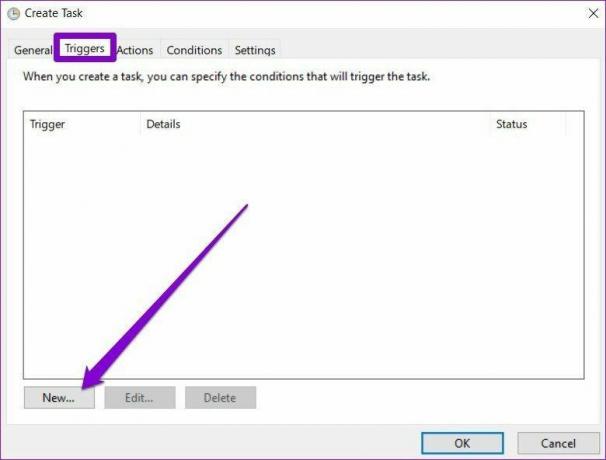
Vaihe 6: Käytä New Trigger -ikkunassa avattavaa valikkoa valitaksesi useista tavoista aloittaa tehtävä. Voit esimerkiksi aloittaa tehtävän aikataulun mukaan, kirjautua sisään, käynnistyä jne.
Määritä seuraavaksi sopiva aloituspäivämäärä ja -aika ennen kuin asetat sen toistumaan päivittäin, viikoittain tai kuukausittain. Napsauta sitten OK. Jos esimerkiksi haluat tyhjentää roskakorin joka lauantai, valitse Weekly ja valitse sitten lauantai.
Vaihtoehtoisesti voit määrittää Lisäasetukset viivyttämään, toistamaan, pysäyttämään ja vanhentamaan tehtävää. Kun olet valmis, napsauta OK.

Vaihe 7: Siirry seuraavaksi Toiminto-välilehteen ja napsauta Uusi-painiketta. Kirjoita Asetukset-kohdan Ohjelmat/komentosarja-ruutuun cmd.exe.
Argumentit-välilehdellä voit kirjoittaa komentokehotteessa suoritettavan komennon. Huomaa, että tämä on valinnainen ja voidaan jättää tyhjäksi. Kun olet valmis, napsauta OK.

Kun olet suorittanut edellä mainitut vaiheet, lisätehtävän pitäisi suorittaa, kun ehdot täyttyvät.
Tehtävän muokkaaminen tai poistaminen Task Schedulerissa
Jos päätät jossain vaiheessa muuttaa ajoitetun tehtävän asetuksia tai poista tehtävä käytöstä kokonaan, tässä on kuinka se tehdään.
Avaa ensin Käynnistä-valikko ja kirjoita tehtävien ajoitusja paina Enter. Laajenna Task Scheduler Library -kansio ja siirry kansioon, joka sisältää tehtävän.
Napsauta tehtävää hiiren kakkospainikkeella, niin löydät kaikki vaihtoehdot, joita tarvitset tehtävän suorittamiseen, muokkaamiseen tai poistamiseen.
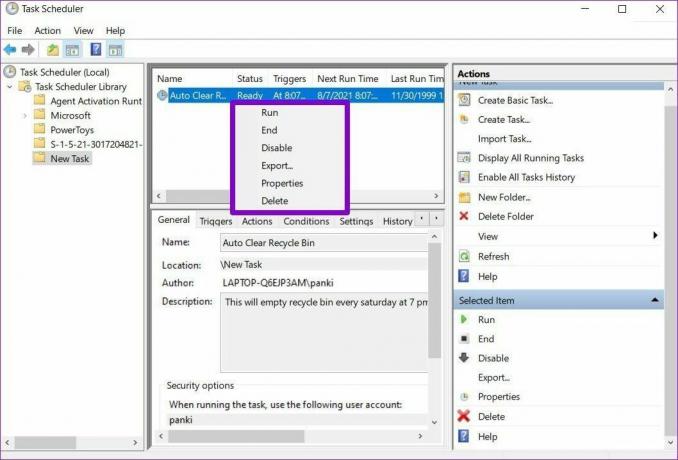
Jos haluat suorittaa tehtävän pyynnöstä, valitse Suorita. Tehtävä suoritetaan asetetuista ehdoista riippumatta.
Jos haluat tehdä muutoksia tehtävään, valitse Ominaisuudet. Sitten sinut ohjataan samaan ikkunaan, jossa loit tehtävän. Täällä voit muokata tehtävän nimeä, laukaisinta, toimia, ehtoja ja asetuksia.
Voit poistaa tehtävän käytöstä napsauttamalla tehtävää hiiren kakkospainikkeella ja valitsemalla luettelosta Poista käytöstä. Vastaavasti voit myös poistaa tehtävän kokonaan valitsemalla Poista.
Tämän lisäksi voit myös käyttää Tehtävien ajoittimen Toiminnot-välilehteä nähdäksesi kaikki käynnissä olevat tehtävät tai nähdäksesi tehtävähistorian.
Käsillä olevien tehtävien hallinta
Yleensä Task Scheduler voi olla todellinen ajansäästö. Ja kun olet oppinut asian, erityyppisten tehtävien määrittäminen vie vain muutaman minuutin. Parasta on, että voit ajoittaa monimutkaisimmatkin tehtävät ja unohtaa ne.



