Kalenterin käyttäminen Macissa: Vaiheittainen käyttöopas
Sekalaista / / June 28, 2023
Yksi hyödyllisimmistä Apple-sovelluksista on kalenteri Macissa. Sen avulla voit ajoittaa tulevia tapahtumia, tapaamisia ja lomapäiviä, kuten syntymäpäiviä. Voit ajoittaa nämä niin pitkälle etukäteen kuin haluat ja asettaa myös niille sääntöjä, kuten toistaa niitä aina niin usein tai lähettää sinulle muistutuksia, kun ne lähestyvät.

Tämä voi olla myös hankala sovellus, varsinkin jos olet uusi iPhonen käyttäjä. Siksi käsittelemme kaiken, mitä sinun tarvitsee tietää Kalenterin käytöstä Macissa. Käsittelemme perusasiat Kalenteri-sovelluksen monimutkaisempiin ominaisuuksiin asti, jotta olet mahdollisimman tyytyväinen tähän sovellukseen loppuun mennessä.
Jos olet uusi Kalenterin käyttäjä, lue tämä viesti läpi kirjoitusjärjestyksessä. Muussa tapauksessa voit ohittaa käytön Sisällysluettelo löytääksesi tarvitsemasi tiedot!
Mikä on kalenteri Macissa?
Ensinnäkin niille, jotka eivät tiedä, kerrotaan lyhyesti, mikä Macin kalenteri on.
Se on digitaalinen versio perinteisestä kalenterista, kuten se, jonka olet ehkä ripustanut seinällesi. Se jopa heijastaa yhtä suunnittelussaan, kun olet sisällä
vuosi tai Kuukausi näkymä. Kun olet mukana Päivä tai Viikko näkymästä, se muistuttaa suunnittelijaa, kuten kirjakaupasta.Voit avata kalenterin Macissa milloin tahansa painamalla komento ja välilyönti näppäimistön painikkeita samanaikaisesti, kirjoittamalla "Kalenteri" ja painamalla palata.
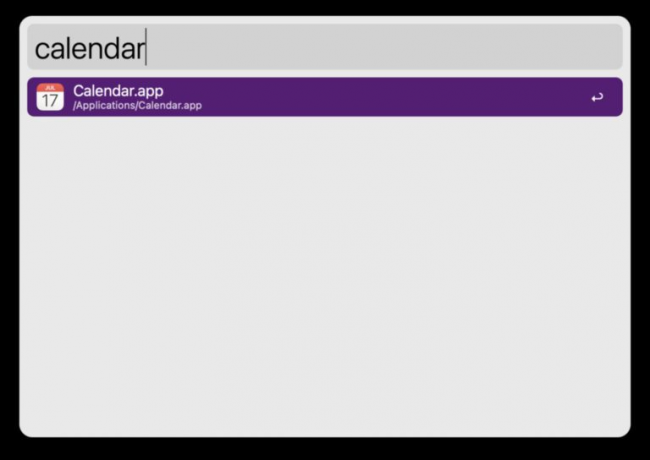
Voit vapaasti klikata ja selata tätä sovellusta hieman nähdäksesi, mistä siinä on kyse! Se on intuitiivinen sovellus, joten sinun pitäisi pystyä oppimaan siitä paljon leikkimällä sillä.
Kalenterien luominen Macin Kalenterissa
Selvä, nyt kun tiedät, mikä kalenteri Macissa on ja olet leikkinyt sen kanssa, olemme valmiita tutustumaan tämän sovelluksen ensimmäiseen käyttöön: Kalenterien luomiseen ja poistamiseen.
Voit luoda erilaisia kalentereita Kalenteri-sovelluksessa pitääksesi tapahtumasi järjestyksessä. Sinulla voi olla esimerkiksi yksi kalenteri lomia varten, toinen tapaamisia varten, yksi koulua ja yksi työtä varten.
Voit värikoodata nämä kaikki ja valita, kuka voi nähdä jokaisen kalenterisi. Tämä tarjoaa ylimääräisen organisointikerroksen, joka on erittäin hyödyllinen. Käytän itse kolmea kalenteria, yhtä töihin, yhtä itselleni ja yhtä perheeni kanssa yhteisiin tapahtumiin.
Lisää uusi kalenteri
Lisää uusi kalenteri Macissa avaamalla Kalenteri-sovellus (komento + välilyönti, kirjoita "kalenteri", paina palata). Varmista, että sinulla on Kalenteri näkymä valittu tilalle Ilmoitukset näkymä. Muuten et näe uutta kalenteriasi, kun luot sen.
Voit muuttaa tätä napsauttamalla kuvaketta alla olevassa kuvakaappauksessa tai napsauttamalla Näytä valikkopalkissa ja valitsemalla Näytä kalenteriluettelo. Jos näet sen sijaan vaihtoehdon Piilota kalenteriluettelo, sinun ei tarvitse tehdä mitään.

Klikkaus Tiedosto napsauta valikkopalkissa Uusi kalenterija valitse sitten tili, johon haluat liittää uuden kalenterin.

Aloitamme tilien lisäämisen hetkessä, joten älä huoli, jos sinulla on vain yksi (tai ei yhtään). Jos et tiedä mitä valita, mene mukaan Ensisijainen. Se sitoo sen iCloud-tiliisi, jolloin voit muokata tätä kalenteria kaikilla Apple-laitteillasi.
Omassa Macissani on tarkoitettu kalenterin luomiseen, jota voit tarkastella ja muokata vain Macissa. Jos avaat iPhonen tai iPadin, et näe mitään tähän kalenteriin luomiasi tapahtumia.
Kun olet luonut uuden kalenterin, näet sen muodossa Nimetön kalenteriluettelossa sovelluksen vasemmalla puolella.

Kaksoisnapsauta sitä muokataksesi sen nimeä. Kutsun omaani "uudeksi kalenteriksi".
Kalenterin muokkaaminen
Seuraavaksi aiomme muokata juuri luomaamme kalenteria. Sitä muokkaamalla voit muuttaa sen väriä tai yhdistää sen toiseen kalenteriin.
Voit tehdä tämän napsauttamalla sitä hiiren kakkospainikkeella (tai pitämällä ohjata ja napsauta sitä) Kalenteri-sovelluksen vasemmassa ruudussa.

Näkyviin tulee pieni valikko. Tässä valikossa voit valita tämän kalenterin värin napsauttamalla jotakin värillisistä ympyröistä. Voit myös muuttaa sitä valitsemalla Mukautettu väri, jonka avulla voit valita minkä tahansa värin haluamastasi värispektristä.
Voit myös klikata Yhdistää ja valitse jokin muista kalentereistasi yhdistääksesi tämän uuden kalenterin. Suosittelen tekemään tämän vain, jos olet siitä todella varma, koska se voi tehdä kalentereistasi vähemmän järjestettyjä tavalla, jota on vaikea peruuttaa.
Poista vanha kalenteri
Lopuksi käsittelemme, kuinka voit poistaa luomasi kalenterin. Loppujen lopuksi ei olisi hyvä, jos voisit lisätä kalentereita vain loputtomiin. Joten näin voit poistaa kalenterin Macin Kalenterissa.
Napsauta hiiren kakkospainikkeella tai ohjata-napsauta kalenteria Kalenteri-sovelluksen vasemmassa ruudussa ja valitse Poistaa. Kun teet sen, näkyviin tulee vahvistusruutu, jossa kysytään, haluatko varmasti poistaa tämän kalenterin. Vahvista tai napsauta Yhdistää jos haluat mieluummin yhdistää tämän kalenterin toiseen.
Ja siinä se! Nämä ovat perusasiat kalentereiden luomiseen, muokkaamiseen ja poistamiseen Macin kalenterisovelluksessa.
Kalenteritilien lisääminen Macin Kalenteriin
Seuraavaksi aiomme kattaa kuinka voit lisätä kalenteritilejä Maciin. Tästä tulee hieman monimutkaisempi, joten ota kiinni! Tämän ominaisuuden avulla voit lisätä kalentereita muista palveluista, kuten Googlesta, Yahoo!:sta tai AOL: sta. Näin voit luoda kalenterin jokaisen näistä palveluista ja tarkastella niitä nopeasti Macin kalenterissa.
Lisää kalenteritili
Napsauta valikkopalkissa Kalenteri, sitten Tilit… The Internet-tilit ponnahdusikkuna tulee näkyviin:

Napsauta logoa/nimeä, joka vastaa tiliä, jonka kalenterit haluat lisätä Macin kalenteriin. Jos esimerkiksi haluat lisätä Google-tilin, napsauta värikästä Google-logoa.
Emme aio eritellä, mitä tehdä seuraavaksi, koska se on erilainen jokaiselle lisättävälle tilille. Seuraa vain näytön ohjeita mahdollisimman hyvin!
Kun olet lisännyt kalenterin Macin kalenteriin, napsauta sitä Internet-tilit ikkuna. Varmista sitten, että vieressä on valintamerkki Kalenterit vaihtoehto kyseiselle tilille.
Poista kalenteritili
Voit poistaa kalenteritilin valitsemalla Kalenteri valikkopalkista ja napsauta Tilit…, juuri kuten aikaisemmin. Napsauta sitten tiliä, jonka haluat poistaa näkyviin tulevassa uudessa ikkunassa ja napsauta "–”-symboli ikkunan alareunassa.
Kun teet sen, näkyviin tulee ponnahdusikkuna, jossa kysytään, haluatko varmasti poistaa tämän tilin. Voit poistaa sen käytöstä, jolloin et saa sähköposteja ja kalenteritapahtumia kyseiseltä tililtä. Tai voit poistaa sen kokonaan, jolloin kaikki kyseisen tilin tiedot poistetaan Apple-kalenteristasi.
Ja siinä se!
Kalenterin jakaminen Macissa muiden Apple-käyttäjien kanssa
Nyt käsittelemme kalenterin jakamista Macissa muiden Apple-käyttäjien kanssa. Tämän avulla voit luoda tapahtumia, jotka muut ihmiset voivat nähdä. Jos esimerkiksi sinä ja perheesi tapaat pian, voit luoda tapahtuman, jota kaikki perheesi jäsenet voivat katsella ja johon vastata. Voit myös käyttää tätä pysyäksesi ihmisten kanssa töissä tai koulussa.
Kaikki, mitä lisäät jaettuun kalenteriin, näkyy ja muokattavissa kaikille muille kalenterin jakajille, joten sinä sinun ei tarvitse jakaa yksittäisiä tapahtumia (minkä voit myös tehdä, jos et halua luoda kokonaista jaettua laskin!).
Ihmisten kutsuminen kalenteriin Macissa
Voit kutsua jonkun jakamaan jonkin Mac-kalentereistasi avaamalla kalenterisovelluksen, varmistamalla, että kalenteriesi luettelo on näkyvissä, ja napsauttamalla hiiren kakkospainikkeella kalenteria, jonka haluat jakaa. Valitse sitten Jaa kalenteri… hiiren kakkospainikkeella valikosta.
Näkyviin tulee pieni ponnahdusikkuna. Vuonna Jakaa… kenttään, ala kirjoittaa niiden ihmisten nimiä, numeroita tai sähköpostiosoitteita, joiden kanssa haluat jakaa tämän kalenterin. Heti kun olet kirjoittanut heidän yhteystietonsa, he saavat sähköpostin tai tekstiviestin, jossa on linkki kalenteriisi.
Aina kun he napsauttavat tätä linkkiä, he pääsevät käyttämään kalenteriasi!
Ihmisten poistaminen kalenterista Macissa
Jonkun poistaminen kalenterin jakamisesta on helppoa! Napsauta kalenteria hiiren kakkospainikkeella kalenterin vasemmassa sivupalkissa Macissa ja valitse Jaa kalenteri….
Käytä seuraavaksi poistaa -näppäintä, jos haluat askelpalauttimen sen henkilön nimen, jonka kanssa et enää halua jakaa kalenteria. He menettävät välittömästi pääsyn kalenteriin.
Jos poistat vahingossa jonkun, jota et tarkoittanut, lisää hänet takaisin kirjoittamalla hänen nimensä uudelleen!
Tapahtumien luominen ja hallinta Macin kalenterissa
Viimeinen asia, joka sinun on tiedettävä Macin kalenterissa, on tapahtumien luominen ja hallinta. Loppujen lopuksi, mitä hyötyä on kalenterista, jos et käytä sitä tehtäviesi kirjaamiseen?
Kuinka luoda tapahtuma
Tapahtuman luomiseen on kolme tapaa. Ensimmäinen on helpoin. Napauta vain päivämäärää sovelluksessa, kuten Mail tai Messages, ja valitse, haluatko luoda tapahtuman päivämäärän tiedoista. Jos esimerkiksi joku lähettää sinulle tekstiviestin ja pyytää sinua viettämään aikaa huomenna klo 19.00, voit napauttaa "henkäile huomenna klo 19", jolloin iPhone/Mac luo tapahtuman kalenteriin puolestasi. Kätevä!
Toinen tapa luoda tapahtuma kalenteriin on manuaalinen tapa. Avaa kalenteri Macissa ja paina "+”-painiketta. Vaihtoehtoisesti voit painaa komento + N tai napsauta Tiedosto sitten Uusi tapahtuma.
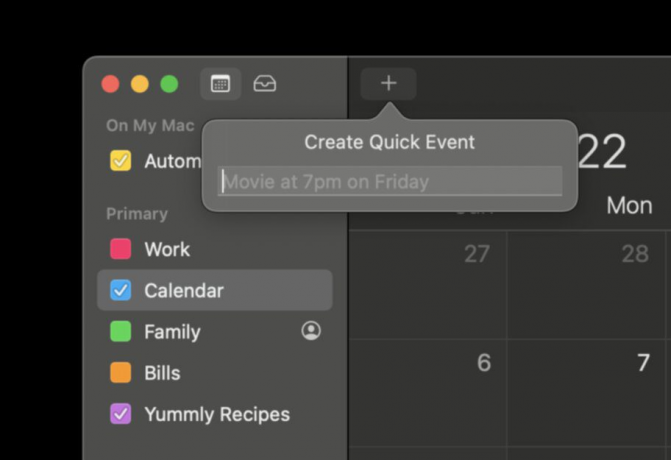
Voit käyttää luonnollista kieltä tapahtuman luomisessa. Tämä tarkoittaa, että voit kirjoittaa esimerkiksi "Lääkärin aika ensi keskiviikkona klo 15-16 osoitteessa 123 Street" tai "Työhaastattelu 30 minuutissa" ja niin edelleen.
Kolmas on manuaalisin tapa. Etsi Macin kalenterista päivä, jona tapahtuma tapahtuu. Napsauta sitä päivää hiiren kakkospainikkeella ja valitse Uusi tapahtuma. Näkyviin tulee ponnahdusikkuna, johon voit täyttää manuaalisesti kaikki tapahtuman tiedot. Tämä sopii tapahtumiin, joissa on liikaa lisättävää luonnollisen kielen menetelmän käyttämiseen.
Ja siinä se! Näin lisäät tapahtumia Mac-kalenterisovelluksessa.
Kuinka järjestää tapahtumaa
Tapahtuman hallinta on vielä helpompaa kuin sellaisen luominen! Mene vain Macin Kalenteri-sovellukseen ja etsi päivä, jolloin tapahtuma on käynnissä. Voit muuttaa tapahtuman päivämäärää napsauttamalla ja vetämällä sen uuteen päivämäärään. Voit myös kopioida ja liittää tapahtuman napsauttamalla sitä hiiren kakkospainikkeella. Tapahtuman poistaminen on myös yhtä helppoa kuin napsauttaa sitä hiiren kakkospainikkeella.
Voit muokata kalenteritapahtuman tarkempia tietoja kaksoisnapsauttamalla sitä. Näkyviin tulee pieni ponnahdusikkuna, jossa voit lisätä, poistaa tai muuttaa tapahtuman tietoja.
Ja siinä se!
Hallitse aikatauluasi Macin kalenterin avulla
Ole hyvä! Tiedät nyt melkein kaiken, mitä sinun tulee tietää käyttääksesi kalenteria Macissa. Toivottavasti pidit tämän sovelluksen käytön oppimisesta. Se on yksi Macin parhaista, ja sitä tulee varmasti käyttää säännöllisesti.
Pysy kuulolla nähdäksesi valinnat parhaista Mac-kalenterivaihtoehdoista ja oppiaksesi lisäämään tapahtumiisi sijaintia ja matka-aikoja! Kerron tästä tulevissa postauksissa.
Nähdään ensi kerralla!



