Kuinka asettaa Notepad++ oletusasetukseksi Windows 11:ssä
Sekalaista / / November 29, 2021
Notepad++ on a monikielinen lähdekoodieditori ja Notepadin vaihto. On olemassa useita lisäominaisuuksia, jotka eivät ole käytettävissä Windowsin sisäänrakennetussa Muistiossa. Jos olet kehittäjä tai joku, joka tarvitsee tekstieditorin, se on loistava vaihtoehto. Alla olevat vaiheet opastavat sinua Notepad++:n asentamisessa ja asettamisessa oletustekstieditoriksi Windows 11:ssä. Tämä tarkoittaisi, että se avautuu automaattisesti, kun haluat lukea tai muokata tekstiä, koodia tai muita tiedostotyyppejä.

Sisällys
- Notepad++:n asettaminen oletustekstieditoriksi Windows 11:ssä
- Vaihe I: Asenna Notepad++ Windows 11:een.
- Vaihe II: Aseta se oletustekstieditoriksi
- Tapa 1: Windowsin asetusten kautta
- Tapa 2: komentokehotteen kautta
- Pro-vinkki: Poista Notepad++ oletustekstieditorista
Notepad++:n asettaminen oletustekstieditoriksi Windows 11:ssä
Muistilehtiö on oletustekstieditori Windows 11:ssä. Jos et halua käyttää Notepadia, voit tehdä Notepad++:n oletustekstieditoriksi. Mutta ensin sinun on asennettava Notepad++ järjestelmääsi.
Vaihe I: Asenna Notepad++ Windows 11:een
Asenna Notepad++ Windows 11:een noudattamalla annettuja ohjeita:
1. Siirry kohtaan Muistio++lataussivu. Valitse mikä tahansa vapauttaa valinnastasi.

2. Napsauta vihreää LADATA korostettuna näkyvä painike ladataksesi valitun version.
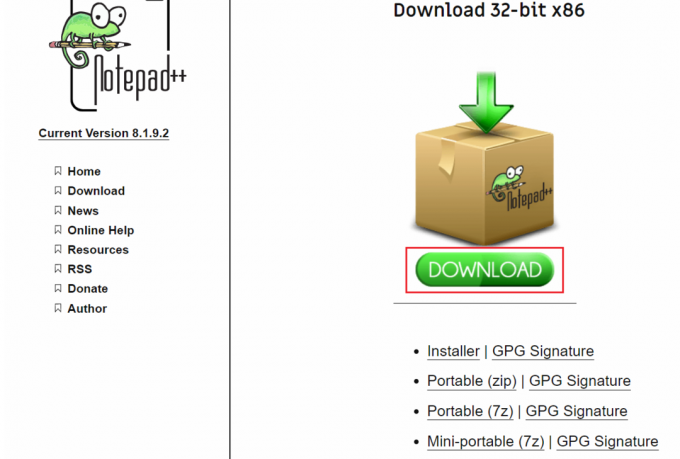
3. Mene Lataukset kansio ja kaksoisnapsauta ladattua .exe-tiedosto.
4. Valitse sinun Kieli (esim. Englanti) ja napsauta OK sisään Asentajan kieli ikkuna.

5. Napsauta sitten Seuraava.
6. Klikkaa Olen samaa mieltä ilmoittaa hyväksyväsi Lisenssisopimus.
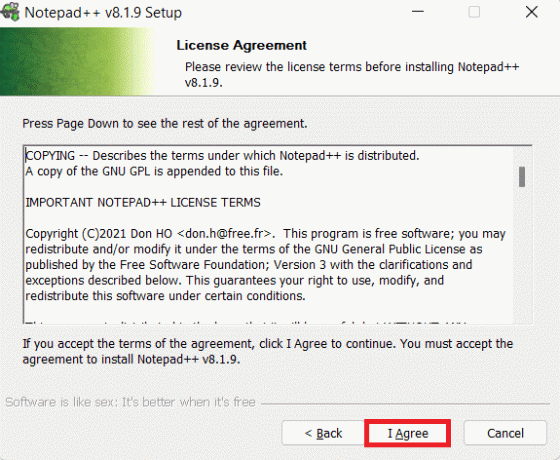
7. Klikkaa Selaa… valitaksesi Kohdekansio eli haluamaasi asennuspaikkaan ja napsauta Seuraava.
Huomautus: Voit halutessasi säilyttää oletussijainnin sellaisena kuin se on.

8. Valitse valinnaiset komponentit, jotka haluat asentaa valitsemalla niiden vieressä oleva valintaruutu. Klikkaa Seuraava.
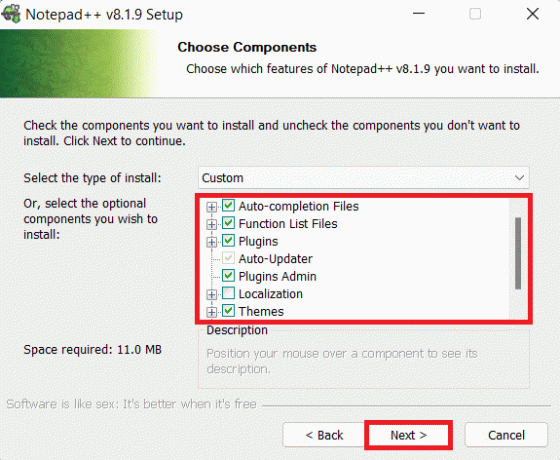
9. Napsauta lopuksi Asentaa aloittaaksesi asennuksen.
Huomautus: Valitse merkitty ruutu Luo pikakuvake työpöydälle vaihtoehto lisätä työpöydän pikakuvake.
Lue myös:6 tapaa luoda tietokonevirus (käyttäen Notepadia)
Vaihe II: Aseta se oletustekstieditoriksi
Huomautus: Tämä tapa asettaa tämä sovellus oletukseksi koskee myös muita tekstieditoreja.
Tapa 1: Windowsin asetusten kautta
Näin asetat Notepad++:n oletustekstieditoriksi Windows 11:ssä Asetukset-sovelluksen avulla:
1. Klikkaa Hakukuvake ja kirjoita asetukset.
2. Napsauta sitten Avata, kuten on esitetty.

3. Klikkaa Sovellukset vasemmassa ruudussa.
4. Tästä, klikkaa Oletussovelluksia oikeassa ruudussa.

5. Tyyppi Muistilehtiö in Haelaatikko tarjotaan.
6. Klikkaa Muistilehtiö laatta laajentaaksesi sitä.

7A. Klikkaa yksittäisiä tiedostotyyppejä ja muuta oletussovellus muotoon Muistio++ asennettujen vaihtoehtojen luettelosta Kuinka haluat avata ___ tiedostoa tästä eteenpäin? ikkuna.
7B. Jos et löydä Muistio++ napsauta luettelossa Etsi toinen sovellus tältä tietokoneelta.
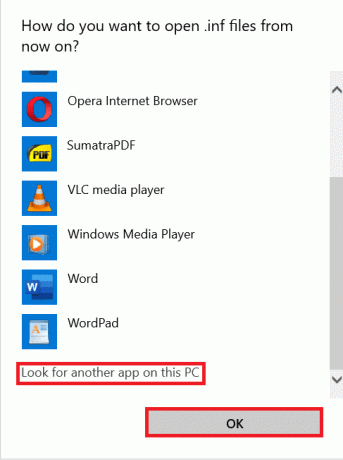
Tässä navigoi asennettuun sijaintiin Muistio++ ja valitse notepad++.exe tiedosto. Napsauta sitten Avata, kuten on esitetty.
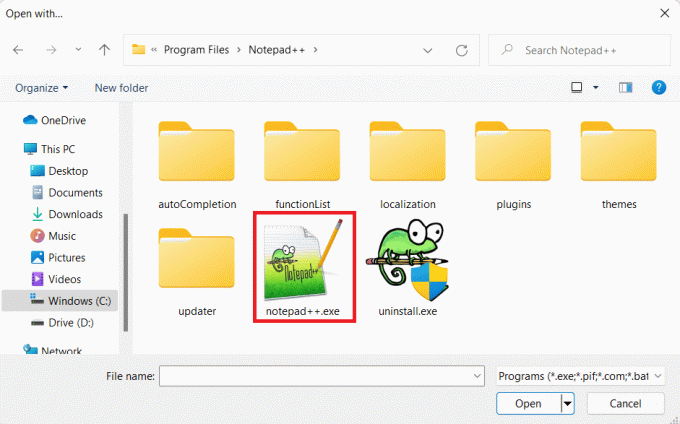
8. Napsauta lopuksi OK tallentaaksesi muutokset alla kuvatulla tavalla.

Lue myös: Kuinka poistaa vesileimat Word-asiakirjoista
Tapa 2: komentokehotteen kautta
Näin voit tehdä Notepad++:n oletustekstieditorista Windows 11:ssä komentokehotteen kautta:
1. Klikkaa Hakukuvake ja kirjoita Komentokehote.
2. Napsauta sitten Suorita järjestelmänvalvojana.

3. Vuonna Komentokehote ikkunaan, kirjoita seuraava komento ja paina Tulla sisään avain.
REG ADD "HKLM\SOFTWARE\Microsoft\Windows NT\CurrentVersion\Image File Execution Options\notepad.exe" /v "Debugger" /t REG_SZ /d "\"%ProgramFiles%\Notepad++\notepad++.exe\" -notepadStyleCmdline - z" /f

Lue myös:Kuinka poistaa desktop.ini-tiedosto tietokoneeltasi
Pro-vinkki: Poista Notepad++ oletustekstieditorista
1. Suorita komentokehote järjestelmänvalvojan oikeuksilla, kuten aiemmin.

2. Kirjoita annettu komento ja paina Tulla sisään suorittaa:
REG POISTA "HKLM\SOFTWARE\Microsoft\Windows NT\CurrentVersion\Image File Execution Options\notepad.exe" /v "Debugger" /f

Suositus:
- Kuinka osioida kiintolevyasema Windows 11:ssä
- Kuinka kääntää näyttöä Windows 11:ssä
- Miten Photoshop muuntaa RGB-muotoon
- Kuinka sammuttaa mukautuva kirkkaus Windows 11:ssä
Toivomme, että opit kuinka tehdä Notepad++ oletustekstieditori Windows 11:ssä. Pudota ehdotuksesi ja kysymyksesi alla olevaan kommenttiosaan. Vastaisimme mahdollisimman pian.



