8 parasta tapaa korjata "GeForce Now -virhekoodi 0xc0f1103f" Windows 11:ssä
Sekalaista / / June 29, 2023
NVIDIA GeForce Now on pelien suoratoistopalvelu, jonka avulla voit pelata pelejä selaimella tai sovelluksella millä tahansa laitteella. Tarvitset vain nopean Internet-yhteyden, ja ne tarjoavat sekä ilmaisia että maksullisia suunnitelmia. Mutta monet käyttäjät kohtaavat GeForce Now -virhekoodin 0xc0f1103f, joka estää heidän pelaamistaan.
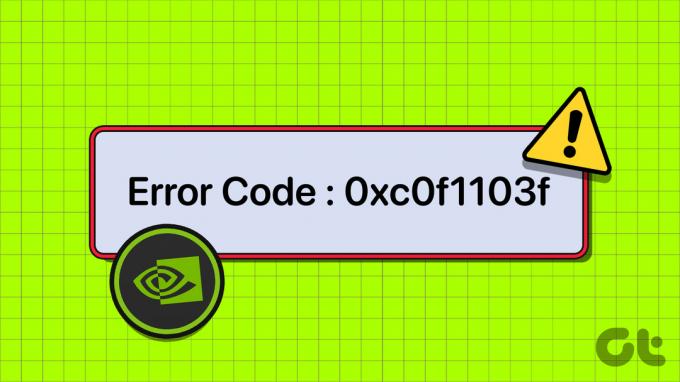
Tämän virheen syitä ovat verkko- ja palvelinongelmat, häiriöt NVIDIA-palvelut tai vioittuneet GPU ajurit ja sovelluksia. Onneksi voit ratkaista GeForce Now -virhekoodin ja jatkaa pelaamista alla olevilla tavoilla.
1. Alustavat korjaukset
GeForce Now tarvitsee keskeytymätön internetyhteys toimimaan kunnolla. Tarkista ensin, onko tietokoneesi yhteydessä Internetiin avaamalla selain tai verkkopohjainen sovellus. Voit myös käynnistää reitittimen uudelleen irrottamalla sen pistorasiasta tai avaamalla sen hallintapaneelin. Se tyhjentää väliaikaisen välimuistin ja muodostaa yhteyden uudelleen Internet-palveluntarjoajaan.
Voit myös vaihtaa Ethernet-yhteyteen viemällä kaapelin suoraan reitittimestä tietokoneeseen tai kannettavaan tietokoneeseen. Tämän jälkeen käynnistä tietokone uudelleen ja suorita GeForce Now järjestelmänvalvojan oikeuksilla tarkistaaksesi, ilmestyykö virhe nyt. Jotkut käyttäjät saattavat nähdä "Järjestelmäsi ei täytä suoratoiston vähimmäisvaatimuksia" -virheen, vaikka heillä olisikin kunnollinen laitteistokokoonpano. Kokeile siinä tapauksessa muita alla mainittuja menetelmiä.
2. Tarkista Geforce Now -palvelimien tila
GeForce Now'n on muodostettava yhteys omaan palvelimeen hakeakseen pyydetyn pelin, jotta se voidaan suorittaa ja suoratoistaa sitä tietokoneellasi. Mutta jos GeForce Now -palvelimet ovat poissa ajoitetun huollon tai muun ongelman vuoksi, et voi suoratoistaa pelejä. Voit vierailla virkailijalla NVIDIA GeForce Now -tilasivu ja tarkista, ovatko kaikki alueellesi ominaiset palvelimet poissa käytöstä.
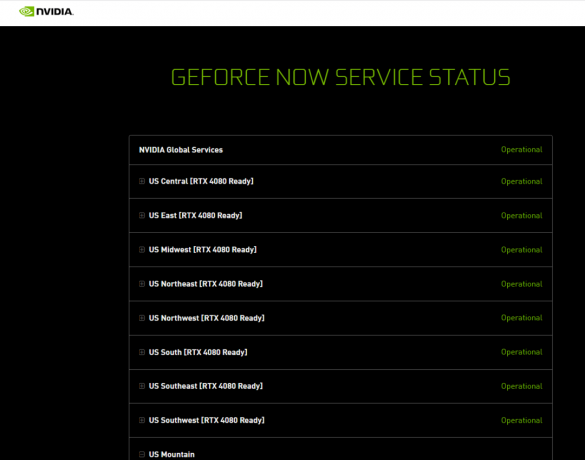
Voit myös käyttää kolmansien osapuolien sivustoja, kuten Down Detector löytääksesi raportit GeForce Now -katkoksista. Tässä tilanteessa ei voi tehdä muuta kuin odottaa, että NVIDIA tuo palvelimet uudelleen käyttöön mahdollisimman pian.
3. Määritä NVIDIA-palvelut
Jos jokin NVIDIA-palveluista kohtaa häiriön, se voi häiritä sovelluksen käynnistämistä. Joten sinun on käynnistettävä uudelleen kaikki Windows-tietokoneellasi olevat NVIDIA-palvelut. Voit tehdä sen seuraavasti:
Vaihe 1: Avaa Käynnistä-valikko painamalla Windows-näppäintä, kirjoita palvelut hakupalkissa ja paina Enter.
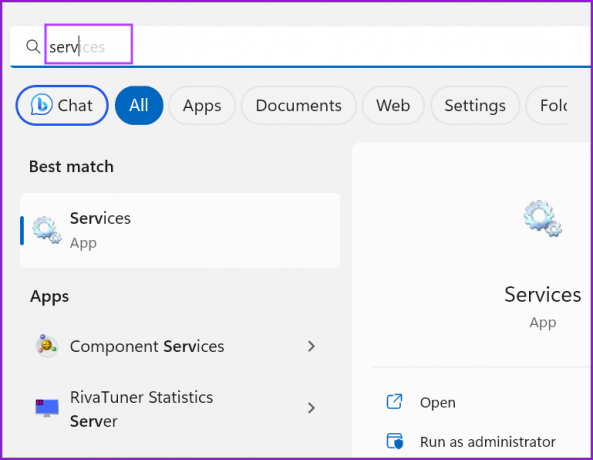
Vaihe 2: Etsi kaikki palvelut, joiden nimet alkavat NVIDIAlla. Napsauta palvelua hiiren kakkospainikkeella ja valitse Käynnistä uudelleen.

Vaihe 3: Toista sama kaikille muille NVIDIA-palveluille ja käynnistä ne uudelleen.
Vaihe 4: Sulje Palvelut-apuohjelma.
4. Vaihda integroituun GPU: hun
Vaihto integroituun GPU: hun on suosittu korjaus foorumeilla, joka näyttää toimivan monille käyttäjille. Älä ole huolissasi pelin laadun heikkenemisestä, koska sovellus vain suoratoistaa peliä ja kaappaa syötteesi. Jos integroitu GPU tukee DirectX 11:tä, se pystyy käsittelemään GeForce Now'n. Voit tehdä sen seuraavasti:
Vaihe 1: Paina Windows-näppäintä käynnistääksesi Käynnistä-valikon, kirjoita grafiikkaa hakupalkissa ja paina Enter.
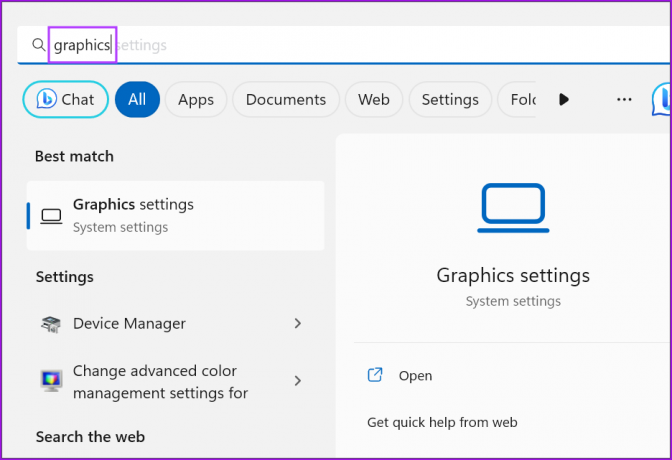
Vaihe 2: Vieritä alas Sovellusten mukautetut asetukset -osioon. Etsi GeForce Now -sovellus luettelosta ja napsauta nuolikuvaketta.

Vaihe 3: Napsauta avattavaa GPU-asetusluetteloa ja valitse Virransäästövaihtoehto.

Vaihe 4: Sulje Asetukset-sovellus. Ota muutokset käyttöön käynnistämällä GeForce Now uudelleen.
5. Poista VPN-yhteys käytöstä
Jos käytät a VPN-palvelu, irrota se ja yritä sitten muodostaa yhteys NVIDIA GeForce Now -palvelimiin. Voit siirtyä ilmaisinalueen ilmoitusalueelle, napsauttaa hiiren kakkospainikkeella VPN-sovelluksen kuvaketta ja valita Katkaise yhteys. Jos käytät manuaalista VPN-määritystä, sinun on poistettava VPN-yhteys Windows-tietokoneeltasi Asetukset-sovelluksella.
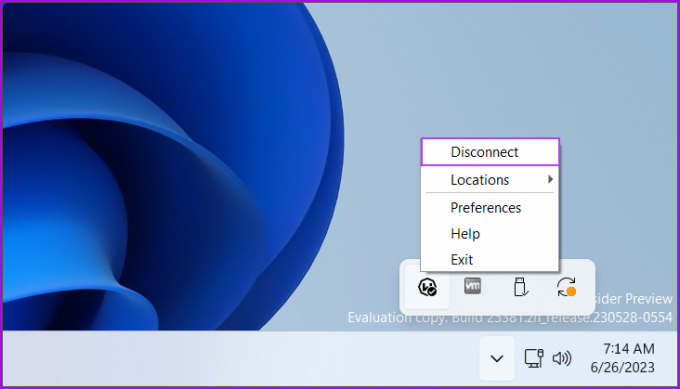
6. Päivitä GPU-ohjain
Jos et ole päivittänyt GPU-ajureitasi pitkään aikaan, on parasta päivittää ne Laitehallinnan avulla. Näin:
Vaihe 1: Napsauta hiiren kakkospainikkeella Käynnistä-painiketta. Napsauta Tehokäyttäjä-valikon Laitehallinta-vaihtoehtoa.
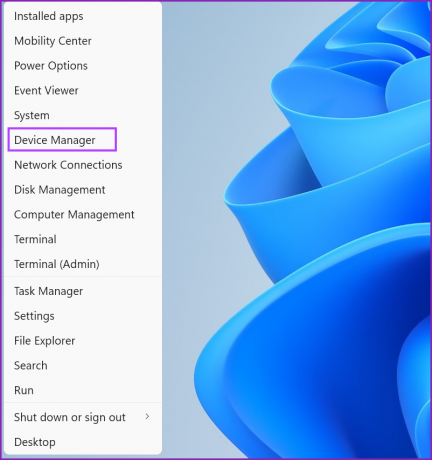
Vaihe 2: Napsauta Näyttösovittimet-vaihtoehtoa. Napsauta sitten hiiren kakkospainikkeella GPU: n nimeä ja valitse Päivitä ohjain -vaihtoehto.
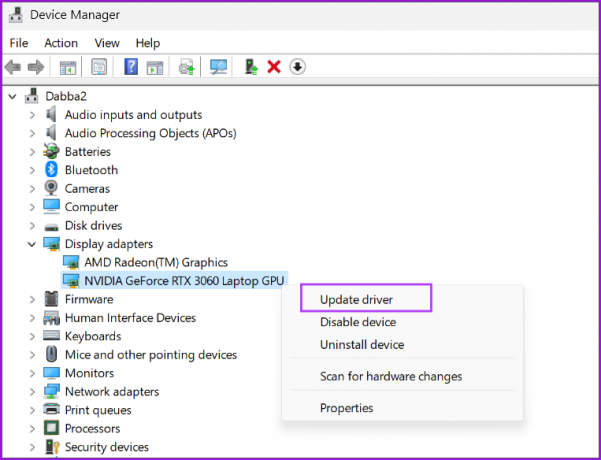
Vaihe 3: Napsauta "Hae ohjaimia automaattisesti" -vaihtoehtoa. Apuohjelma lataa ja asentaa automaattisesti uusimmat GPU-ohjaimet tietokoneellesi.
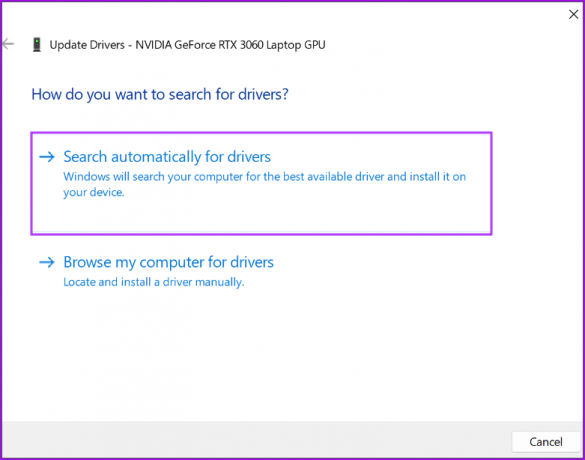
Vaihe 4: Sulje Laitehallinta.
7. Asenna GPU-ohjain uudelleen
Jos näet edelleen GPU-ajurien päivityksen jälkeen virhekoodin 0xc0f1103f, sinun on poista GPU-ohjaimet kokonaan ja asenna ne uudelleen. Voit tehdä sen seuraavasti:
Vaihe 1: Napsauta hiiren kakkospainikkeella Käynnistä-painiketta avataksesi tehokäyttäjävalikon. Napsauta Asennetut sovellukset -vaihtoehtoa.
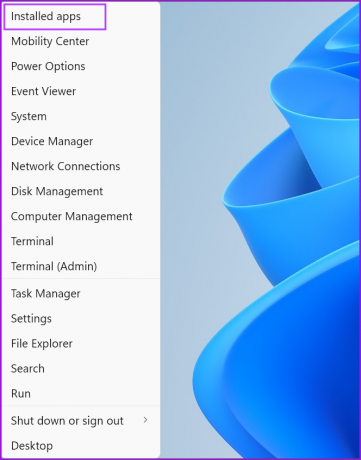
Vaihe 2: Etsi GPU-ohjain luettelosta ja napsauta kolmea vaakasuuntaista pistettä (…) -kuvaketta. Valitse Poista asennus.

Vaihe 3: Napsauta Poista asennus -painiketta.
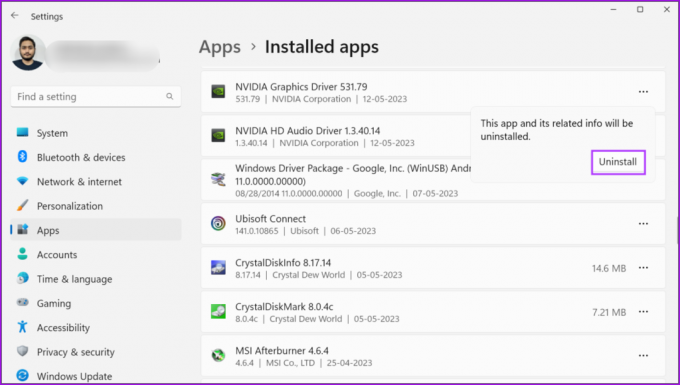
Vaihe 4: Vieraile GPU-valmistajan verkkosivustolla ja lataa uusimmat saatavilla olevat GPU-ohjaimet. Jatka asennusta.

Vaihe 5: Ota muutokset käyttöön käynnistämällä tietokoneesi uudelleen.
8. Asenna Geforce nyt uudelleen
On mahdollista, että GeForce Now -sovelluksen asennuksesta puuttuu tärkeitä tiedostoja tai se on vahingoittunut vakavasti. Voit korjata tämän poistamalla ja asentamalla uudelleen GeForce Now -sovelluksen. Näin:
Vaihe 1: Avaa Käynnistä-valikko painamalla Windows-näppäintä, kirjoita GeForce Nyt hakupalkissa ja napsauta Poista asennus -vaihtoehtoa.
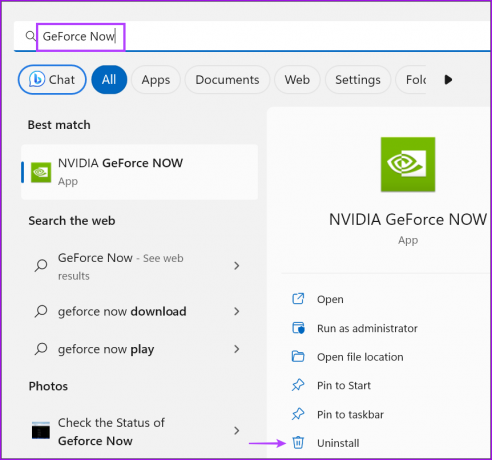
Vaihe 2: Napsauta kolmea vaakasuuntaista pistettä (…) -kuvaketta. Valitse Poista asennus.

Vaihe 4: Vahvista päätöksesi uudelleen ja napsauta Poista asennus.

Vaihe 5: Lataa GeForce Now -sovelluksen uusin versio.
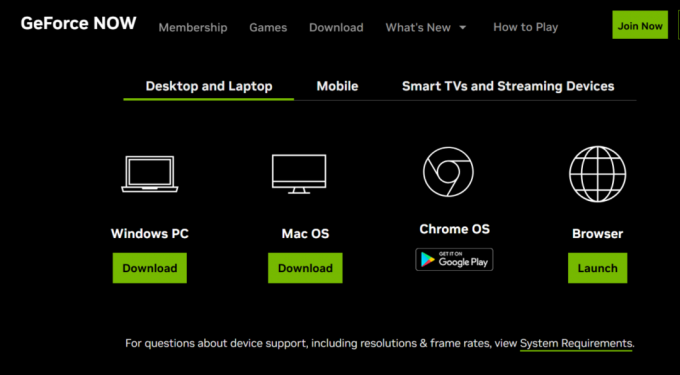
Vaihe 6: Kaksoisnapsauta asennustiedostoa ja asenna sovellus uudelleen tietokoneellesi noudattamalla näytön ohjeita.
Jatka pelaamista GeForcella nyt
Nämä ratkaisut auttavat sinua korjaamaan "GeForce Now -virhekoodin 0xc0f1103f" Windows-tietokoneellasi. Suorita alustavat korjaukset ja tarkista, ovatko palvelimet toiminnassa vai eivät. Vaihda virtaa säästävään GPU: hun, poista VPN-palvelu käytöstä ja päivitä tai asenna GPU-ohjaimet uudelleen korjataksesi virhe.
Päivitetty viimeksi 28. kesäkuuta 2023
Yllä oleva artikkeli saattaa sisältää kumppanilinkkejä, jotka auttavat tukemaan Guiding Techiä. Se ei kuitenkaan vaikuta toimitukselliseen eheyteemme. Sisältö pysyy puolueettomana ja autenttisena.

Kirjoittanut
Abhishek pysyi Windows-käyttöjärjestelmässä Lenovo G570:n ostosta lähtien. Niin ilmeistä kuin se onkin, hän rakastaa kirjoittaa Windowsista ja Androidista, kahdesta yleisimmästä mutta kiehtovimmista käyttöjärjestelmistä ihmiskunnan käytettävissä. Kun hän ei ole laatimassa postausta, hän rakastaa ahmimaan OnePieceä ja kaikkea mitä Netflixillä on tarjottavanaan.



