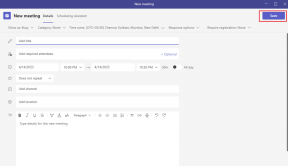Mail Dropin käyttäminen iPhonessa, iPadissa ja Macissa
Sekalaista / / June 30, 2023
Mail-sovelluksen avulla voit lähettää mediatiedostoja ja asiakirjoja sähköpostien liitteinä Mail-sovelluksessa. Et kuitenkaan voi liittää tiedostoja, jotka ovat suurempia kuin 20 Mt tai 25 Mt. Tämä rajoitus on olemassa melkein kaikissa iPhonen, iPadin ja Macin sähköpostiohjelmissa.

Applella on sisäänrakennettu Mail Drop -ominaisuus, jonka avulla voit liittää jopa 5 Gt: n tiedostoja. Näytämme, kuinka Mail Drop -ominaisuutta käytetään iPhonessa, iPadissa ja Macissa. Voit käyttää tätä ominaisuutta missä tahansa sähköpostiohjelmassa, johon olet kirjautunut Apple Maililla.
Mikä on Mail Drop ja miten se toimii
Aivan kuten Gmail pyytää sinua jakamaan raskaita tiedostoja Google Driven avulla, Mail-sovelluksen avulla voit lähettää jopa 5 Gt: n kokoisia liitteitä. Mail-sovellus havaitsee suuremmat tiedostot ja ehdottaa niiden lähettämistä Mail Drop -palvelun kautta. Tiedostosi ladataan iCloudiin ja sähköposti sisältää liitelinkin. Kaikki Mail Drop -tiedostosi tallennetaan iCloudiin. Parasta on, että liitettä ei lasketa mukaan iCloud-tallennustilaan.
Mail Drop -linkki vanhenee kuitenkin 30 päivän kuluttua. Tällä ominaisuudella lähetettävien tiedostojen kokonaismäärälle on rajattu 1 Tt. Se voi olla joko yksittäinen tiedosto tai tiedostojoukko. Et voi lähettää pakkaamattomia tiedostoja. Sinun täytyy Pakkaa ne ensin ja jaa ne sitten Mail Dropilla.
Mail Dropin käyttäminen Macissa
Aloitetaan ensin suurten tiedostojen lähettämisestä tai vastaanottamisesta Mail Dropilla Macin Mail-sovelluksen kanssa. Varmista vain, että käytät uusinta macOS-versiota välttääksesi häiriöt Apple Mailin käytön aikana.
Vaihe 1: Avaa Spotlight-haku painamalla Komento + Välilyönti pikanäppäin, kirjoita posti, ja paina Return.

Vaihe 2: Kirjoita sähköpostisi ja lisää liitteet.
Vaihe 3: Napsauta vasemmassa yläkulmassa olevaa Lähetä-kuvaketta.
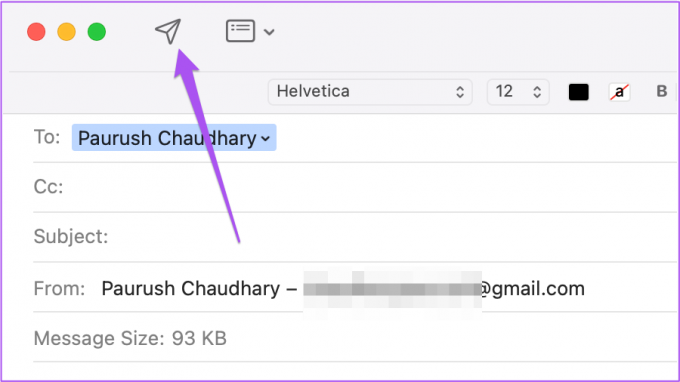
Vaihe 4: Napsauta Käytä postipudotusta.

Mail-sovellus lähettää sähköpostisi Lähtevät-kansioon. Jonkin ajan kuluttua voit napsauttaa vasemmanpuoleisesta valikosta Lähetetty tarkistaaksesi liitteen latauksen edistymisen.
Kun yhteystietosi on vastaanotettu, hän voi napauttaa iCloud-linkkiä ladataksesi liite(t).
Ota Mail Drop käyttöön suurten tiedostojen automaattista lähettämistä varten Macissa
Voit myös ottaa Mail Drop -ominaisuuden käyttöön suurten tiedostojen lähettämiseksi automaattisesti. Näin voit ottaa tämän ominaisuuden käyttöön Macin Mail-sovelluksessa.
Vaihe 1: Avaa Spotlight-haku painamalla Komento + Välilyönti pikanäppäin, kirjoita posti, ja paina Return.

Vaihe 2: Napsauta Mail vasemmassa yläkulmassa ja valitse Asetukset.

Vaihe 3: Valitse Yleiset-ikkunasta Tilit-välilehti.

Vaihe 4: Valitse sähköpostiohjelmasi vasemmasta sivupalkista.
Vaihe 5: Ota ominaisuus käyttöön napsauttamalla "Lähetä suuret liitteet sähköpostilla" -kohdan vieressä olevaa valintaruutua.

Voit myös lukea julkaisumme jos Apple Mail ei synkronoidu Gmailin kanssa Macissa.
Mail Dropin käyttäminen iPhonessa ja iPadissa
Voit käyttää Mail Drop -ominaisuutta iPhonessa ja iPadissa. Jos yhteystiedoillasi ei ole AirDropia, voit lähettää heille sähköpostitse suuria tiedostoja, kuten joukko valokuvia (varsinkin jos ne on kuvattu iPhonesi 48 megapikselin kamera) ja videoita Mail Dropilla. Suosittelemme käyttämään Mail-sovelluksen päivitettyä versiota iPhonessa ja iPadissa. Vaiheet pysyvät samoina molemmilla alustoilla.
Vaihe 1: Avaa Mail-sovellus iPhonessa tai iPadissa.

Vaihe 2: Kirjoita sähköpostisi ja lisää liitteet.
Vaihe 3: Napauta oikeassa yläkulmassa olevaa Lähetä-kuvaketta.

Vaihe 4: Valitse alareunasta Käytä postipudotusta.

Apple-laitteesi lataa tiedostot iCloud-tilillesi ja lähettää linkin yhteystietoihisi.
Voit myös lukea julkaisumme, jos olet sähköpostit ovat koskaan kadonneet Mail-sovelluksesta iPhonessasi.
Mail Dropin käyttäminen Windowsissa
Jos sinulla on Windows-tietokone, voit käyttää Mail Drop -ominaisuutta iCloudin kotisivulla. Huomaa, että tämä pätee vain, jos käytät iCloud Mail -tiliä.
Vaihe 1: Avaa iCloud-sivusto selaimessa.
Vieraile iCloudissa
Vaihe 2: Kirjaudu sisään iCloud-tilillesi.
Vaihe 3: Vieritä alas ja napsauta Mail.

Vaihe 4: Kirjoita uusi sähköposti ja lisää liitteet.
Vaihe 5: Napsauta oikeassa yläkulmassa olevaa Lähetä-kuvaketta.
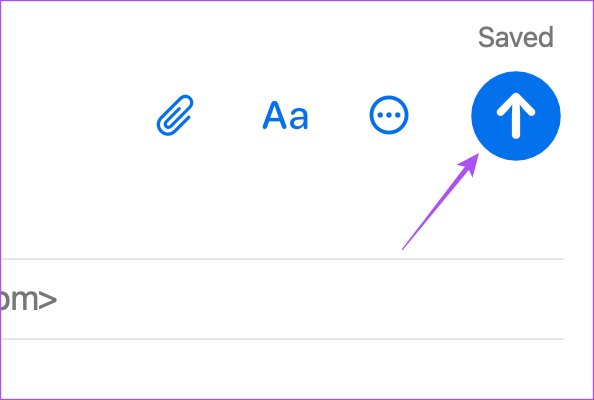
Vaihe 6: Valitse Käytä Mail Dropia, kun ponnahdusikkuna tulee näkyviin.

Lähetä suuria tiedostoja
Voit käyttää Mail Drop -laitetta iPhonessa, iPadissa ja Macissa suurten tiedostojen vastaanottamiseen ilman, että niitä tarvitsee ladata kolmannen osapuolen verkkosivustoille. Tämä on ilmainen natiivi ominaisuus, jota voidaan käyttää milloin tahansa.
Päivitetty viimeksi 31. toukokuuta 2023
Yllä oleva artikkeli saattaa sisältää kumppanilinkkejä, jotka auttavat tukemaan Guiding Techiä. Se ei kuitenkaan vaikuta toimitukselliseen eheyteemme. Sisältö pysyy puolueettomana ja autenttisena.