VPN: n ja välityspalvelimen määrittäminen Windows 11:ssä – TechCult
Sekalaista / / July 11, 2023
Tietosuoja on yksi suurimmista huolenaiheista, joita käyttäjällä on Internetin selaamisen aikana. Aikana, jolloin henkilötiedot ovat äärimmäisen tärkeitä, sinun on oltava erityisen varovainen tietojesi suojaamisessa hakkereilta. VPN: t ja välityspalvelimet ovat työkaluja, joista voi olla suuri apu, koska ne tarjoavat sinulle virtuaalisen Internet-identiteetin ja pitävät sinut turvassa kaikilta verkkouhkilta. Tässä artikkelissa selitämme, miksi VPN ja välityspalvelin ovat tärkeitä ja kuinka ne määritetään Windows 11 -tietokoneissa.

Sisällysluettelo
VPN: n ja välityspalvelimen määrittäminen Windows 11:ssä
VPN tai Virtuaalinen yksityinen verkko, on loistava työkalu käyttäjien yksityisyyden suojaamiseen. Kun selaat Internetiä, hyödyllistä tietoa lähetetään tietokoneelta palvelimelle pakettien muodossa. Hakkerit voivat päästä käsiksi näihin paketteihin, kun he tunkeutuvat verkkoon, mikä tekee henkilökohtaisista tiedoistasi haavoittuvia. Kun käytät VPN: ää, tietosi salataan ja lähetetään palvelimelle. Tämä suojaa henkilötietojasi, eivätkä ne joudu vääriin käsiin. VPN: n avulla voit myös käyttää Internetiä yksityisemmin ja tarkastella sisältöä, joka on estetty alueellasi sallimalla sinun vaihtaa järjestelmäsi sijaintia.
Samalla lailla, Välityspalvelimet ovat työkaluja, jotka toimivat välittäjinä käyttäjän ja verkon välillä. Välityspalvelin käsittelee sen sijaan kaikki verkkosivustoille tekemäsi pyynnöt ja muut palvelut. Se lisää yksityisyyttäsi piilottamalla IP-osoitteesi. Se auttaa myös säästämään tietoja ja vähentämään kaistanleveyden käyttöä. Opitaan määrittämään välityspalvelin Windows 11. Katsotaanpa, kuinka VPN määritetään Windows 11:ssä.
Tapa 1: Windowsin asetuksista
Windows 11 -asetusten avulla voit säätää verkkoa ja määrittää VPN: n järjestelmässäsi. Noudata näitä yksinkertaisia ohjeita saadaksesi saman.
1. Mene Windowsasetukset Käynnistä-valikosta.
2. Klikkaa Verkko ja Internet -välilehti navigointiruudussa.
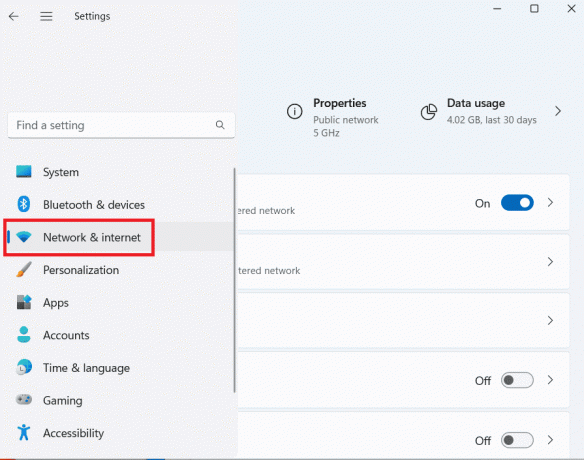
3. Klikkaa VPN, ja napsauta sitten Lisää VPN.

4. Syötä VPN-yhteytesi tiedot ponnahdusikkunaan seuraavasti:
- Valitse Windows (sisäänrakennettu) alla VPN-palveluntarjoaja.
- Anna sopiva yhteydelle nimi Yhteyden nimi ala.
- Kirjoita VPN-palvelimen osoite Palvelimen nimi tai osoite ala.
- Alla Kirjautumistietojen tyyppi, anna käyttäjänimi ja salasana tai mikä tahansa muu todennustyyppi, jos sinulla on sellainen. Se on valinnainen syötettävä tieto. Klikkaus Tallentaa.
5. Äskettäin lisätty VPN näkyy VPN-yhteydet-kohdassa. Klikkaa Kytkeä -painiketta, ja olet valmis.

Lue myös: 20 parasta ilmaista VPN: ää Windows 11:lle
Tapa 2: Ohjauspaneelista
Samaa VPN: ää voi käyttää myös siirtymällä Ohjauspaneeliin, seuraa näitä yksinkertaisia ohjeita.
1. Avaa Ohjauspaneeli Käynnistä-valikosta.
2. Klikkaa Verkko ja Internet.

3. Klikkaa Tarkastele verkon tilaa ja tehtäviä alla Verkko-ja jakamiskeskus.

4. Klikkaa Luo uusi yhteys tai verkko.
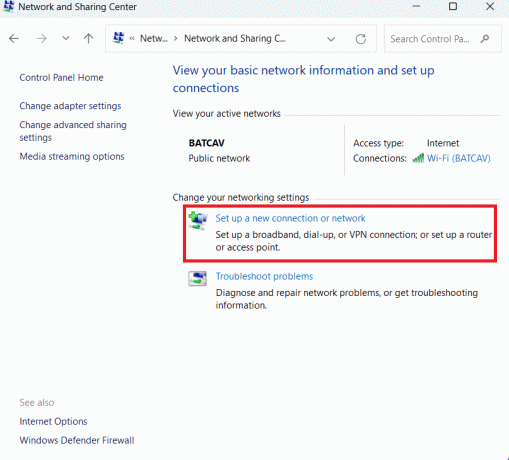
5. Klikkaa Yhdistä työpaikkaan. Klikkaus Seuraava.
6. Klikkaa Käytä Internet-yhteyttäni (VPN).

7. Täytä Internet-osoite ja kohteen nimi vastaaviin kenttiin. Sen tarjoaa sinulle verkonvalvojasi. Klikkaus Luoda.
8. Kun napsautat Luo, näet Muuta adapterin asetuksia saatavilla vasemmassa valikossa.
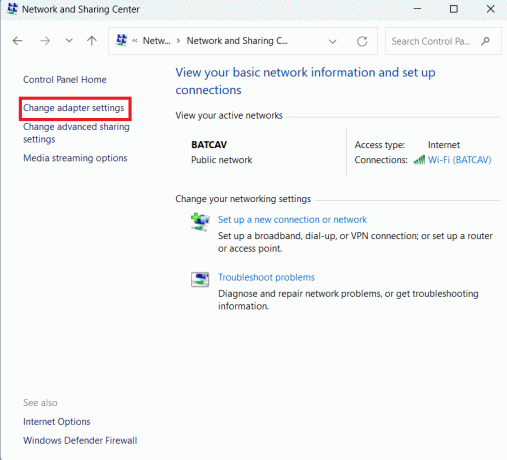
9. Napsauta hiiren kakkospainikkeella VPN-profiili olet luonut ja napsauta sitä Ominaisuudet.
10. Klikkaa Turvallisuus -välilehti, valitse VPN-tyyppi, tarkista Salli nämä protokollat, ja sitten tarkista Microsoft CHAP versio 2 (MS-CHAP v2).
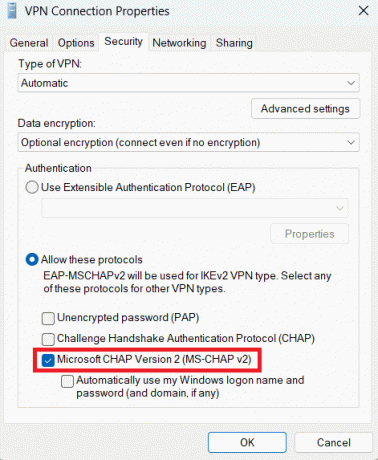
11. Vuonna Verkostoituminen -välilehteä, napsauta TCP/IPv4 vaihtoehto ja avaa se Ominaisuudet.
12. Tarkistaa Käytä seuraavia DNS-palvelinosoitteita ja syötä omasi Ensisijainen DNS-palvelin.

13. Klikkaa Pitkälle kehittynyt -painiketta ja tarkista Käytä oletusyhdyskäytävää etäverkossa vaihtoehto.

14. Tallentaa asetukset.
Uusi VPN-profiili lisätään VPN-yhteydet-kohtaan. Klikkaa Kytkeä muodostaa yhteyden sen kautta.

Lue myös: Top 10 parasta ilmainen rajoittamaton VPN Androidille
Välityspalvelimen määrittäminen Windows 11:ssä
Jos haluat määrittää välityspalvelimen asetukset tietokoneellesi antaaksesi itsellesi suojakerroksen online-uhkia vastaan, käytä seuraavia menetelmiä.
Tapa 1: Määritä välityspalvelin manuaalisesti
Kuten VPN, voit myös määrittää välityspalvelinasetukset Windows 11 -tietokoneellesi Windowsin asetuksista. Noudata näitä yksinkertaisia ohjeita saadaksesi saman.
1. Avata asetukset alkaen Aloitusvalikko.
2. Klikkaa Verkko ja internet -välilehti navigointiruudussa.
3. Klikkaa Välityspalvelin.
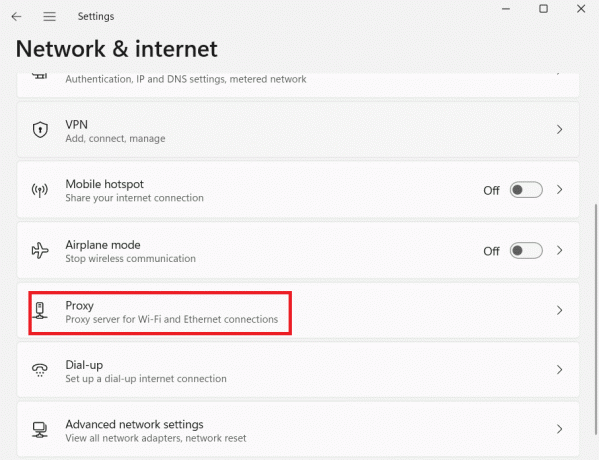
4. Alla Manuaalinen välityspalvelimen asetus, Klikkaa Perustaa vieressä Käytä välityspalvelinta vaihtoehto.
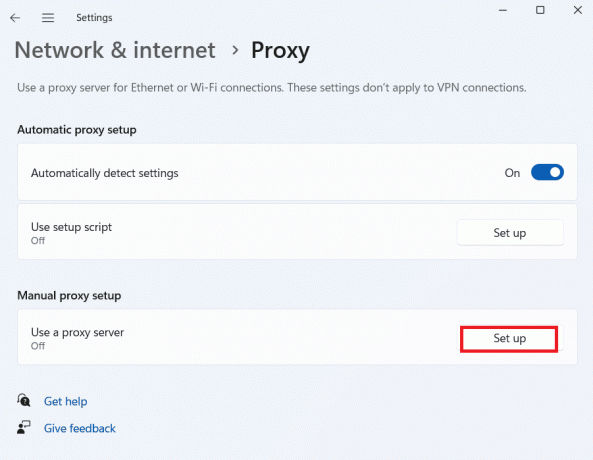
5. Vuonna Muokkaa välityspalvelinta ponnahdusikkuna, vaihda Käytä välityspalvelinta laittaa päälle. Syötä Välityspalvelimen IP-osoite ja Porttimäärä ja napsauta Tallentaa.
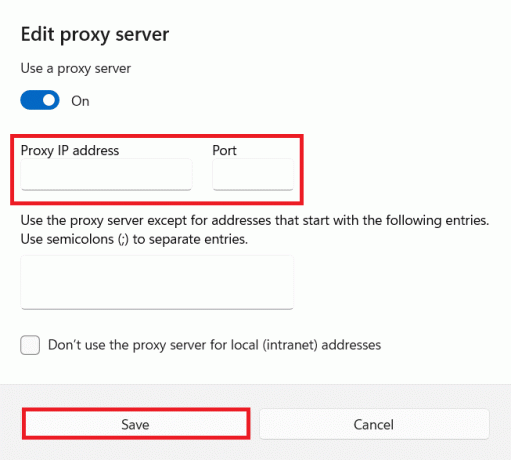
Huomautus: Voit sulkea pois paikalliset osoitteettai tietty osoite käyttämästä välityspalvelinta mukauttamalla niitä kohdassa Muokkaa välityspalvelinta ikkuna.
Tapa 2: Määritä välityspalvelin komentosarjalla
Lisäksi voit myös määrittää välityspalvelinasetukset tietokoneellesi käyttämällä eri komentosarjaa. Noudata näitä yksinkertaisia ohjeita saadaksesi saman.
1. Navigoida johonkin Välityspalvelimen asetukset seuraamalla Vaiheet 1-3 mainittiin edellisessä menetelmässä.
2. Klikkaa Perustaa vieressä Käytä asennusskriptiä vaihtoehto alla Automaattinen välityspalvelimen asetus.
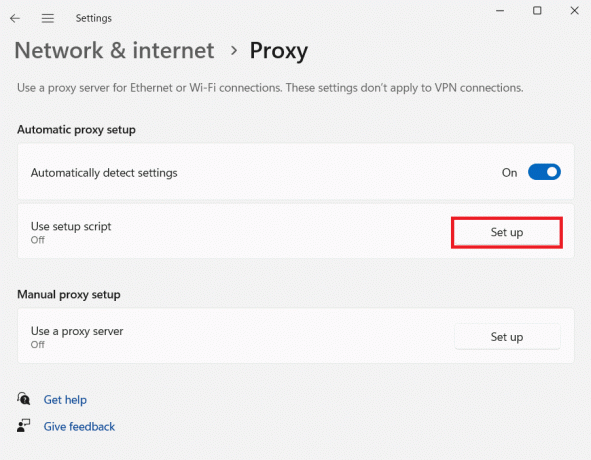
3. Vuonna Muokkaa asennusskriptiä ikkunassa, käynnistä välityspalvelinpalvelu ja syötä välityspalvelimen komentosarjan osoite.
6. Klikkaus Tallentaa saada valmiiksi.
Välityspalvelin konfiguroidaan ja verkkoliikenne kulkee välityspalvelimen kautta edellä mainittujen vaiheiden jälkeen.
Lue myös: VPN: n ja välityspalvelimen poistaminen käytöstä Windows 10:ssä
Toivomme, että luettuasi tämän artikkelin olet nyt hyvin perehtynyt VPN- ja välityspalvelimiin ja niiden määrittämiseen Windows 11:ssä. Kerro meille kommenttiosiossa, kummasta menetelmästä pidät. Jos sinulla on kysyttävää tai ehdotuksia, jaa ne kommenttiosiossa. Jos haluat lisää tekniikkaan liittyviä vinkkejä, vieraile TechCultissa.

Alex Craig
Alexia ohjaa intohimo tekniikkaa ja pelisisältöä kohtaan. Olipa kyse sitten uusimpien videopelien pelaamisesta, viimeisimmistä teknisistä uutisista seuraamisesta tai mukaansatempaamisesta muiden samanmielisten ihmisten kanssa verkossa, Alexin rakkaus tekniikkaa ja pelaamista kohtaan näkyy kaikessa, mitä hän tekee.
Alexia ohjaa intohimo tekniikkaa ja pelisisältöä kohtaan. Olipa kyse sitten uusimpien videopelien pelaamisesta, viimeisimmistä teknisistä uutisista seuraamisesta tai mukaansatempaamisesta muiden samanmielisten ihmisten kanssa verkossa, Alexin rakkaus tekniikkaa ja pelaamista kohtaan näkyy kaikessa, mitä hän tekee.



