Google-oletustilin vaihtaminen tietokoneella ja mobiililaitteella
Sekalaista / / November 23, 2023
Useiden Google-tilien hallinta on yleistä nykypäivän digitaalisessa ympäristössä, ja Google-oletustilin asettaminen yksinkertaistaa yleistä käyttökokemusta. Tässä artikkelissa tarkastellaan, kuinka Google-oletustili vaihdetaan työpöytä- ja mobiilialustoilla.

Oletus Google-tili on ensisijainen Google-tili, joka on liitetty laitteisiisi ja palveluihin, mukaan lukien yhteystiedot, kalenterit ja sovellukset. Lisäksi se myös virtaviivaistaa sovellusten ostamista ja asentamista Play Kaupasta. Lisäksi Google mukauttaa käyttökokemukset oletusarvoisen Google-tilin sisältämien tietojen perusteella.
Mutta ennen kuin siirryt vaiheisiin, katsotaanpa, miksi sinun pitäisi vaihtaa oletus Google-tiliäsi.
Miksi haluat vaihtaa oletusarvoisen Gmail-tilisi?
Gmail-oletustilin vaihtaminen voi johtua useista syistä, jotka usein liittyvät henkilökohtaisiin mieltymyksiin, organisaatioon tai mukavuuteen. Tässä on muutamia yleisiä skenaarioita:
- Jos käytät Gmail-tiliäsi henkilökohtaisiin ja työhön liittyviin tarkoituksiin, aseta oletukseksi se, jota käytät useimmin tai ammattimaisesti.
- Jos jollakin tilillä on turvallisuusongelmia, oletusasetuksen muuttaminen voi olla ennakoiva toimenpide arkaluonteisten tietojen suojaamiseksi.
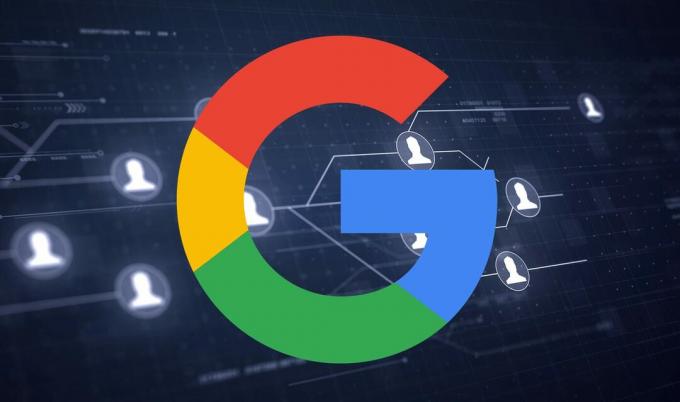
- Vähemmän kriittisen roolin määrittäminen oletukseksi auttaa estämään sähköpostien lähettämisen vahingossa tärkeämmältä tililtä.
- Jos sinulla on useita tilejä ja vaihdat usein niiden välillä, eniten käytetyn tai kriittisen tilin asettaminen oletukseksi voi estää virheet, kuten sähköpostin lähettämisen väärältä tililtä.
Tämän ymmärryksen avulla aloitetaan vaiheet ja menetelmät, joilla voit muuttaa työpöydän oletusarvoista Google-tiliä.
Lue myös: Kuinka hallita henkilötietojasi Google-tililläsi
Google-oletustilin vaihtaminen työpöydällä
Vaihe 1: Siirry Googleen haluamallasi selaimella Windows- tai Mac-tietokoneellasi. Napsauta sitten profiilikuvaketta oikeassa yläkulmassa.
Huomautus: Esittelemme vaiheet Chromessa. Kuitenkin, jos käytät Safaria tai Firefoxia, vaiheet pysyvät suurin piirtein samoina.
Siirry Googleen

Vaihe 2: Jos haluat keskeyttää synkronoinnin, valitse avattavasta valikosta Kirjaudu ulos tai Kirjaudu ulos kaikista tileistä (jos sinulla on linkitetty useita tilejä).
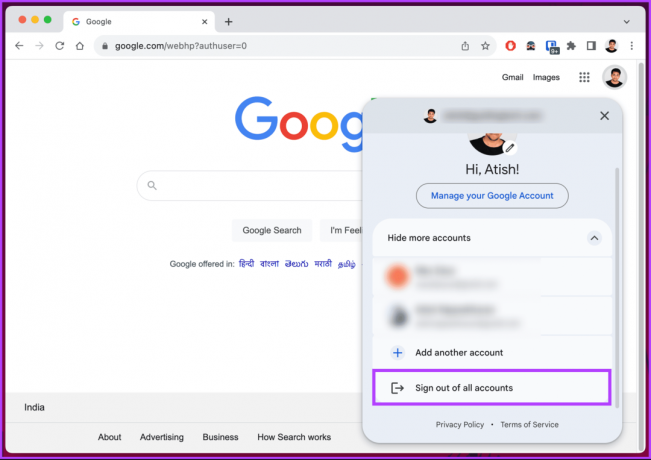
Kun kirjaudut ulos Google-tilistäsi, näet Kirjaudu sisään -painikkeen profiilikuvasi tai -kuvakkeen sijaan.
Vaihe 3: Napsauta nyt oikeassa yläkulmassa olevaa Kirjaudu sisään -painiketta kirjautuaksesi sisään haluamallasi oletustilillä.
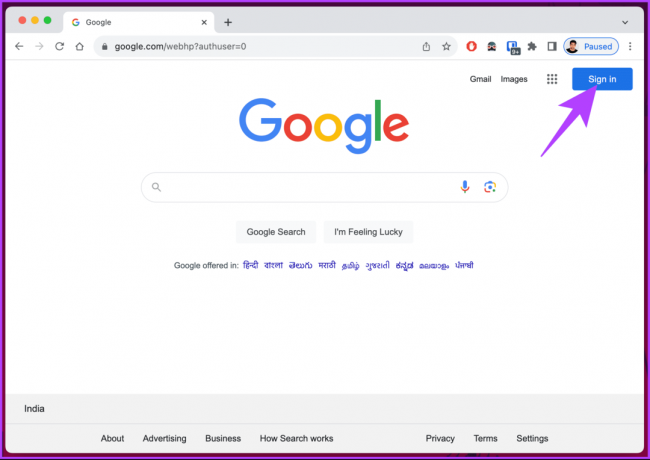
Kun tili on lisätty, siitä tulee oletusarvoinen Google-tilisi kaikissa Google-palveluissa, kuten Gmail, Google Drive, Google Calendar, Google Docs jne. Voit tietysti vaihtaa tilien välillä; sinun tarvitsee vain napsauttaa profiilikuvaketta oikeassa yläkulmassa ja valita tili, johon haluat vaihtaa.
Jos et aio kirjautua ulos, mutta haluat lisätä tilin olemassa olevien tilien rinnalle, jatka alla olevaan vaiheeseen.
Vaihe 4: Valitse olemassa olevista tileistä tai lisää uusi napsauttamalla Lisää toinen tili.
Huomautus: Napsauta kunkin tilin alla olevaa Poista-painiketta poistaaksesi luetellut tilit.

Siinäpä se. Yllä olevat vaiheet koskevat tietokonetta, mutta entä jos haluat tehdä saman mobiililaitteella? jatka lukemista.
Lue myös: Kuinka määrittää salasana Google-tilille Androidissa
Google-oletustilin vaihtaminen mobiililaitteella
Vaiheet Google-oletustilin muuttamiseen mobiililaitteella vaihtelevat sen mukaan, toimiiko se Androidilla vai iPhonella. Aloitetaanpa.
Androidilla
Toisen Google-tilin asettaminen oletukseksi tarkoittaa vain, että kaikki Google-palvelut, kuten Kalenteri, Yhteystiedot, Docs, Drive, Gmail ja niin edelleen, synkronoidaan asianmukaisesti ilman ongelmia. Tällä ymmärryksellä aloitetaan vaiheista.
Vaihe 1: Avaa Asetukset-sovellus Android-laitteellasi. Vieritä sitten alas ja napauta Google.
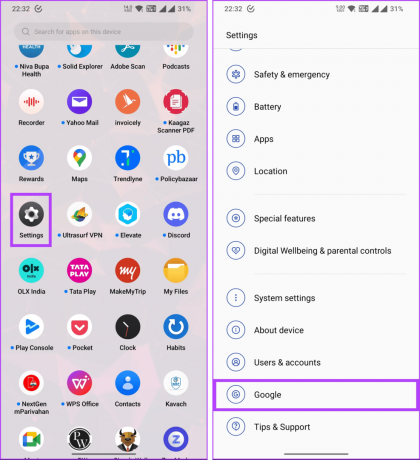
Vaihe 2: Napauta tilisi nimeä. Valitse ponnahdusikkunasta tili, jonka haluat asettaa oletukseksi.
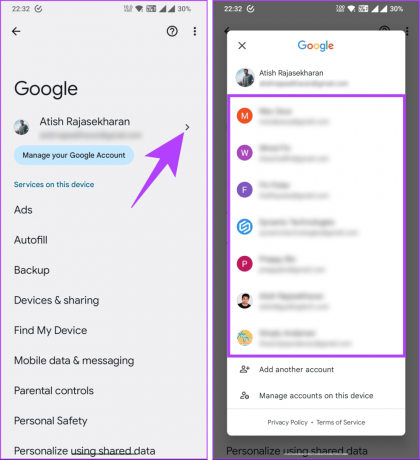
Näet selkeän erottimen (rivin) oletustilin ja muiden yhdistettyjen tilien välillä.
Jos sinulla on vain yksi tili, lisää toinen valitsemalla Lisää toinen tili. Jos sinulla on kuitenkin useita tilejä ja haluat poistaa joitakin, jatka alla olevilla vaiheilla.
Vaihe 3: Valitse Hallitse tämän laitteen tilejä. Valitse seuraavassa näytössä Google.
Näet luettelon mobiililaitteeseen yhdistetyistä sähköpostiosoitteista.
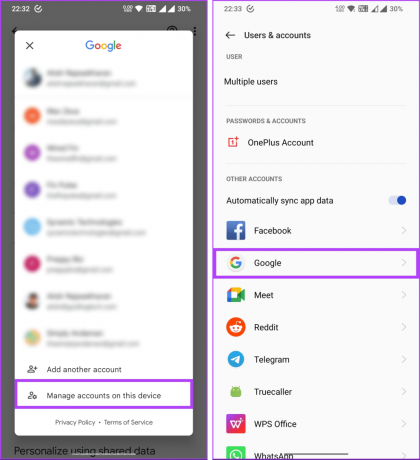
Vaihe 4: Napauta sitä, jonka haluat poistaa. Napauta näytön oikeassa yläkulmassa kolmen pisteen kuvaketta.
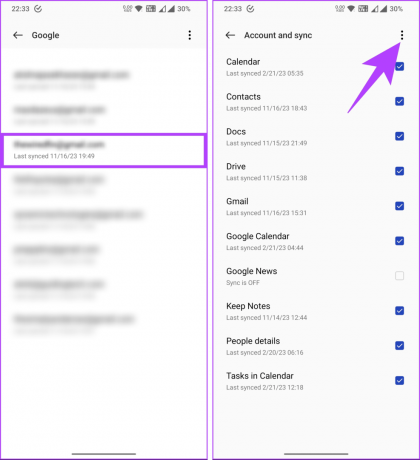
Vaihe 5: Valitse valikosta Poista tili. Valitse Poista tili -ponnahdusikkunasta Poista tili.
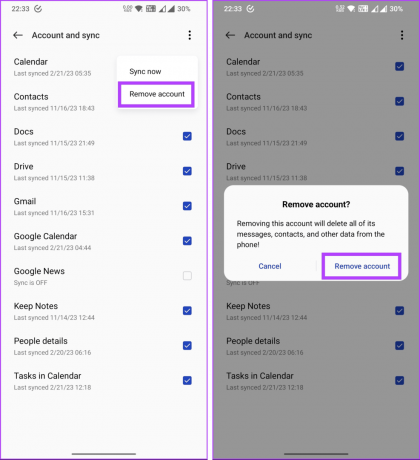
Se siitä. Valitsemasi sähköpostitili poistetaan laitteeltasi. On tärkeää huomata, että yhdellä napsautuksella poista kaikki tilit -vaihtoehtoa ei ole olemassa. Joten sinun on toistettava yllä olevat vaiheet, kunnes ei-toivotut sähköpostitilit on poistettu mobiililaitteestasi.
Kun olet poistanut tilin, jota et enää halua, lisää uusi tili Android-laitteeseesi. Voit tehdä tämän jatkamalla alla olevilla vaiheilla.
Vaihe 6: Palaa takaisin ja napauta tilisi nimeä. Valitse ponnahdusikkunasta Lisää toinen tili.
Sinut ohjataan Googlen kirjautumisnäyttöön, kun olet vahvistanut henkilöllisyytesi sormenjäljelläsi tai salasanallasi. Noudata näytön ohjeita ja lisää haluamasi tili kirjoittamalla tunnistetiedot.
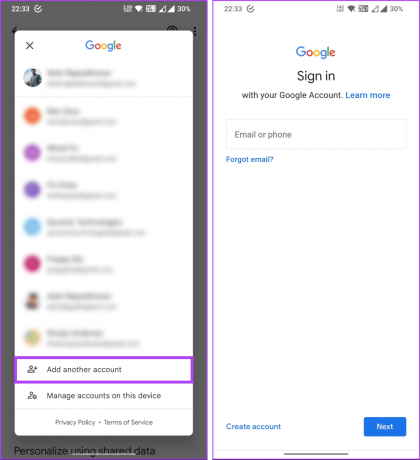
iOS: ssä
Toisin kuin Android, iPhonen tilisi ydin on sidottu Apple ID: hen, joten Google-oletustilin muuttaminen voi olla hankalaa. Jos kuitenkin käytät Googlen tuotteita, kuten Gmailia, Kalenteria, Keepiä ja niin edelleen, vaihtaminen Google-tilien välillä on helppoa.
Esittelyä varten näytämme, kuinka voit poistaa oletusarvoisen Google-tilin iPhonesta ja sitten muuttaa Google-oletustiliä. Noudata alla olevia ohjeita.
Vaihe 1: Avaa Asetukset-sovellus iPhonessa ja napauta Mail.
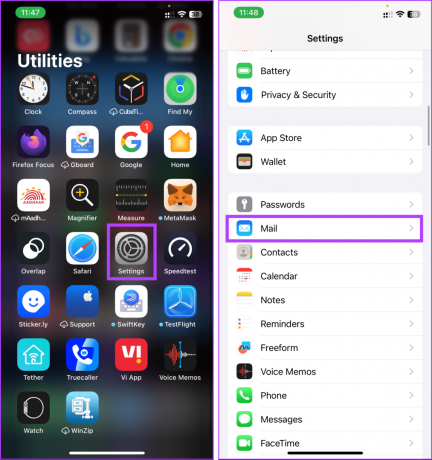
Vaihe 2: Valitse nyt Tilit. Valitse seuraavassa näytössä poistettava Gmail-tili.
Huomautus: Oletuksena ensimmäinen lisäämäsi Gmail-tili (oletustili) luetellaan yksinkertaisesti nimellä Gmail. Kaikki muut Gmail-tilit luetellaan käyttämällä täydellistä sähköpostiosoitetta.
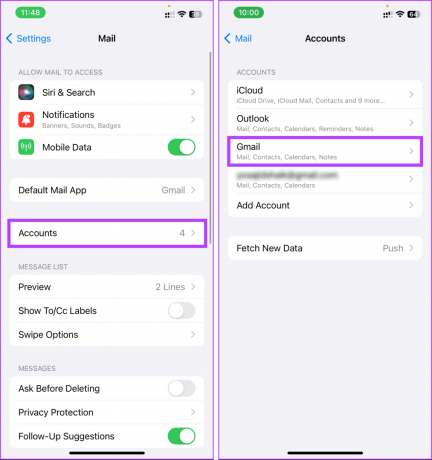
Vaihe 3: Napauta Poista tili.
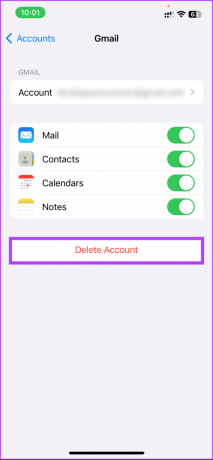
Tämän avulla olet onnistuneesti poistanut yhdistetyn Google-tilin. Jos haluat yhdistää uuden Google-tilin kirjautumatta ulos vanhoista, ohita yllä olevat vaiheet ja noudata alla olevia ohjeita.
Vaihe 4: Napauta Tilit-kohdassa Lisää tili. Valitse sitten haluamasi palvelu; meidän tapauksessamme se on Google. Kun olet valinnut, anna tilisi kirjautumistiedot ja lisää tili iPhoneen.
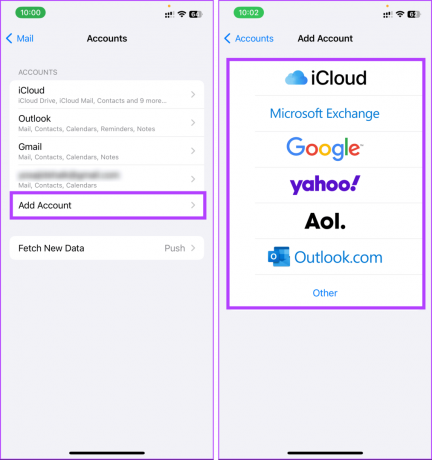
Ole hyvä. Olet vaihtanut iPhone-sovelluksen oletustiliäsi onnistuneesti. Jos haluat muuttaa muiden sovellusten, kuten Google Voicen, oletusarvoista Google-tiliä, sinun on ehkä säädettävä näiden sovellusten asetuksia.
UKK Google-oletustilin vaihtamisesta
Google-oletustilin muuttaminen ei ole pysyvä asetus. Ensimmäisestä Google-tilistä, johon kirjaudut, tulee oletustili, mutta voit muuttaa sitä kirjautumalla ensin haluamallesi Google-tilillesi.
Ei, useimmat verkkoselaimet sallivat vain yhden oletusarvoisen Google-tilin olevan aktiivinen kerrallaan. Voit kuitenkin vaihtaa helposti Google-tilien välillä kirjautumalla ulos ja sisään haluamallasi tilillä.
Google-oletustilin muuttaminen ei vaikuta Google-palveluihin tai tietoihisi. Tietosi on liitetty Google-tiliisi, ei oletusasetukseen. Pääset käsiksi tietoihisi kirjautumalla sisään asiaankuuluvalla tilillä.
Vaihda tiliäsi nopeasti
Nyt kun tiedät, miten Google-oletustili vaihdetaan, voit helpottaa sisäänkirjautumista, parantaa synkronointia ja integraatiota tai saada yhtenäistä verkkokokemusta. Haluat ehkä myös lukea kuinka luoda Google-tili lapsellesi.



