Tämän lisävarusteen korjaaminen ei välttämättä ole tuettu iPhonessa – TechCult
Sekalaista / / July 12, 2023
Jos sinulla on Apple-laite, olet saattanut nähdä viestin, jossa lukee tätä lisävarustetta ei ehkä tueta iPhonessa. Näin tapahtuu usein, kun liität iOS-laitteesi ladataksesi sen. Se voi esiintyä myös muiden lisävarusteiden, kuten kuulokkeiden, kanssa. Vaikka se voi olla hankalaa, on olemassa tapoja korjata tämä ongelma ja varmistaa, että iPhone ja lisävaruste toimivat hyvin yhdessä. Korjaa virhe noudattamalla tätä ohjetta.

Sisällysluettelo
Tämän lisävarusteen korjaaminen ei välttämättä ole tuettu iPhonessa
Apple-laitteellesi sopimattomien lisävarusteiden käyttö voi johtaa yhteensopivuusongelmien aiheuttamiin virheisiin. Tässä oppaassa perehdymme näiden virheiden syihin ja tarjoamme sinulle yksinkertaisia menetelmiä vianmääritykseen ja ongelman ratkaisemiseen.
Nopea vastaus
Jos haluat korjata tämän lisävarusteen, jota iPhone ei ehkä tue, ota USB-lisävarusteet käyttöön seuraavasti:
1. iPhonessa Asetukset, Näpäytä Kasvotunnus ja pääsykoodi.
2. Vieritä alas ja kytke päälle USB-tarvikkeet.
Mitä tämä lisälaite ei ehkä tueta tarkoittaa?
Voi olla muutamia syitä, miksi saatat nähdä ponnahdusikkunan sanoman tätä lisävarustetta ei ehkä tueta laitteesta tai muusta vastaavasta. Tässä on joitain mahdollisia syitä tähän virheeseen:
- Viallinen tai ei-MFi-hyväksytty kohde
- Rikki tai vanhentunut käyttöjärjestelmä
- Yhteensopimattomat lisävarusteet
- Likainen tai rikki salamaportti
- Vanhentuneet tarvikkeet
Jokainen iPhonen käyttäjä voi kokea tämän ongelman, joten sinun ei tarvitse huolehtia. Noudata vain alla käsiteltyjä menetelmiä:
Tapa 1: Perusvianetsintämenetelmät
Ennen kuin siirrymme monimutkaisempiin menetelmiin tämän ongelman ratkaisemiseksi, katsotaanpa joitain perusvianetsintämenetelmiä, jotka auttavat sinua pääsemään eroon siitä tuhlaamatta aikaa.
1A. Käynnistä iPhone uudelleen
Voit korjata tätä lisävarustetta ei tueta laturia ongelma, jos valitset tämän menetelmän. Väliaikaiset virheet ja ongelmat ratkeavat, kun käynnistät iPhonen uudelleen, ja laitteesi käynnistyy uudelleen. Jos haluat tietää, miten se tehdään, lue meidän Kuinka käynnistää iPhone X uudelleen opas.

1B. Pakota iPhone uudelleenkäynnistys
iPhonen pakottaminen uudelleen käynnistämiseen voi myös auttaa sinua ratkaisemaan ongelman, jota ei tueta. Joten kokeile tätä menetelmää lukemalla meidän Kuinka pakottaa iPhone X: n uudelleenkäynnistys.
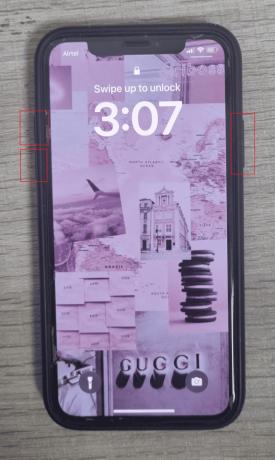
1C. Irrota ja yhdistä laite uudelleen
Tämä on toinen peruskorjaus, jota voit kokeilla, kun iPad ei ehkä tue tätä lisälaitetta. Siihen kuuluu lisävarusteen irrottaminen ja kytkeminen uudelleen.
Vedä laite ulos laitteen Lightning-portista napautettuasi Hylkää-painike hylkäämään hälytyksen. Tarkista, näkyykö hälytys edelleen sen liittämisen jälkeen.
Tapa 2: Puhdista latausportti
Tarkista lisävarusteen pää, joka liitetään laitteeseen Salamaportti värjäytymien tai rispaantumien varalta, koska tämä saattaa aiheuttaa viestin, jota ei tueta. Tarkista lisäksi, ettei lisävarusteen USB-päässä ole likaa, nukkaa tai roskia.
Jos ongelma jatkuu, tarkista iPhonen Lightning-liittimessä likaa tai roskia taskulampun avulla. Puhdista portti tai lisävarusteet antistaattisella harjalla tai vanhalla hammasharjalla, jos ne näyttävät likaisilta tai tukkeutuneilta.
Lue myös:Kuinka puhdistaa iPhonen latausportti alkoholilla
Tapa 3: Kokeile toista lisävarustetta
Tunnista ongelma testaamalla lisälaitetta, kuten latausjohtoa, toisessa iPhonessa. Jos se toimii, ongelma on kaapelissa tai lisävarusteessa, mikä tuo helpotusta iPhonellesi. Kuitenkin, jos eri johdot tai lisävarusteet epäonnistuvat iPhonessasi, ongelma saattaa aiheuttaa sen, että lisävarustetta ei ehkä tueta.
Tapa 4: Vaihda sovitin
The lisälaitetta ei ehkä tueta iPhonessa tai iPadissa voi tapahtua virhe, jos lisävarusteet ovat vaurioituneet. Varmista, että lisävarusteet ovat mukana hyvä kunto, varsinkin liittimet, jotta varmistetaan vahva yhteys. Voit myös kokeilla käyttää a erilainen lisävaruste ladataksesi laitteesi. Jos se latautuu onnistuneesti, ongelma on nykyisessä lisävarusteessa. Voit korjata tämän ongelman ostamalla uuden laturin tai kokeilemalla ratkaisuehdotuksia.
Tapa 5: Hanki MFi-sertifioituja lisävarusteita
Vältä yhteensopivuusongelmat ja iPhonesi mahdolliset vauriot käyttämällä MFi-sertifioituja lisävarusteita ja latauskaapeleita, jotka on suunniteltu Applen ohjeiden mukaisesti. Tarkista pakkauksesta erottuva MFi-merkki varmistaaksesi aitouden.
Varo epäilyttävän halpoja lisävarusteita, koska ne ovat todennäköisesti väärennettyjä. On suositeltavaa käyttää iPhonen mukana tullutta alkuperäistä kaapelia aina kun mahdollista latausongelmien estämiseksi. Harkitse tarvittaessa vaihtoehtoisten latauskaapeleiden ostamista pitäen mielessä niiden hauraus ja toistuva rispaantuminen.
Tapa 6: Ota USB-lisälaitteet käyttöön
Jos saat tämän virheen useita kertoja, kun yrität yhdistää sen mihin tahansa lisävarusteeseen, voit kokeilla menetelmää ottaa käyttöön USB-lisävarusteet asetuksille. Noudata alla olevia ohjeita ratkaistaksesi tätä lisävarustetta ei ehkä tueta iPhonessa ongelma:
1. Avata asetukset iPhonessasi ja napauta Kasvotunnus ja pääsykoodi.
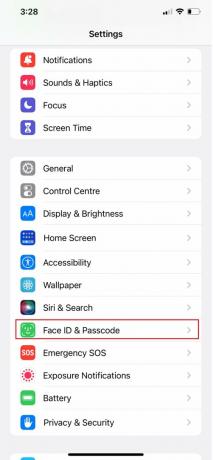
2. Vieritä sitten alas ja kytke päälle USB-tarvikkeet.
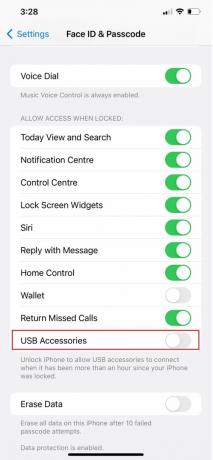
Lue myös:Mikä aiheuttaa löystyneen latausportin?
Tapa 7: Päivitä iOS
Kun törmäät tätä lisävarustetta ei ehkä tueta ongelma, varmista, että laitteesi on ajan tasalla. Jos ei, päivitä iPhonesi uusimpaan versioon, jotta voit poistaa virheet, vakoiluohjelmat, virheet tai muut virheet, jotka voivat aiheuttaa tämän ongelman.
Päivitä iPhonesi lukemalla alla olevat ohjeet ja noudattamalla niitä:
Huomautus: Varmista ennen iPhonen päivittämistä, että sinulla on vahva Internet-yhteys.
1. Avaa iPhone asetukset sovellus ja valitse Kenraali valikosta.
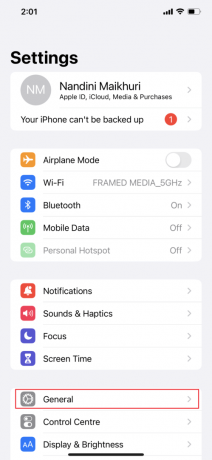
2. Napauta seuraavaksi Ohjelmistopäivitys vaihtoehto.
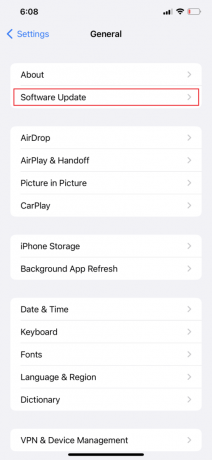
3. Napauta Lataa ja asenna vaihtoehto.
Huomautus: Jos näkyviin tulee viesti, jossa sinua pyydetään poistamaan sovelluksia väliaikaisesti, koska iOS tarvitsee lisää tilaa päivitykseen, napauta Jatka tai Peruuta.
4A. Jos haluat päivityksen tapahtuvan välittömästi, napauta Asentaa vaihtoehto.
4B. Tai jos napautat Asenna tänään ja kytke iOS-laitteesi virtalähteeseen ennen nukkumaanmenoa, laitteesi päivitetään automaattisesti yön aikana.
Huomautus: Voit myös asentaa ohjelmiston myöhemmin valitsemalla Muistuta minua myöhemmin.
Tapa 8: Palauta iPhonen asetukset
Ristiriitaisten asetusten vuoksi iPhonesi ei ehkä pysty ajoittain lataamaan tai muodostamaan yhteyttä ulkoisiin laitteisiin. Kaikkien iPhone-asetusten nollaaminen on luotettava tekniikka tämän ongelman ratkaisemiseksi poistamatta tietoja. Tekemällä tämän palautat kaikki asetuksesi alkuperäiseen tilaan. Sen jälkeen iPhonesi pitäisi toimia moitteettomasti latausjohdon ja muiden lisävarusteiden kanssa. Nollaa kaikki asetukset noudattamalla alla olevia ohjeita:
1. Tuoda markkinoille asetukset ja napauta Kenraali vaihtoehto.
2. Napauta Siirrä tai nollaaiPhone vaihtoehto.
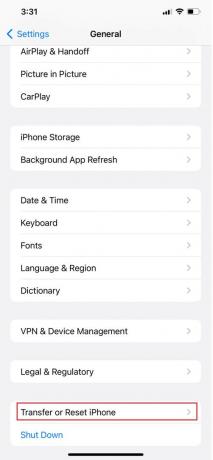
3. Näpäytä Nollaa.
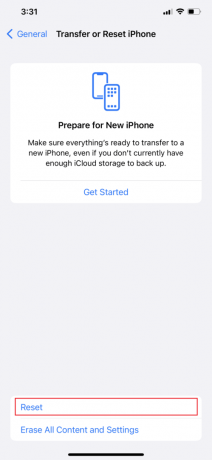
4. Näpäytä Nollaa kaikki asetukset.
Tapa 9: Suorita DFU-palautus
Laitteen laiteohjelmistopäivitys (DFU) -tila on samanlainen kuin Macin palautustila. Jos suoritat DFU-nollauksen, se poistaa kaikki tiedot iPhonesta tai iPadista. Siksi varmista, että varmuuskopioit iPhonesi. DFU-nollauksen suorittaminen poistaa kaikki ohjelmisto-ongelmat, mukaan lukien tätä lisävarustetta ei ehkä tueta varoittaa laitteellesi, jos se oli osa ohjelmistovirhettä. Aseta iPhone DFU-tilaan noudattamalla alla olevia ohjeita:
1. Käytä Lightning-USB-johto yhdistääksesi iPhonesi Maciin tai PC: hen.
2. Työnnä Ääni kovemmalle painiketta ja päästä sitten irti.
3. Paina ja päästä sitten irti Äänenvoimakkuutta pienemmälle painiketta heti.
4. The Sivupainike on nyt painettava ja pidettävä painettuna 10 sekunnin ajan. Näyttö sammuu.
5. Pidä Sivupainike alas samalla kun painat ja pidät painettuna Äänenvoimakkuuden vähennyspainike 5 sekunnin ajan.
6. Vapauta Sivupainike viiden sekunnin kuluttua, mutta pidä painiketta painettuna Äänenvoimakkuuden vähennyspainike.
7. Paina vielä 10 sekuntia Äänenvoimakkuuden vähennyspainike. iPhonesi näyttö on kauttaaltaan tyhjä.
8. Kun saat ponnahdusikkunan Finder tai iTunes jossa lukee: Mac on havainnut palautustilassa olevan iPhonen, vapauta äänenvoimakkuuden vähennyspainike. Tämä iPhone on palautettava ennen kuin sitä voidaan käyttää.
9. Napsauta nyt Palauttaa iPhone valinnan jälkeen OK ponnahdusikkunassa.
Huomautus: Jos Apple-logo tulee näkyviin tai iPhone käynnistyy uudelleen, jokin toimenpiteistä ei suoritettu oikein. Tässä tilanteessa tutki vaiheet huolellisesti ja toista ne.
Tapa 10: Ota yhteyttä Apple-tukeen
Sinun on otettava yhteyttä Apple-tukeen, jos mikään edellä mainituista korjauksista ei toiminut sinulle. Apple tarjoaa online-tukea artikkeleilla sen lisäksi, että he tarjoavat live-palveluja yrityksen toimipisteistä. Vieraile iPhonen tukisivu ottaa yhteyttä Applen asiakaspalveluun.
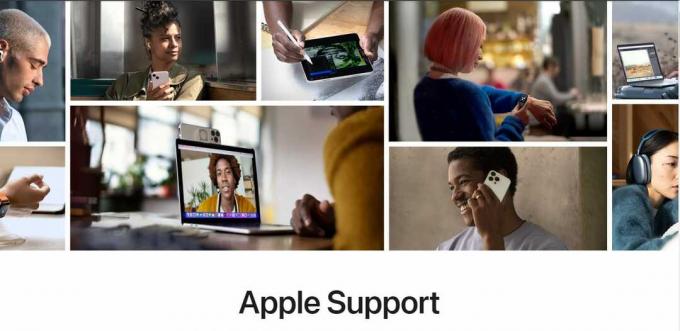
Toivomme, että artikkeli auttoi sinua ratkaisemaan ongelman lisälaitetta ei ehkä tuetaiPhonessa virhe. Jos sinulla on lisäkysymyksiä tai tarvitset apua, jätä ne kommenttiosioon. Asiantuntijatiimimme auttaa mielellään ja tarjoaa ratkaisuja.
Henry on kokenut teknologiakirjailija, jonka intohimona on tehdä monimutkaisista teknologiaaiheista jokapäiväisten lukijoiden ulottuvilla. Yli vuosikymmenen kokemuksella teknologia-alalta Henrystä on tullut lukijoilleen luotettava tietolähde.



