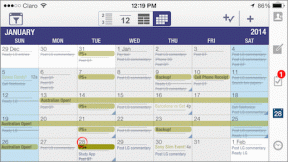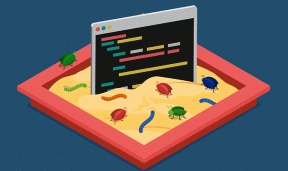7 korjausta OneDrive-virheelle 0x80070185 "Pilvikäyttö epäonnistui"
Sekalaista / / July 15, 2023
OneDrive tunnetaan pääasiassa pilvitallennusmahdollisuuksistaan, joiden avulla käyttäjät voivat synkronoida ja tallentaa tiedostonsa, valokuvansa, asiakirjansa jne. eri laitteiden välillä. Jos olet kuitenkin kohdannut OneDrive-virheen 0x80070185 "Pilvikäyttö epäonnistui", kun lataat tai katselet tiedostoa, tämä opas on sinua varten.

OneDrive-virhe 0x80070185 "Pilvikäyttö epäonnistui" voi johtua useista tekijöistä, mukaan lukien epävakaa Internet-yhteys, vioittuneet välimuistitiedostot, riittämätön tallennuskapasiteetti ja lisää. Katsotaanpa 7 testattua tapaa ratkaista nämä ongelmat Windows 11:ssä ja käyttää OneDrive-tiedostoja haluamallasi tavalla.
1. Tarkista Internet-yhteytesi
Jos Internet-yhteytesi ei toimi odotetulla tavalla, se voi aiheuttaa OneDrive-häiriön. Niin sinä voit Suorita nopeustesti Windows 11:ssäsi laite. Jos nopeudet ovat odotettua pienemmät, vaihda parempaan verkkoon tai siirrä kannettava tietokone lähemmäs reititintä.
Voit myös tarkistaa oppaastamme korjata hitaat Internet-nopeudet Windows 11:ssä ja ota OneDrive uudelleen käyttöön.
2. Tarkista kiintolevyn tallennustila
Jos laitteesi kiintolevyllä ei ole tarpeeksi tallennustilaa ladatun tiedoston tallentamiseen, OneDrive saattaa näyttää virheilmoituksen 0x80070185 "Pilvikäyttö epäonnistui". Sinä pystyt tarkista Windowsin kiintolevyn kokonaistila varmistaaksesi, ettei näin ole. Näin
Vaihe 1: Avaa Files Explorer.
Vaihe 2: Napsauta sivuvalikosta Tämä tietokone.
Vaihe 3: Tarkista kyseisen aseman tallennustila.

Tarkista nyt, onko sinulla tarpeeksi tallennustilaa. Jos ei, voit poistaa joitain tiedostoja tai muita ei-toivottuja tietoja vapauttaa tilaa kiintolevyltäsi. Tarkista sitten, onko tämä korjannut OneDrive-virheen 0x80070185 Windows 11:ssä.
OneDriven linkityksen poistaminen ja linkittäminen uudelleen on samanlaista kuin uloskirjautuminen ja takaisin sisäänkirjautuminen. Tämä poistaa kaikki tiliisi liittyvät tiedot ja keskeyttää kaiken synkronointitoiminnan. Tätä jatketaan, kun OneDrive on linkitetty uudelleen Microsoft-tiliisi.
Käytä tätä, jos olet kohdannut synkronointivirheitä, kuten et pysty käyttämään tai lataamaan tiedostoja OneDrivesta. Näin voit tehdä sen.
Vaihe 1: Siirry tehtäväpalkkiin ja napsauta OneDrive.
Vaihe 2: Napsauta sitten hammaspyöräkuvaketta.
Vaihe 3: Napsauta Asetukset.

Vaihe 4: Siirry tässä valikon vaihtoehdoista kohtaan Tili ja napsauta "Poista tämä tietokone".

Vaihe 5: Napsauta nyt Poista tili.

Vaihe 6: Käynnistä OneDrive-sovellus uudelleen.
Vaihe 7: Kun OneDrive avautuu uudelleen, kirjoita rekisteröity sähköpostiosoitteesi ja napsauta Kirjaudu sisään.

Vaihe 8: Kirjoita tähän Microsoft-tilin salasana ja napsauta Kirjaudu sisään.

Avaa nyt OneDrive ja tarkista, toimiiko se odotetulla tavalla. Jos ei, siirry seuraavaan vianetsintämenetelmään.
4. Aseta OneDrive-tiedostot saataville offline-tilassa
Jos sinulla on vaikeuksia käyttää tiettyjä tiedostoja, voit asettaa ne saataville offline-tilassa Windowsin tiedostojenhallinnan avulla. Poista sitten tiedosto uudelleen kansiosta jättäen vain tiedoston pikakuvakkeen. Tämä tekee tiedoston saataville verkossa OneDrivessa. Tee se noudattamalla alla olevia ohjeita.
Vaihe 1: Avaa OneDrive-kansio Files Explorerissa.
Vaihe 2: Siirry tässä haluamaasi tiedostoon ja napsauta hiiren kakkospainikkeella.
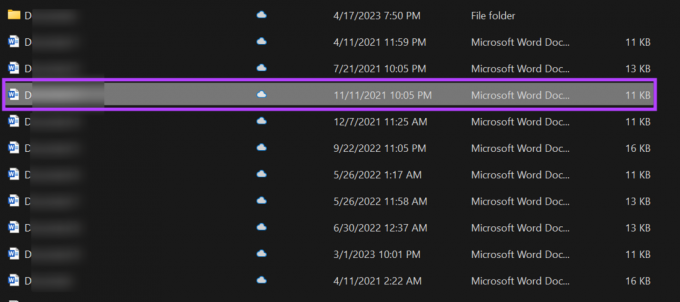
Vaihe 3: Napsauta Säilytä aina tässä laitteessa.

Vaihe 4: Napsauta sitten hiiren kakkospainikkeella tiedostoa uudelleen ja kun se on saatavilla, napsauta "Vapauta tilaa".

Kaksoisnapsauta nyt tiedoston pikakuvaketta yrittääksesi avata tiedoston Windows 11 -laitteellasi. Voit myös toistaa nämä vaiheet kaikille muille OneDrive-tiedostoille.
5. Nollaa OneDrive
Laitteesi tallentaa joidenkin sovellusten, kuten OneDriven, välimuistin, jotta ne latautuvat nopeammin. Jos tämä välimuisti kuitenkin joskus vioittuu tai muulla tavoin vaarantuu, OneDrive voi näyttää virheilmoituksen 0x80070185. Voit korjata tämän nollaamalla OneDriven Windows 11:ssä. Näin
Huomautus: Voit myös nollata OneDriven komentokehotteen avulla. Kopioi ja liitä alla oleva komento ja paina Enter-näppäintä suorittaaksesi sen.
Vaihe 1: Avaa Suorita käyttämällä Windows + R -näppäintä.
Vaihe 2: Kirjoita tähän seuraava komento.
%localappdata%\Microsoft\OneDrive\OneDrive.exe /reset.
Vaihe 3: Käytä nyt Enter-näppäintä tai napsauta OK.

Kun komento on suoritettu, avaa OneDrive uudelleen tehtäväpalkin avulla. Jos OneDrive-vaihtoehto ei tule näkyviin, avaa OneDrive Haku-valikosta ja tarkista, onko virhe korjattu.
6. Poista Windows Defender käytöstä
Vaikka Windows Defender auttaa suojaamaan tietokonettasi uhilta ja viruksilta, se voi päätyä rajoittamaan tiettyjen sovellusten toimintaa tietyissä tapauksissa. Tämä voi myös johtua siitä, että näet virheen 0x80070185 OneDrivessa. Yritä korjata tämä Windows Defenderin poistaminen käytöstä ja tarkista uudelleen.

Suosittelemme kuitenkin tekemään tämän varoen, koska Windows Defenderin poistaminen käytöstä jättää tietokoneesi haavoittuvaiseksi. Joten jos näet, että OneDrive toimii odotetusti, voit sen sijaan tehdä sen Lisää poikkeus OneDrivelle ja ota Windows Defender uudelleen käyttöön.
7. Poista ja asenna OneDrive uudelleen
OneDriven asennuksen poistaminen auttaa sinua pääsemään eroon ei-toivotuista asetuksista tai virheistä, jotka estävät sinua hakemasta tai lataamasta tiedostoja. Kun olet valmis, voit asentaa OneDriven uuden kopion uudelleen ja yrittää uudelleen. Näin voit tehdä sen.
Vaihe 1: Siirry kohtaan Haku ja kirjoita Lisää tai poista ohjelmia. Avaa nyt sovellus hakutuloksista.

Vaihe 2: Täältä, etsi Microsoft OneDrive
Vaihe 3: Napsauta sitten sen edessä olevaa kolmen pisteen kuvaketta.
Vaihe 4: Napsauta Poista asennus.

Vaihe 5: Vahvista napsauttamalla Poista asennus.

Tämän pitäisi aloittaa OneDriven asennuksen poistoprosessi. Kun olet valmis, on aika asentaa OneDrive-sovellus uudelleen tietokoneellesi. Näin
Vaihe 6: Napsauta alla olevaa painiketta siirtyäksesi OneDriveen Microsoft Storessa.
Hanki OneDrive
Vaihe 7: Napsauta tästä "Hae Store-sovellus".

Vaihe 8: Napsauta Hanki.

Odota, että OneDrive on asentanut uudelleen. Avaa sitten OneDrive-sovellus uudelleen ja kirjaudu sisään Microsoft-tilisi tiedoilla. Yritä nyt käyttää tiedostoa. Tämän pitäisi korjata OneDrive-virhe 0x80070185 järjestelmässäsi.
Usein kysytyt kysymykset OneDriven käytöstä Windows 11:ssä
Avaa OneDrive Windowsin tehtäväpalkista. Napsauta sitten hammasrataskuvaketta > Asetukset. Tarkista nyt OneDrivessa käytettävissä oleva kokonaistallennustila. Varmista, että OneDrivessa on tallennustilaa käytettävissä, tai se saattaa häiritä tavallisia sovellusten toimintoja.
Avaa Asetukset-valikko Windows 11 -laitteellasi Windows + I -näppäimellä. Siirry kohtaan Sovellukset ja napsauta Käynnistys. Vieritä nyt alas kohtaan Microsoft OneDrive ja kytke kytkin päälle. Tämä varmistaa OneDrive avautuu käynnistyksen yhteydessä Windows 11:ssä.
Korjaa OneDrive-ongelmat Windowsissa
Toivomme, että tämä artikkeli auttoi sinua korjaamaan OneDrive-virheen 0x80070185 "Pilvikäyttö epäonnistui" Windows 11 -laitteellasi. Jos olet huomannut, että tiedostoja katoaa OneDrive-tallennustilasta, voit myös tarkistaa selityksen estää OneDrivea poistamasta tiedostoja automaattisesti.