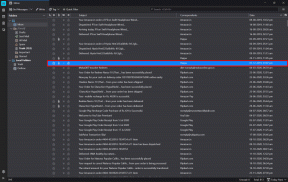Kuinka korjata ColorSync ei toimi Macissa - TechCult
Sekalaista / / July 15, 2023
Macin ColorSync-ominaisuus on vastuussa siitä, että näytöllä näkyvät värit ovat samat kuin ne, jotka saat, kun tulostat kuvan. Tämä tapahtuu sovittamalla tulostesi, kuten tulostimen, ja syöttölaitteiden, kuten näytön, väriprofiilit. Jos kuitenkin koet turhauttavia eroja näytöllä näkemäsi ja tulosteissasi näkyvän värien välillä, se tarkoittaa, että ColorSync ei ehkä toimi oikein Macissa. Voit korjata tämän ongelman opastamalla sinua vianetsintävaiheiden läpi. Aloitetaan siis viivytyksettä.

Sisällysluettelo
Kuinka korjata ColorSync, joka ei toimi Macissa
Kun käytät eri näyttöjä Macin kanssa, ne saattavat näyttää värit eri tavalla niiden ainutlaatuisten väriprofiilien vuoksi. Macin ColorSync auttaa pitämään värit yhtenäisinä kaikilla näytöillä, mutta jos se ei toimi, se voi aiheuttaa ongelmia. Mutta älä huoli! Tässä oppaassa näytämme, kuinka voit korjata sen, joten jatka lukemista!
Nopea vastaus
Saadaksesi ColorSyncin taas toimimaan, suorita Profile First Aid Macissasi seuraavasti:
1. Navigoida johonkin ColorSync-apuohjelma ja klikkaa Profiilien ensiapu.
2. Klikkaa Korjauspainike.
3. Lopuksi, Uudelleenkäynnistää systeemi.
Missä ColorSync-kansio on Macissa?
Onko sinulla myös vaikeuksia löytää ColorSync-kansion sijainti Macissa? No, kirjastokansio levyn juuressa sisältää ColorSync-kansion. Täällä Apple tallentaa oletusprofiilit, joita jokaisen käyttäjän pitäisi voida käyttää.
Tapa 1: Käynnistä Mac uudelleen
Ennen kuin siirryt lisämenetelmiin, käynnistä Mac uudelleen korjataksesi ColorSync-ongelman, joka ei toimi Macissa. Uudelleenkäynnistys auttaa korjaamaan väliaikaiset häiriöt ja virheet. Tämä on yksi helpoimmista tavoista, jonka voit valita.
1. Siirry ensin kohtaan Omenavalikko Macissasi.
2. Napsauta nyt Uudelleenkäynnistysvaihtoehto.
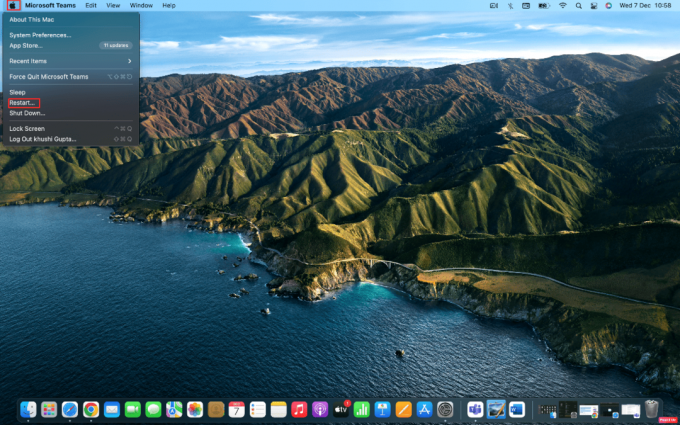
Tapa 2: Suorita profiilien ensiapu
Profile First Aid auttaa sinua diagnosoimaan ja korjaamaan väriprofiiliin liittyviä ongelmia Macissasi. Tämä aputyökalu voi korjata ja palauttaa ColorSync-toiminnallisuuden korjaamalla siihen liittyviä ongelmia. Jos haluat perehtyä profiilien ensiavun suorittamiseen Macissasi, noudata annettuja vaiheita:
1. Navigoida johonkin ColorSync-apuohjelma Macissasi.
2. Napsauta sen jälkeen Profiilien ensiapu vaihtoehto.

3. Napsauta sitten Korjauspainike sijaitsee Profiilien ensiapusivun alaosassa.
4. Sitten kun korjaus on tehty uudelleenkäynnistäälaitteesi.
Lue myös:20 parasta Mac-leikepöydänhallintasovellusta
Tapa 3: Poista High Dynamic Range käytöstä
High Dynamic Range -ominaisuuden poistaminen käytöstä laitteesta voi myös auttaa ratkaisemaan ColorSync-ongelman, joka ei toimi Macissa. Tämä ominaisuus on helppo kytkeä pois päältä. Voit tehdä tämän tarkistamalla alla käsitellyt vaiheet:
1. Siirry kohtaan Järjestelmäasetukset sovellus Macissasi.
2. Napsauta sitten Näyttää vaihtoehdon.

3. Napsauta nyt Näyttö-välilehti.
4. Kytke pois päältä Korkea dynaaminen alue.
Tapa 4: Päivitä Mac
Jos et ole päivittänyt laitettasi uusimpaan versioon Mac käyttöjärjestelmä, niin voit myös kohdata mainitun ongelman. Laitteesi uusin päivitys sisältää tietoturvapäivityksen, uusia ominaisuuksia ja virheiden korjauksia. Joten voit korjata ColorSync-apuohjelman seuraavasti:
1. Käynnistä ensin Järjestelmäasetukset sovellus ja napsauta sitten Ohjelmistopäivitys vaihtoehto.
2. Napsauta seuraavaksi Päivitä nyt -painiketta.

Tapa 5: Käynnistä vikasietotilassa
Jos yllä mainitut menetelmät eivät toimineet sinulle, voit käynnistää Macin vikasietotilassa. Tämä menetelmä auttaa käyttöjärjestelmääsi pääsemään eroon järjestelmän välimuistista antamalla sen korjata itsensä automaattisesti. Voit käynnistää vikasietotilassa ja korjata ColorSyncin, joka ei toimi Macissa, noudattamalla seuraavia ohjeita:
1. Ensimmäinen, Sammuttaa Macisi kokonaan.

2. Paina sen jälkeen Vaihtonäppäin jota seuraa Tehoa-painiketta.
3. Pidä sitten Vaihtonäppäin kunnes Mac käynnistyy kokonaan.
4. Vapauta seuraavaksi Shift-näppäin ja kirjoita oma kirjautumistiedot.
Avaa nyt ColorSync-sovellus ja tarkista, onko ongelma ratkaistu vai ei.
Lue myös:Kuinka poistaa sovelluksia MacBookista
Tapa 6: Käytä päätettä suorittaaksesi ColorSyncin juuritilassa
Toinen mahdollinen tapa korjata ColorSync-apuohjelma ja korjata se siten, että se ei toimi Macissa, on suorittaa se juuritilassa päätelaitteen avulla. Lue seuraavat vaiheet tehdäksesi niin:
1. Käynnistä Päätesovellus Macissasi navigoimalla kohtaan Sovellukset ja sitten Apuohjelmat.

2. Kirjoita sitten alla annettu komento Terminaalin ikkuna ja paina Tulla sisään:
sudo /Applications/Utilities/ColorSync\ Utility.app/Contents/MacOS/ColorSync\Utility
3. Napsauta sitten Vahvista aloittaaksesi skannauksen.
4. Jos näet mahdollisia ongelmia näytölläsi, napsauta Korjaus.
Kun olet valmis, käynnistä Mac uudelleen.
Tämä kattaa artikkelimme korjaamisesta ColorSync ei toimi Macissa. Voit ottaa meihin yhteyttä ehdotuksesi ja kysymyksesi alla olevan kommenttiosion kautta. Kerro meille myös, mistä aiheesta haluat saada oivalluksia seuraavassa artikkelissamme.
Henry on kokenut teknologiakirjailija, jonka intohimona on tehdä monimutkaisista teknologiaaiheista jokapäiväisten lukijoiden ulottuvilla. Yli vuosikymmenen kokemuksella teknologia-alalta Henrystä on tullut lukijoilleen luotettava tietolähde.